La mayoría de las organizaciones ejecutan servidores Linux para sus bases de datos y aplicaciones empresariales. Sin embargo, los desarrolladores y administradores pueden tener computadoras portátiles con Windows. En esos casos, podría estar usando PuTTY (o herramientas relacionadas como PuttyCM) para ssh de Windows a Linux.
También es posible que desee transferir archivos de Windows a Linux y viceversa. Puede utilizar cualquiera de los clientes SFTP gratuitos mencionados en este artículo.
Incluso si ya está utilizando algún cliente SFTP, consulte estas herramientas, es posible que termine prefiriendo uno de estos clientes SFTP al actual.
¿Nos perdimos alguno de sus clientes SFTP o SCP favoritos?
1. WinSCP
WinSCP admite SFTP, SCP y FTP. Esta es la mejor y más eficiente herramienta gráfica SFTP y SCP para Windows. Las siguientes son algunas características de WinSCP.
- Está bien integrado con Windows mediante la función de arrastrar y soltar. Desde el Explorador de Windows, puede hacer clic con el botón derecho del mouse en un archivo, seleccionar "Enviar a" y transferir el archivo al servidor Linux remoto.
- Además de la GUI, WinSCP también proporciona una interfaz de línea de comandos para transferir archivos.
- Si se conecta con frecuencia a varios servidores, puede almacenar esa información de sesión (dirección IP, nombre de usuario) en WinSCP. No se recomienda almacenar la contraseña.
- Puede automatizar la transferencia de archivos escribiendo scripts en WinSCP.
- WinSCP puede monitorear un directorio local en busca de cambios y sincronizar automáticamente con el directorio remoto.
- WinSCP es de código abierto.
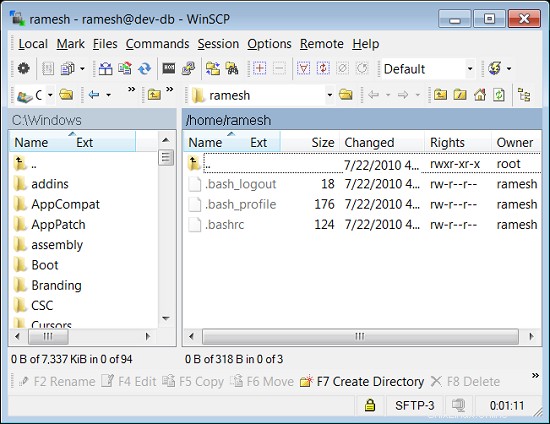
2. PSCP y PSFTP (de PuTTY)
PuTTY se usa para SSH desde Windows a Linux. Además del cliente SSH, PuTTY también tiene clientes SCP y SFTP. Se llama PSCP y PSFTP. Al igual que PuTTY, estos son muy livianos, fáciles de usar, confiables y de código abierto.
Tenga en cuenta que PSCP y PSFTP son solo herramientas de línea de comandos sin GUI.
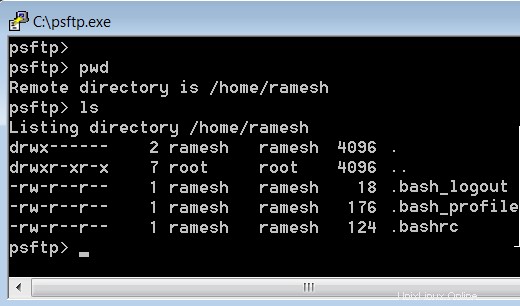
Nota :Si está utilizando PuTTY, no olvide consultar estos consejos de PuTTY y 12 potentes complementos de PuTTY.
3. Filezilla
FileZilla es una herramienta GUI que admite FTP, FTPS y SFTP. Las siguientes son algunas de las características.
- Es multiplataforma y funciona en Windows, Linux y Mac OS.
- Filezilla es de código abierto.
- Admite IPv6.
- Puede arrastrar y soltar archivos.
- Edite archivos remotos directamente desde Filezilla.
- Compare el contenido del directorio local y remoto.
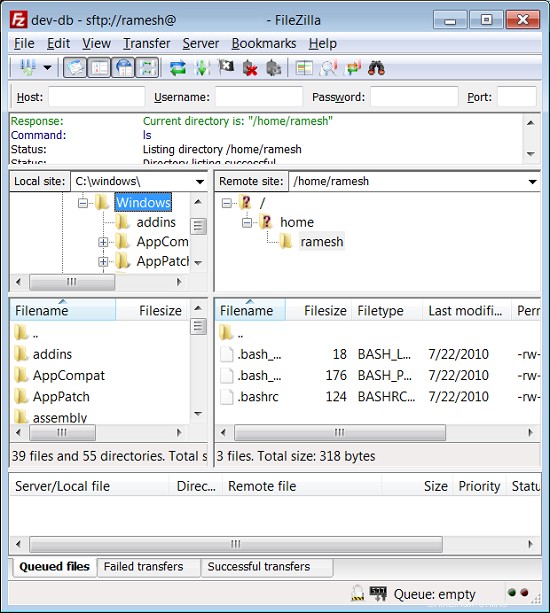
4. FireFTP
FireFTP es un complemento FTP para Firefox, que también puede hacer SFTP.
Para usar SFTP en FireFTP, desde el navegador Firefox, haga clic en Herramientas -> FireFTP -> En la lista desplegable, seleccione "Conexión rápida" o "Crear una cuenta" -> En la pestaña "Principal", ingrese la ip- dirección, uid y pwd para el servidor Linux -> Haga clic en la pestaña "Conexión" -> Haga clic en la lista desplegable "Seguridad" y seleccione "SFTP" desde aquí, como se muestra a continuación. 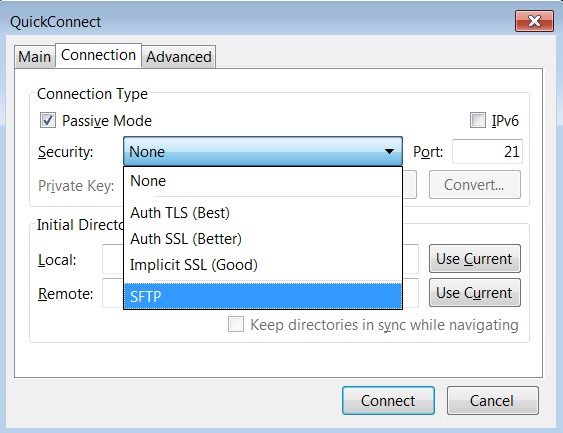
5. Núcleo FTP LE
CoreFTP es un producto comercial que tiene versión Pro y Free. La versión gratuita prácticamente tiene todas las características que necesitaría para sus necesidades típicas de transferencia de archivos SFTP.
- Compatibilidad con arrastrar y soltar.
- Puede detener y reanudar la transferencia de archivos.
- Se puede controlar el ancho de banda de transferencia de archivos
- el modo de línea de comandos está disponible
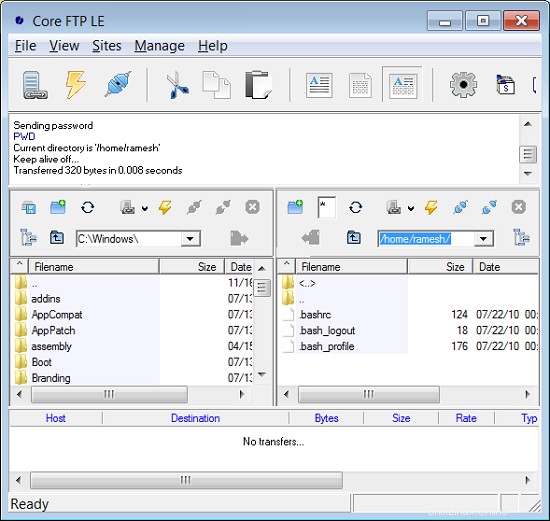
6. Swish:SFTP desde el Explorador de Windows
Esto es muy diferente de todos los demás clientes SFTP. Esto se integra directamente a su Explorador de Windows. Simplemente puede buscar archivos remotos desde su Explorador de Windows directamente y arrastrar y soltar archivos para transferirlos.
Tenga en cuenta que esto todavía está en la etapa "alfa".
Una vez que lo haya instalado, haga lo siguiente para crear una conexión SFTP remota desde el Explorador de Windows:
- En Windows XP -> Mi PC -> Haga clic en el icono Swish -> Barra de menú Herramientas -> Agregar conexión SFTP.
- En Windows 7 -> Haga clic en "Computadora" en su Explorador de Windows -> Haga clic en el ícono Swish -> Haga clic en "Agregar conexión SFTP".
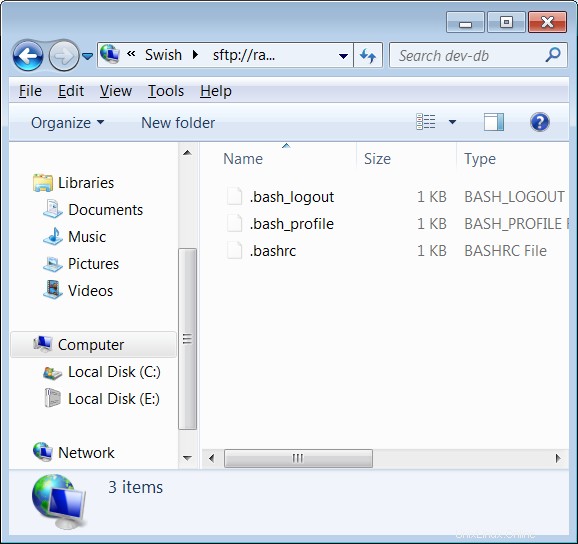
7. BitKinex
BitKinex es un cliente SFTP gratuito. Las siguientes son algunas de las características.
- Utiliza la transferencia de archivos de múltiples partes y subprocesos para mayor velocidad.
- Admite los protocolos FTP, FTPS, SFTP, HTTP, HTTPS y WebDAV.
- Admite la transferencia de archivos de servidor a servidor.
- Interfaz de línea de comandos para transferir archivos
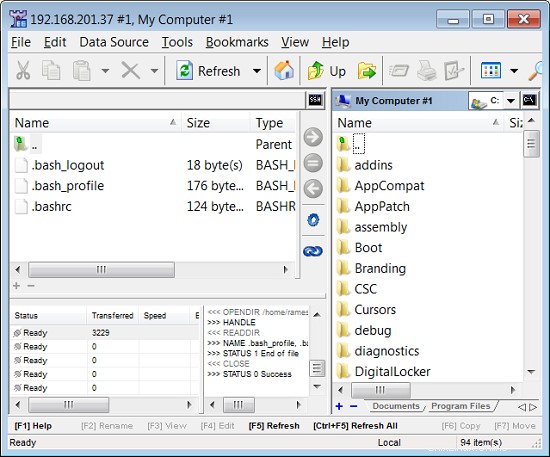
¿Cuál es su cliente SFTP o SCP favorito para Windows? Por favor, deje un comentario y háganoslo saber.