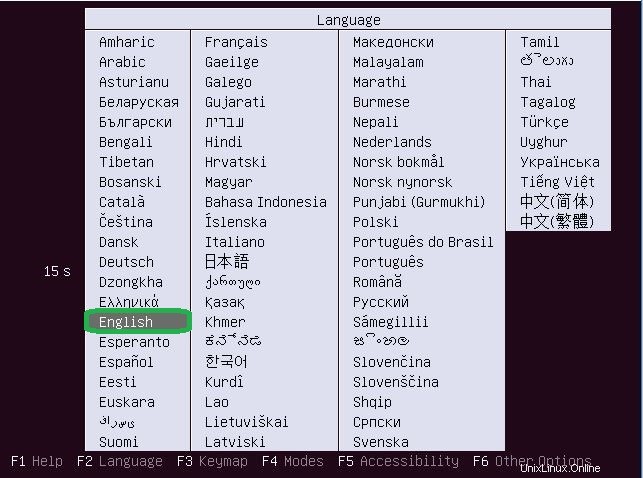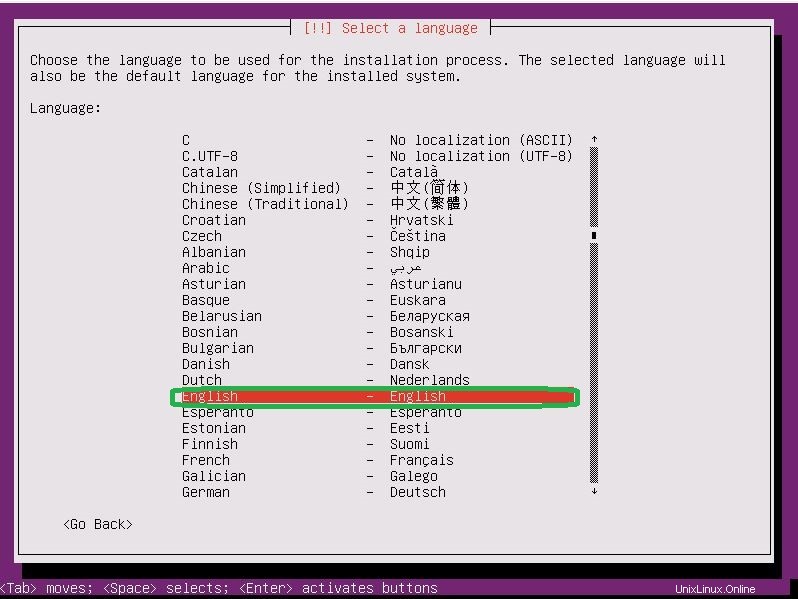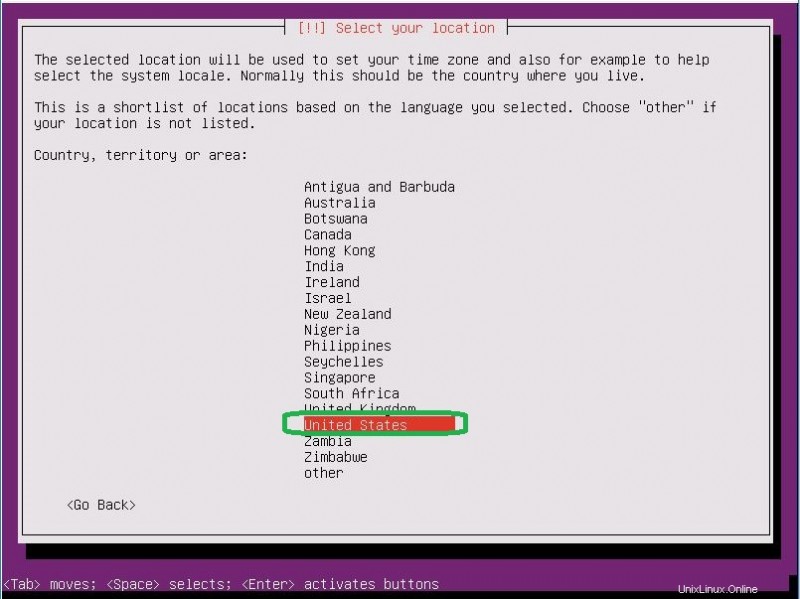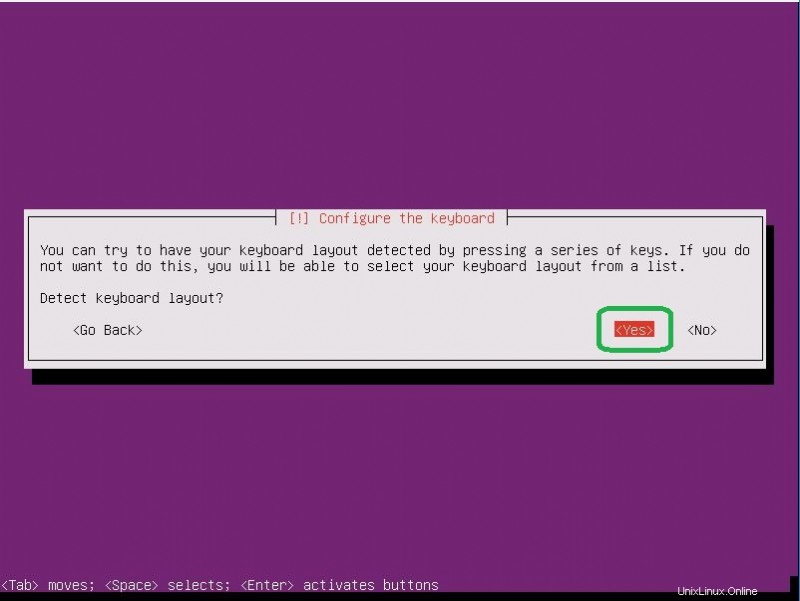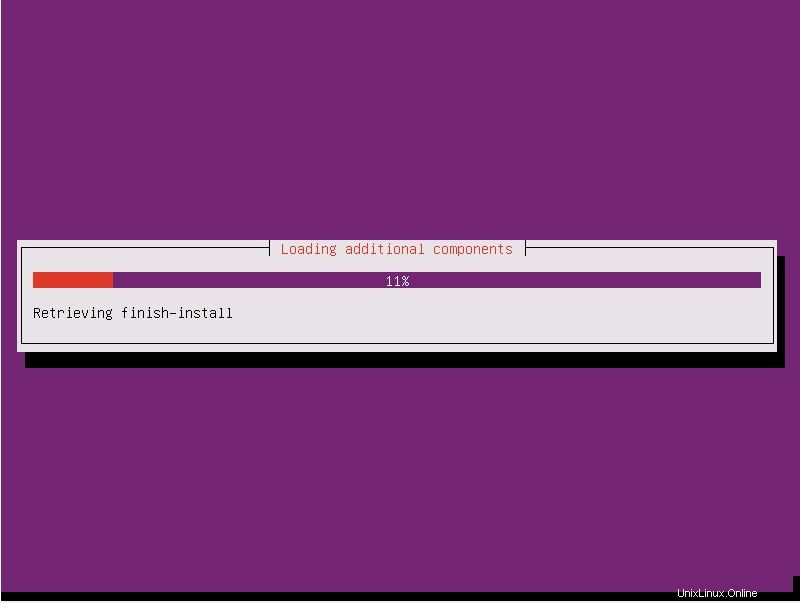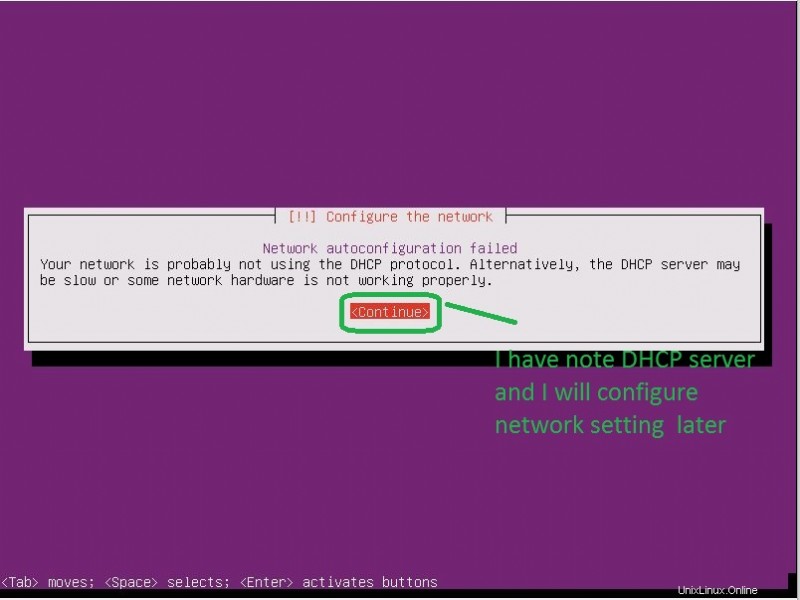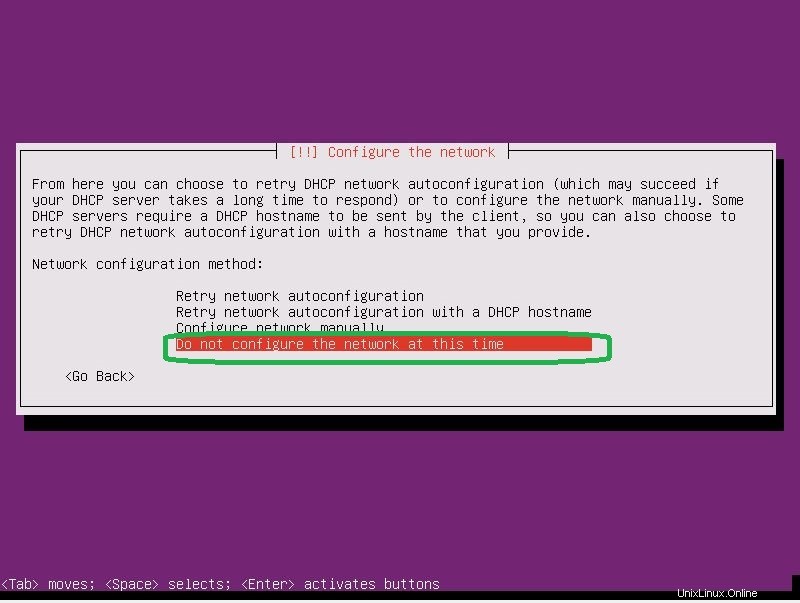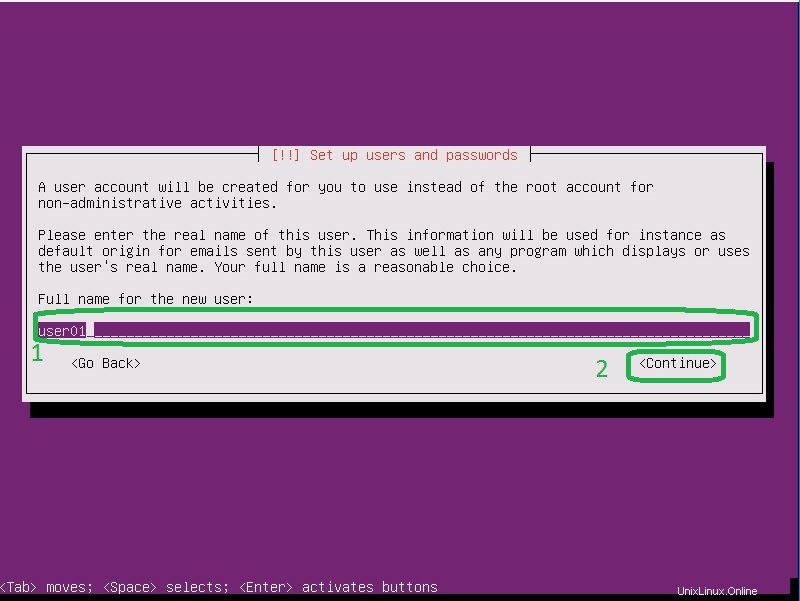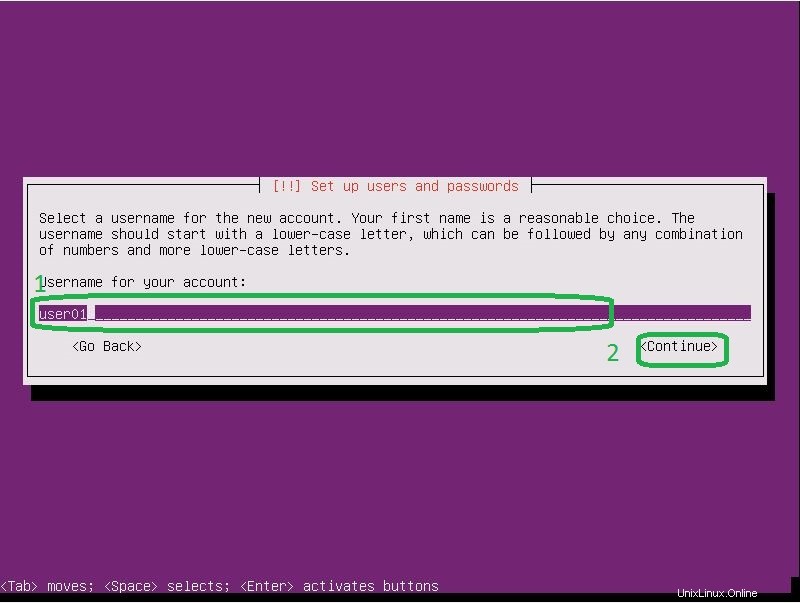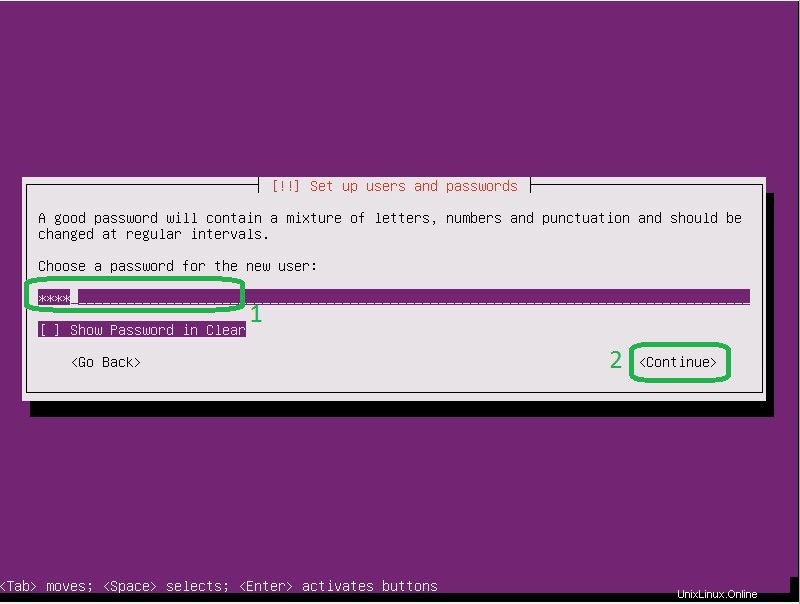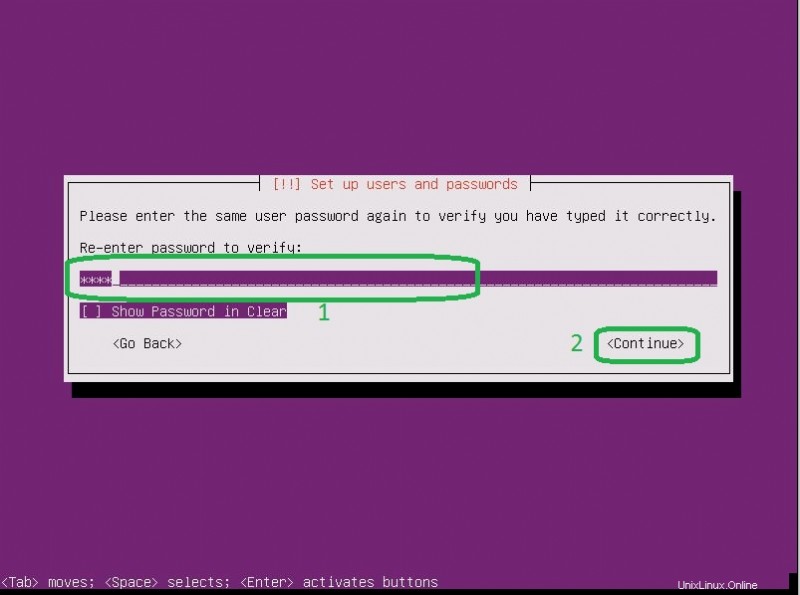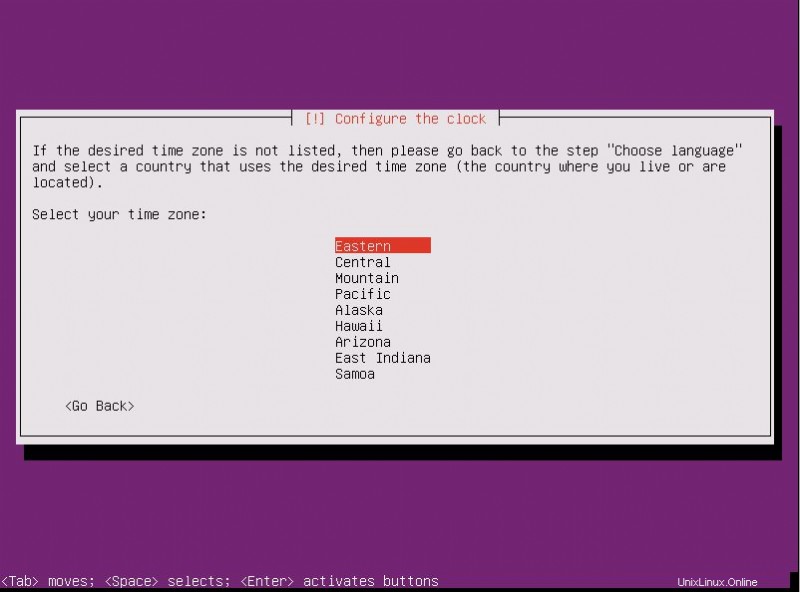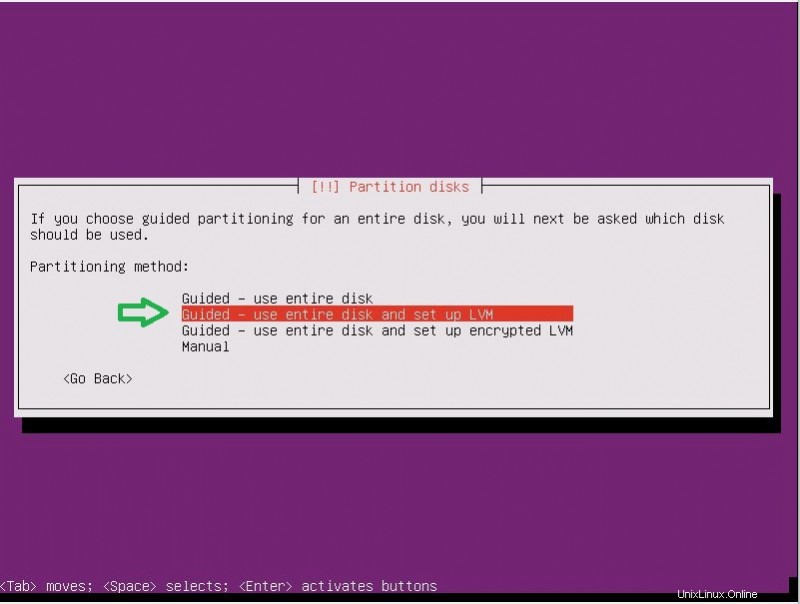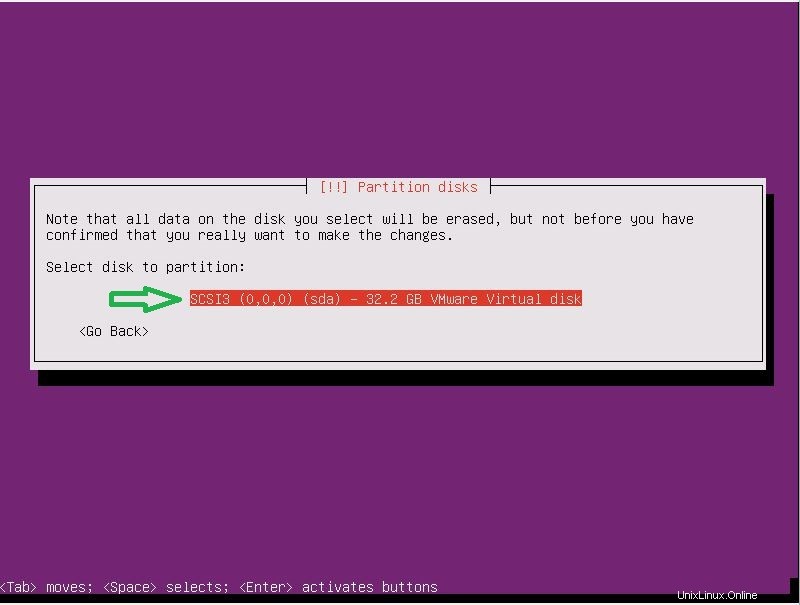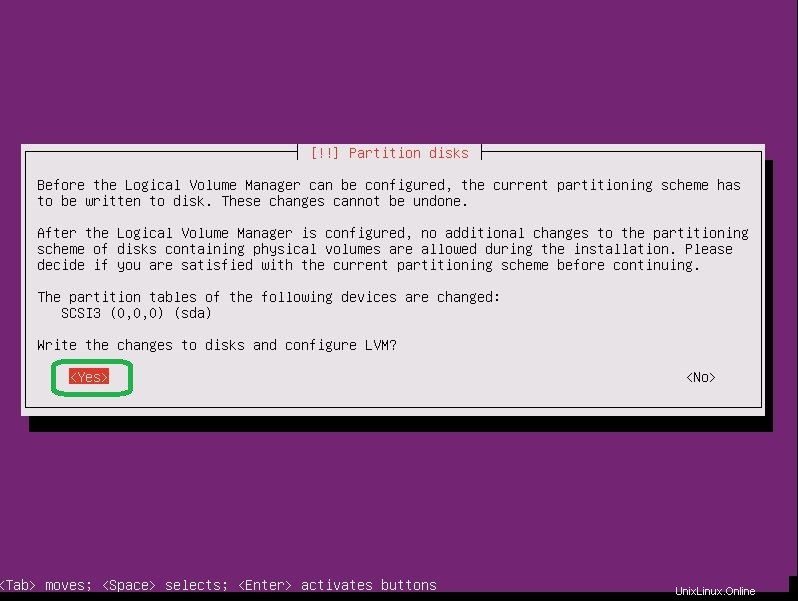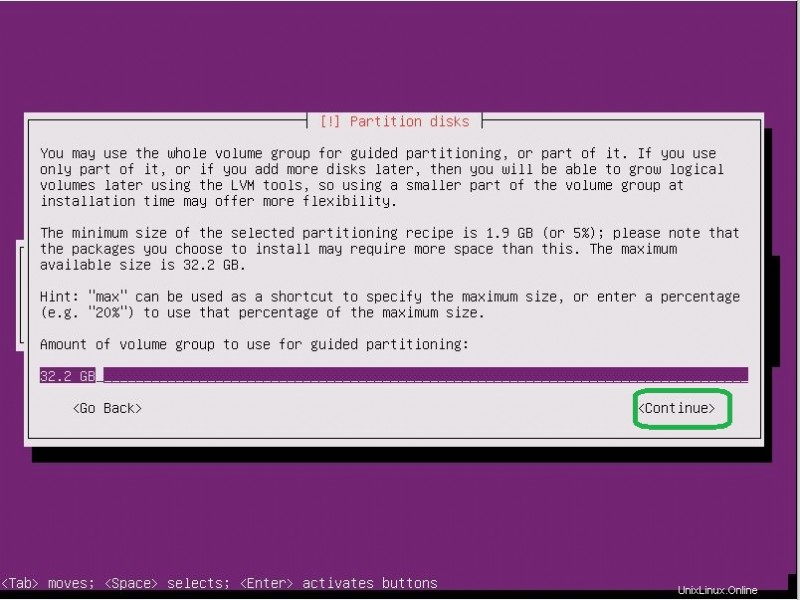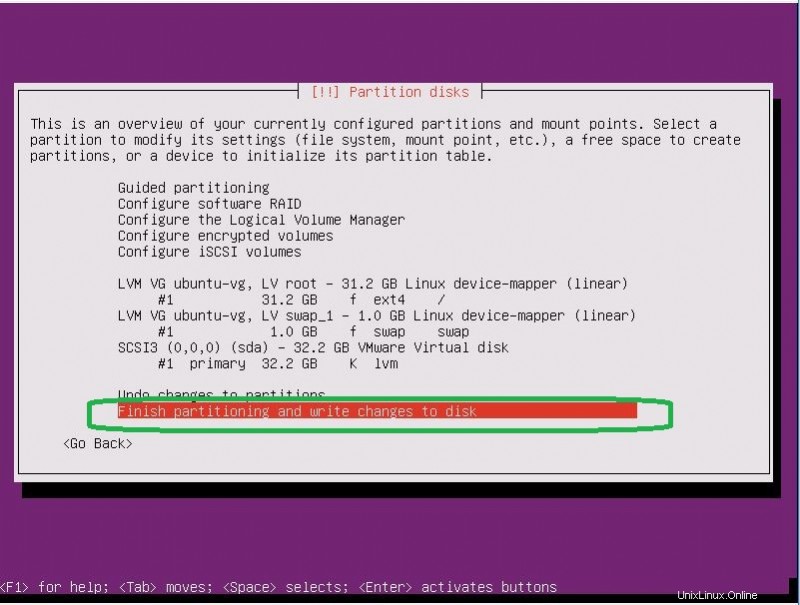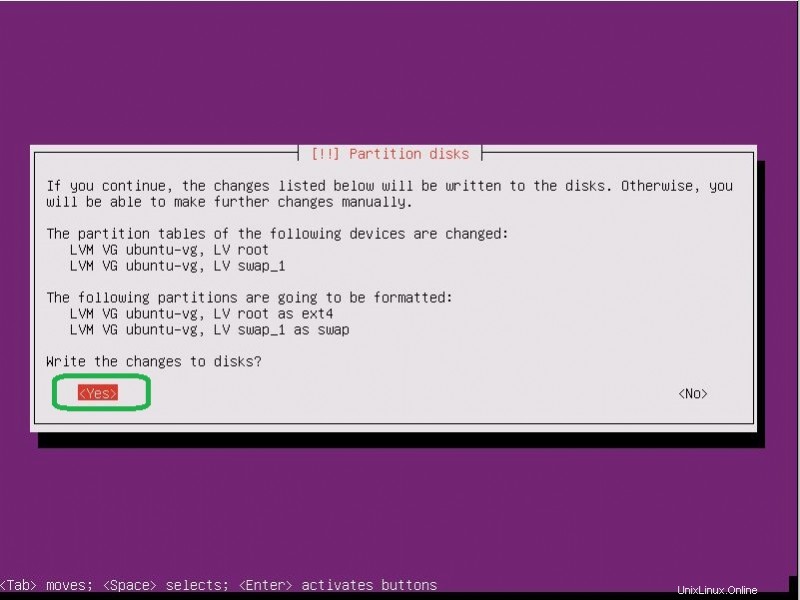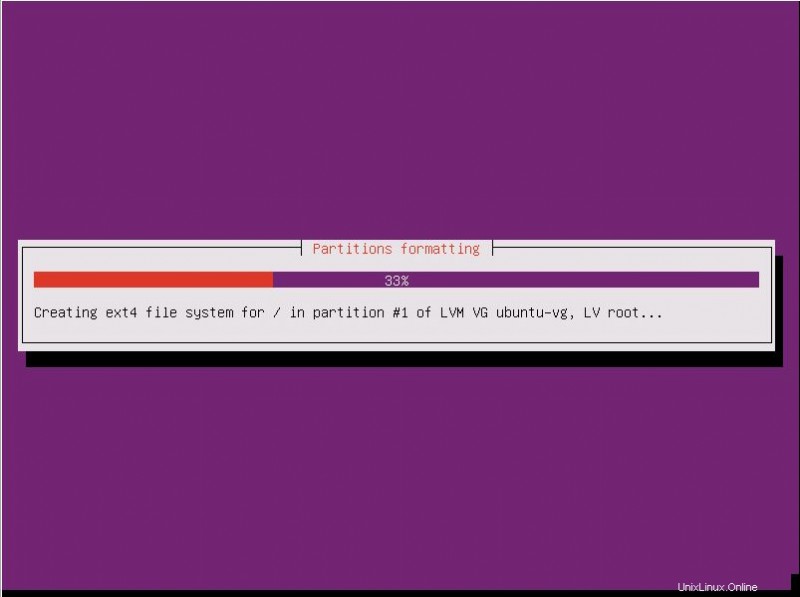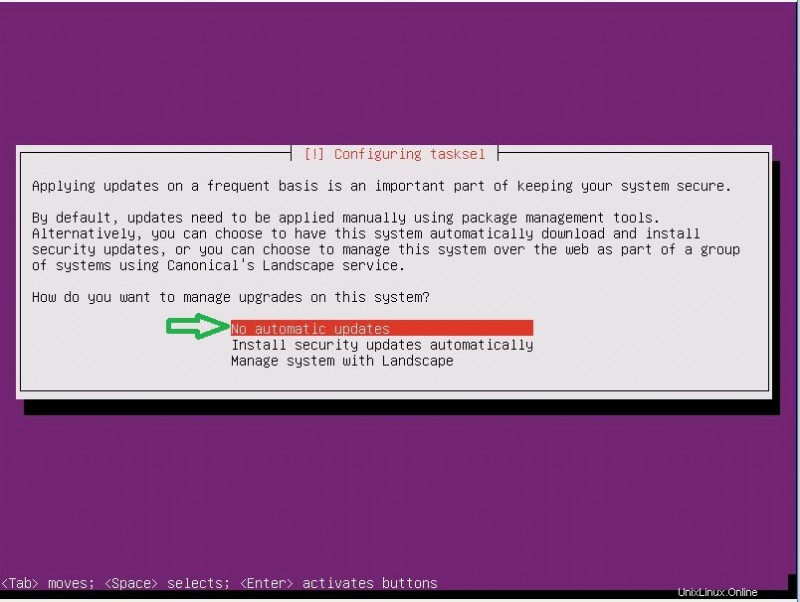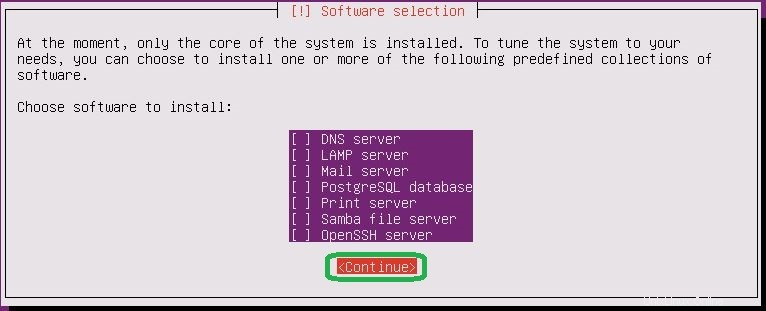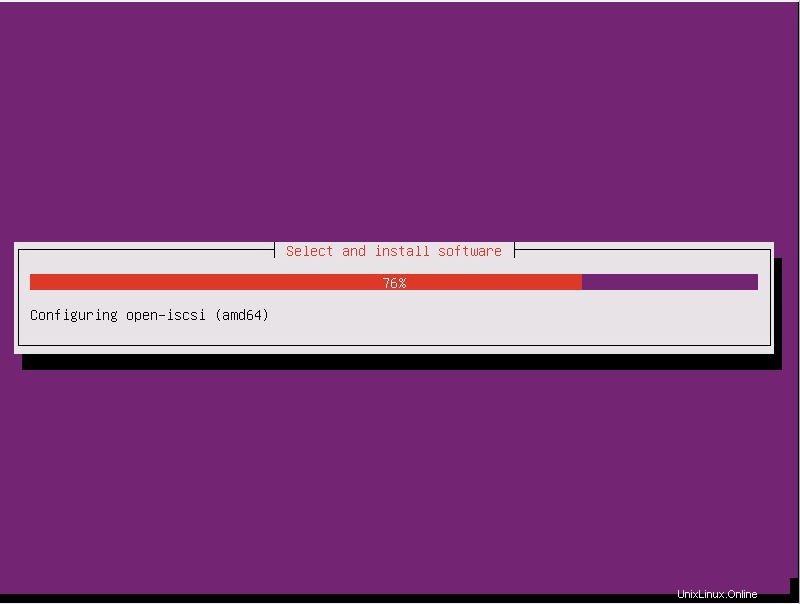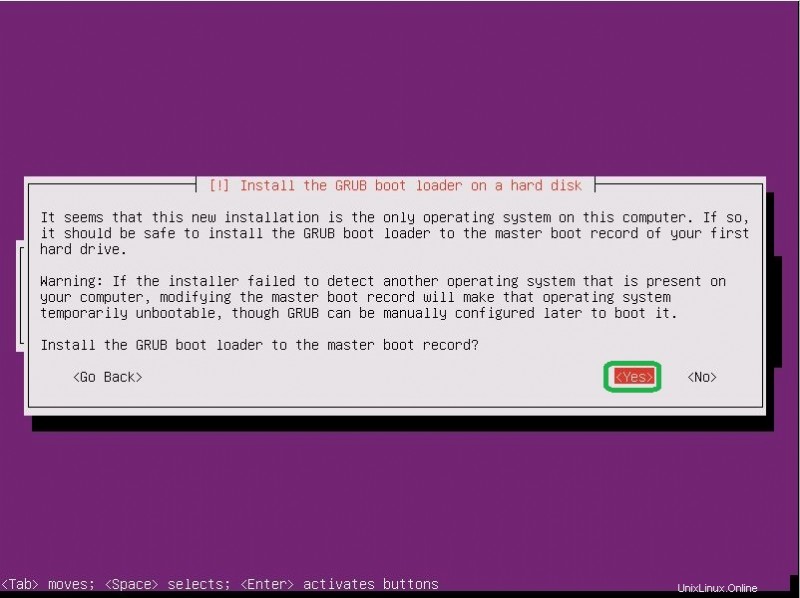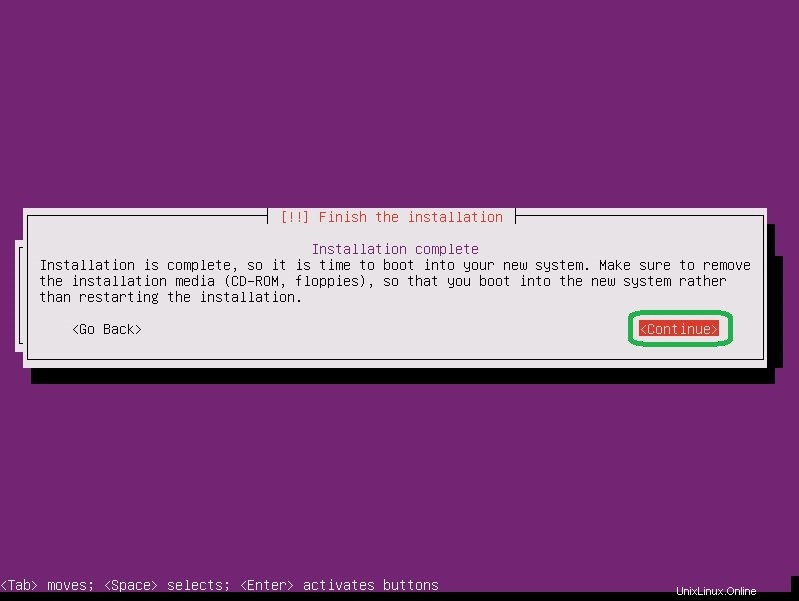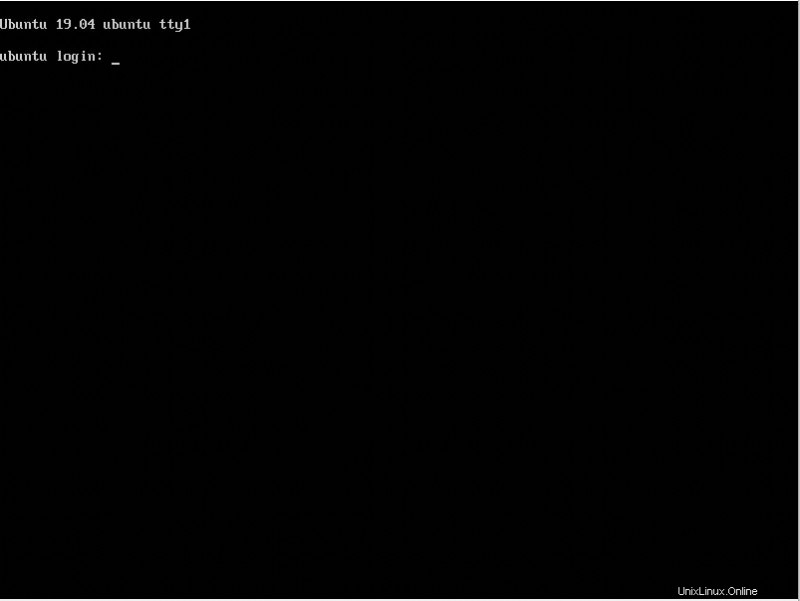Para instalar el sistema operativo Ubuntu 19.04, siga los pasos a continuación:
- Inserte el disco de instalación de Ubuntu 19.04 y reinicie su computadora y luego elija el idioma:
- Elija el idioma que se utilizará para el proceso de instalación
- Seleccione su país para la configuración de la zona horaria del sistema
- Configure la distribución del teclado. Seleccione Sí para detectar su teclado automáticamente y No para configurarlo manualmente.
- Establezca el nombre de host de su servidor que le gustaría.
- Especifique un usuario. El usuario será un usuario administrador de forma predeterminada y no puede ingresar el usuario raíz.
- Ingrese un nombre de usuario que se usará en el sistema Ubuntu.
- Establezca la contraseña de usuario y repítala.
- Seleccione la zona horaria.
- Aquí para configurar particiones. Seleccione "Guiado:use todo el disco y configure LVM"
- Seleccione las particiones del disco.
- Elija la respuesta "Sí" para escribir los cambios en el disco y configurar LVM.
- Ingrese el tamaño del disco.
- Responda "Sí" para finalizar el proceso.
- La actualización automática a veces causa problemas, por lo que es mejor actualizar manualmente. Así que configuraré "Sin actualizaciones automáticas".
- En esta sección, seleccione el software si desea instalarlo.
- Para instalar GRUB Boot Loader en MBR, seleccione Sí.
- Para completar la instalación, haga clic en "Continuar".
- El sistema se reiniciará y extraerá el disco de instalación.
- Después de reiniciar Ubuntu, inicie sesión con un usuario que configuró durante la instalación en el "Paso 7".
Puedes seguir las diapositivas a continuación para ver todos estos pasos:
Comandos básicos:Actualizar servidor, Control de servicios, etc.
Después de instalar el sistema operativo necesitamos actualizar el servidor. Para hacerlo, siga los comandos a continuación:
root@thehackertips:~# apt update
root@thehackertips:~# apt upgrade
Para enumerar el servicio en ejecución en Ubuntu 19.04, ejecute los siguientes comandos:
root@thehackertips:~# systemctl -t service
Para iniciar, reiniciar, detener o mostrar el estado de los servicios mediante estos comandos:
root@thehackertips:~# systemctl start firewalld
root@thehackertips:~# systemctl restart firewalld
root@thehackertips:~# systemctl stop firewalld
root@thehackertips:~# systemctl status firewalld
Agregue un nuevo usuario y configure la contraseña
Para crear un nuevo usuario y establecer la contraseña en Ubuntu 19.04, siga los comandos a continuación:
root@thehackertips:~# adduser ubuntuuser
Adding user `ubuntuuser' ...
Adding new group `ubuntuuser' (1001) ...
Adding new user `ubuntuuser' (1001) with group `ubuntuuser' ...
Creating home directory `/home/ubuntuuser' ...
Copying files from `/etc/skel' ...
New password:
Retype new password:
passwd: password updated successfully
Changing the user information for ubuntuuser
Enter the new value, or press ENTER for the default
Full Name []: ubuntuuser
Room Number []: 1
Work Phone []: 1
Home Phone []: 1
Other []: 1
Is the information correct? [Y/n] Y
root@thehackertips:~# Puede cambiar la raíz a ubuntuuser o ubuntuuser a una raíz. Para hacerlo, siga los comandos a continuación:
root@thehackertips:~# su - ubuntuuser
ubuntuuser@thehackertips:~$ su -
Password: # your root password
root@thehackertips:~#
Restablecer contraseña de root/usuario
Para restablecer la contraseña en Ubuntu 19.04, debe usar los siguientes comandos:
root@thehackertips:~# sudo passwd root
New password:
Retype new password:
passwd: password updated successfully
root@thehackertips:~# sudo passwd ubuntuuser # ubuntuuser is a simple user
New password:
Retype new password:
passwd: password updated successfully
root@thehackertips:~#
Establecer nombre de host
Para cambiar el nombre de host en Ubuntu 19.04, puede usar estos métodos:
- Opción 1:edite el archivo de nombre de host con sudo vi /etc/hostname
- Opción 2:hostnamectl set-hostname thehackertips.com # establecer el nombre de host de forma permanente
- Opción 3:nombre de host thehackertips.com # esto desaparecerá después de reiniciar
Para ver el estado del nombre de host usando este comando:
root@thehackertips:~# hostnamectl
Static hostname: thehackertips.com
Icon name: computer-vm
Chassis: vm
Machine ID: 8974aa87c0b349f2878938cabdf2269d
Boot ID: ea59633ee9844c1f900a29ac3260fe71
Virtualization: vmware
Operating System: Ubuntu 19.04
Kernel: Linux 5.0.0-13-generic
Architecture: x86-64
root@thehackertips:~# Configurar ajustes de red
Una de las mejores formas de establecer una dirección IP estática en el servidor es editar /etc/netplan/01-netcfg.yaml expediente.
root@thehackertips:~# vi /etc/netplan/01-netcfg.yaml
# This file describes the network interfaces available on your system
# For more information, see netplan(5).
network:
version: 2
renderer: networkd
ethernets:
ens32:
dhcp4: no
addresses: [172.16.171.224/24]
gateway4: 172.16.171.1
nameservers:
addresses: [8.8.8.8]
dhcp6: no
Puede ser un nombre de adaptador diferente [ens32] en su sistema. Puede verificar eso por ip addr dominio. Para ver el estado de la dirección IP, el comando será el siguiente:
root@thehackertips:~# ip add
1: lo: mtu 65536 qdisc noqueue state UNKNOWN group default qlen 1000
link/loopback 00:00:00:00:00:00 brd 00:00:00:00:00:00
inet 127.0.0.1/8 scope host lo
valid_lft forever preferred_lft forever
inet6 ::1/128 scope host
valid_lft forever preferred_lft forever
2: ens32: mtu 1500 qdisc fq_codel state UP group default qlen 1000
link/ether 00:0c:29:d4:7b:be brd ff:ff:ff:ff:ff:ff
inet 172.16.171.224/24 brd 172.16.171.255 scope global ens32
valid_lft forever preferred_lft forever
inet6 fe80::20c:29ff:fed4:7bbe/64 scope link
valid_lft forever preferred_lft forever
root@thehackertips:~#