Verificado el 06-05-2015
Introducción
En este tutorial, lo guiaremos para que comience con su servidor en la nube Ubuntu 14.04 LTS con LAMP y verificaremos que todo esté instalado correctamente.
LAMP es un paquete de software que consta de cuatro componentes. Linux (L) es la plataforma central que ejecutan los otros componentes. Apache (A) se utiliza para alojar servicios web. MySQL (M) se utiliza para la gestión de bases de datos. PHP (P) se utiliza para el lenguaje de codificación de back-end.
Requisitos
Un servidor con Ubuntu 14.04 LTS con LAMP. Si aún no tiene un servidor, visite nuestra página de alojamiento de VPS.
Primeros pasos con Ubuntu 14.04 – LÁMPARA
Primero, queremos iniciar sesión en nuestro panel de control en la nube aquí.
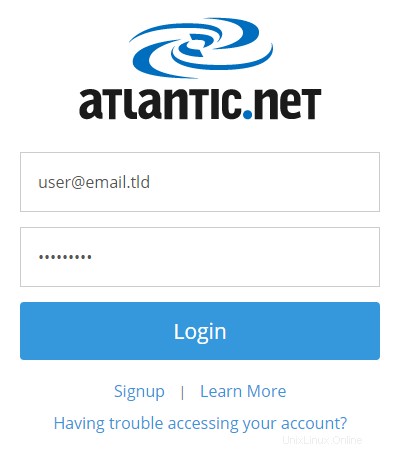
Página de inicio de sesión del panel de control en la nube
Una vez iniciada la sesión, veremos nuestra lista de servidores. Para agregar un Ubuntu 14.04 LTS con LAMP ya instalado, hacemos clic en “Agregar servidor”.
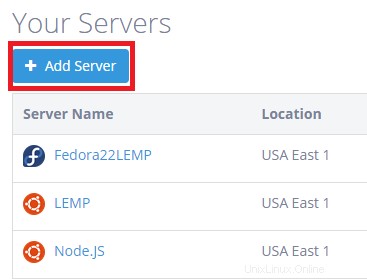
Agregar un servidor
Se le enviará a una página para completar lo siguiente:
-Nombre del servidor:nombra el servidor como quieras. Es una elección cosmética que no afecta la funcionalidad del servidor. Está ahí para ayudarlo a administrar sus servidores.
-Ubicación:seleccione en qué plataforma en la nube de Atlantic.Net desea que se aloje su servidor. Para obtener el mejor rendimiento general, seleccione la ubicación más cercana a usted.
1) En este tutorial, elegimos USA-East-1.
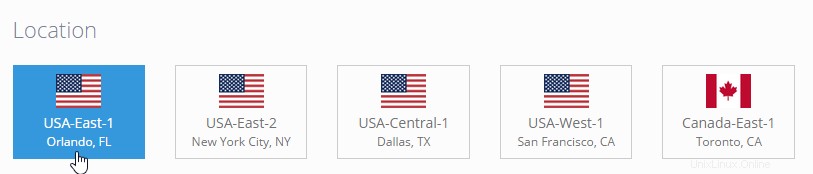
Elegir la ubicación de su servidor
-El sistema operativo que querrá elegir será "Ubuntu 14.04 LTS Server 64-bit - LAMP".
1) Primero haría clic en "Aplicaciones".
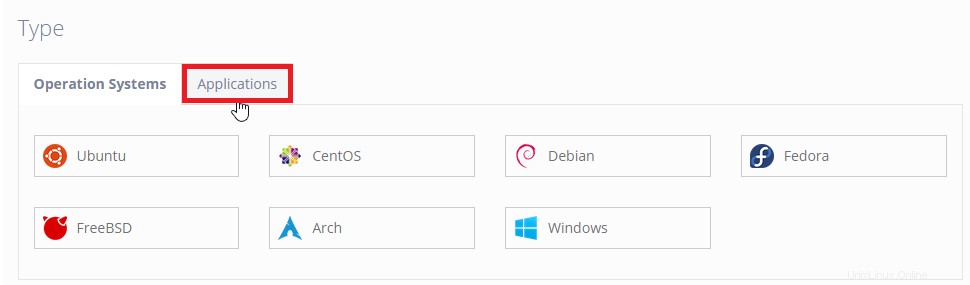
Elección de su tipo de sistema operativo
2) Luego haga clic en "LÁMPARA".
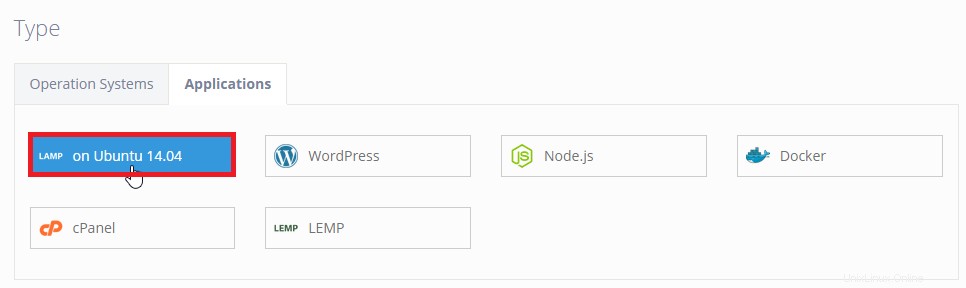
Elección de su tipo de sistema operativo
-Planifica el tamaño de tu elección. Esto dependerá de para qué usará el servidor. Puede ampliar el servidor en cualquier momento, pero no puede reducirlo. Puede ver más detalles de cada plan en nuestra página de precios de alojamiento de VPS.
1) En este tutorial, hicimos clic en el tamaño del plan "Pequeño"
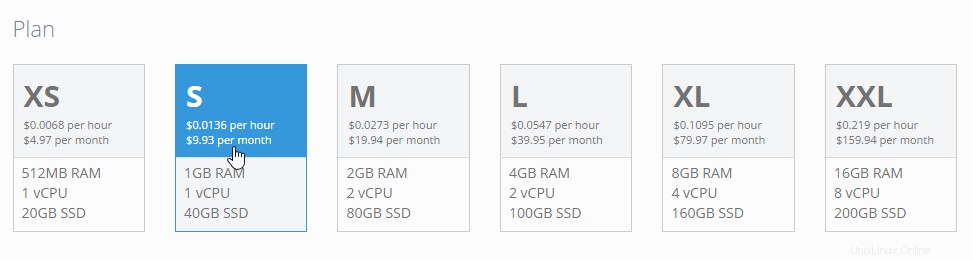
Elegir el tamaño de su Plan
-Si desea habilitar las copias de seguridad para su servidor, debe marcar la casilla junto a "Habilitar copias de seguridad". Una vez habilitado, puede restaurar su servidor a una fecha anterior a través del panel de control de la nube. También puede habilitar/deshabilitar las copias de seguridad en cualquier momento. Las copias de seguridad diarias cuestan el 20 % del precio mensual de su servidor (mínimo $1).
Después de completar todo, haga clic en "Crear servidor".
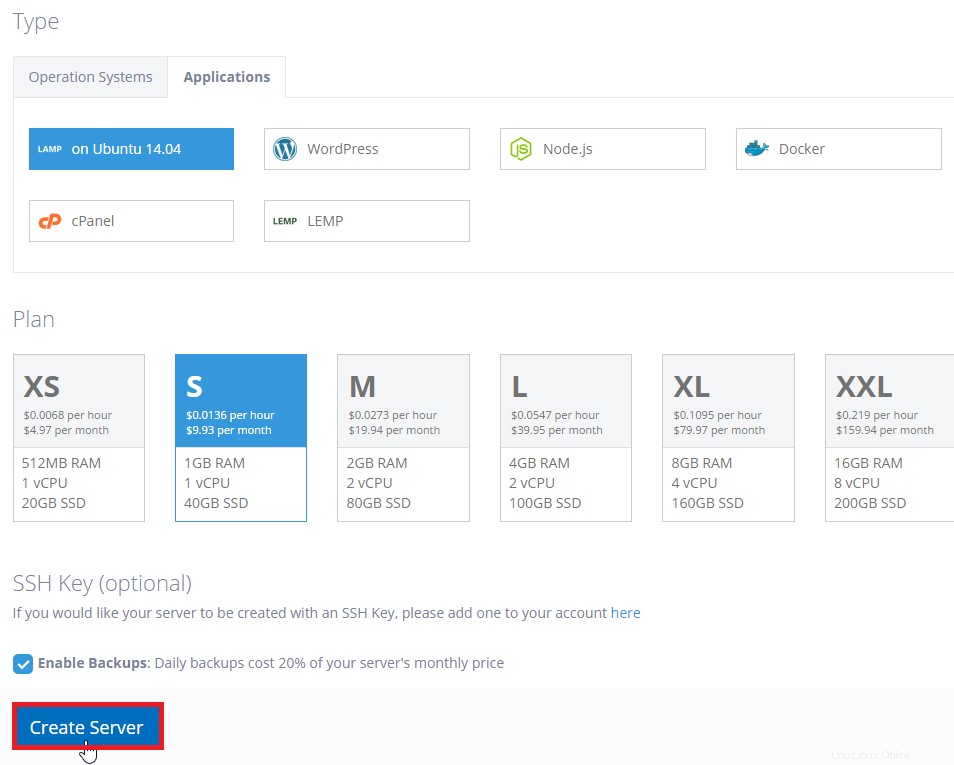
Creando el servidor
Luego será enviado a una página con los detalles del servidor, incluidas las credenciales del servidor. También se le envían por correo electrónico las credenciales del servidor.
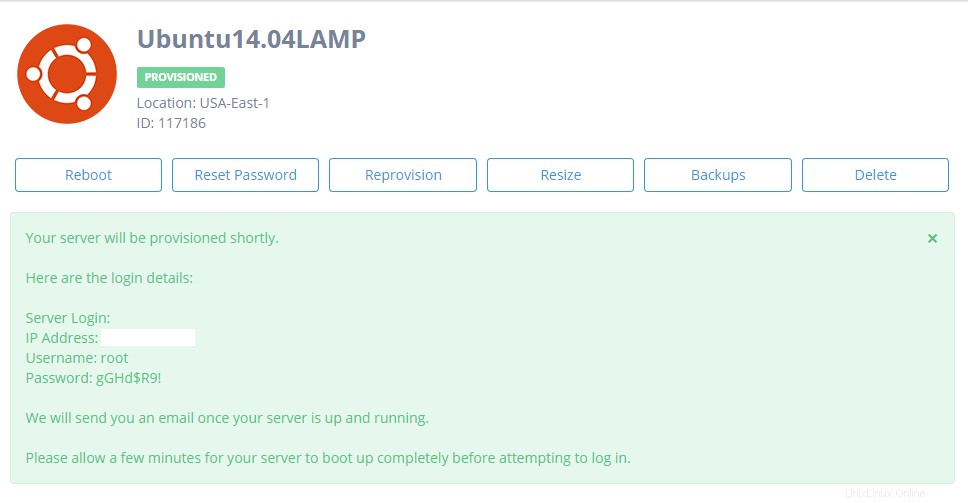
Ubuntu 14.04 LTS:detalles del servidor LAMP
Una vez que su servidor esté aprovisionado, necesitará SSH en su servidor. Puede navegar aquí si no está seguro de cómo acceder a su servidor mediante SSH.
Una vez que haya iniciado sesión en su servidor, verá las Notas LAMP proporcionadas.
Nota:Tome nota de su "contraseña de la base de datos raíz" actual, ya que la necesitaremos más adelante para cambiarla a una contraseña definida por el usuario por razones de seguridad.
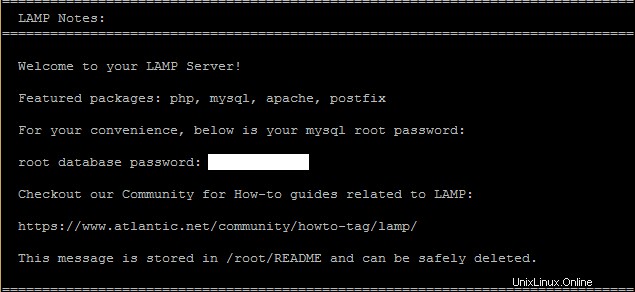
Notas de la LÁMPARA
Deberá verificar que todo se instaló correctamente y funciona. Para verificar Apache, vaya a http://
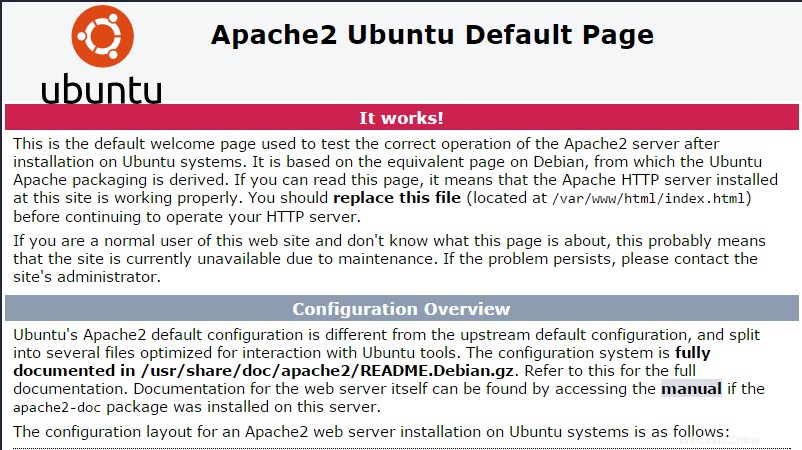
Página predeterminada de Apache
Para verificar que MySQL esté instalado y funcionando, ejecute el siguiente comando
service mysql status
Verá este resultado si se está ejecutando

Estado de MySQL
Para hacer que su MySQL sea más seguro y cambiar la contraseña raíz de la base de datos de la provista, ejecute el siguiente comando:
mysql_secure_installation
Cuando inicie sesión en su servidor, primero se le pedirá que ingrese la contraseña raíz actual para MySQL, provista en las Notas LAMP.
Una vez que haya ingresado la contraseña correcta, se le pedirá que cambie la contraseña raíz. Debe escribir "y" y luego ingresar si desea cambiarlo. Después de cambiar su contraseña, se le pedirá que responda un par de preguntas más que harán que su MySQL sea seguro eliminando usuarios anónimos, deshabilitando el inicio de sesión raíz de forma remota, eliminando la base de datos de prueba y accediendo a ella (Ignore el error ya que la base de datos no existe) y luego recargar las tablas de privilegios. Una vez hecho esto, ¡está completo con MySQL!
Verificando PHP
Crearemos un script PHP básico para verificar que PHP esté instalado y funcione correctamente. Guardaremos este artículo en el directorio raíz web como test.php. En Ubuntu 14.04, el directorio raíz web se encuentra en /var/www/html. Crearemos el archivo en esa ubicación ejecutando el siguiente comando:
nano /var/www/html/test.php
Esto abrirá un archivo vacío y queremos ingresar el siguiente texto.
<?php
phpinfo();
?>
Guarde y cierre el archivo.
Ahora probaremos si el servidor puede generar el script PHP. Deberá ir a su navegador e ingresar la siguiente URL:
http://<serveripaddress>/test.php
Si su servidor puede traducir el script PHP correctamente, verá algo similar a la imagen de abajo.
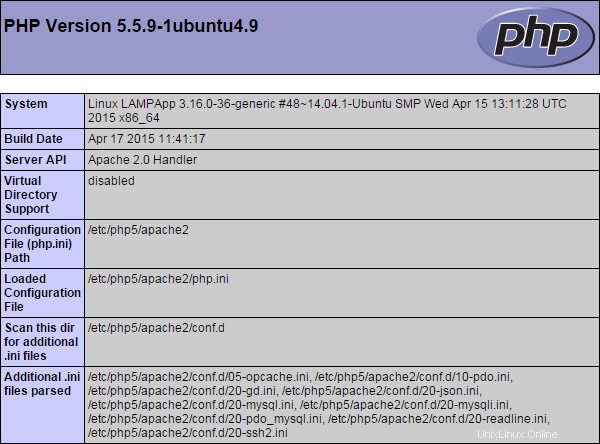
Página de información de PHP
Una vez que haya verificado todos los componentes de la instalación de LAMP, ¡puede comenzar las configuraciones para su sitio!
¡Vuelve y busca actualizaciones!