Introducción
La jerarquía del sistema de archivos de Linux está organizada en un árbol, con el sistema de archivos comenzando desde el directorio raíz (/ ). Todos los demás sistemas de archivos secundarios se ramifican desde el directorio raíz.
El mount El comando permite a los usuarios montar, es decir, adjuntar sistemas de archivos secundarios adicionales a un punto de montaje particular en el sistema de archivos actualmente accesible. El comando pasa las instrucciones de montaje al kernel, que completa la operación.
Este tutorial le enseñará los conceptos básicos para adjuntar sistemas de archivos en Linux usando el mount comando.
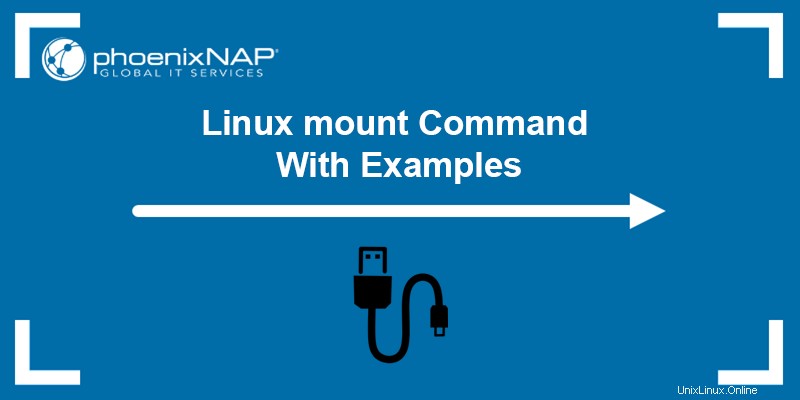
Requisitos previos
- Un sistema que ejecuta Linux.
- Acceso a la terminal (Ctrl +
Alternativo + T ). - Una cuenta de usuario con privilegios de administrador.
Sintaxis del comando de montaje de Linux
El estándar mount la sintaxis del comando es:
mount -t [type] [device] [dir]
El comando le indica al kernel que adjunte el sistema de archivos que se encuentra en [device] en el [dir] directorio. El -t [type] La opción es opcional y describe el tipo de sistema de archivos (EXT3, EXT4, BTRFS, XFS, HPFS, VFAT, etc.).
Si se omite el directorio de destino, monta los sistemas de archivos enumerados en /etc/fstab archivo.
Mientras se monta el sistema de archivos, el contenido anterior, el propietario y el modo del [dir] directorio son invisibles, y el [dir] pathname se refiere a la raíz del sistema de archivos.
Estado de salida
El mount El comando devuelve uno de los siguientes valores que indican el estado de finalización del proceso:
0. Éxito.1. Invocación de comando incorrecta o permisos insuficientes.2. Error del sistema.4. Error de montaje interno.8. Operación interrumpida por el usuario.16. Problemas al escribir o bloquear /etc/mtab archivo.32. Error de montaje.64. Al menos una operación de montaje tuvo éxito, pero no todas.
Opciones de comando de montaje
El mount Las opciones de comando especifican aún más los tipos de sistemas de archivos, la ubicación de montaje y el tipo. La siguiente tabla muestra los mount más comunes opciones:
| Opción | Descripción |
|---|---|
-a | Monta todos los sistemas de archivos enumerados en /etc/fstab . |
-F | Bifurca una nueva encarnación de mount para cada dispositivo. Debe usarse en combinación con el -a opción. |
-h | Muestra el archivo de ayuda con todas las opciones de comando. |
-l | Enumera todos los sistemas de archivos montados y agrega etiquetas a cada dispositivo. |
-L [label] | Monta la partición con el [label] especificado . |
-M | Mueve un subárbol a otra ubicación. |
-O [opts] | Usado en combinación con -a , limita el conjunto del sistema de archivos que -a se aplica a. El [opts] se refiere a las opciones especificadas en el campo de opciones de /etc/fstab expediente. El comando acepta múltiples opciones especificadas en una lista separada por comas (sin espacios). |
-r | Monta el sistema de archivos en modo de solo lectura. |
-R | Vuelve a montar un subárbol en una ubicación diferente, haciendo que su contenido esté disponible en ambos lugares. |
-t [type] | Indica el tipo de sistema de archivos. |
-T | Se utiliza para especificar una alternativa /etc/fstab archivo. |
-v | Monta detalladamente, describiendo cada operación. |
-V | Muestra la información de la versión del programa. |
Ejecute el man mount comando para obtener una lista completa de opciones, formularios de sintaxis y opciones de montaje específicas del sistema de archivos.
Ejemplos de comandos de montaje de Linux
A continuación se describen los casos de uso más comunes del mount comando.
Lista de sistemas de archivos montados
Ejecute el mount comando sin ninguna opción para mostrar todos los sistemas de archivos montados actualmente. La salida también muestra los puntos de montaje y las opciones de montaje.
Por ejemplo:
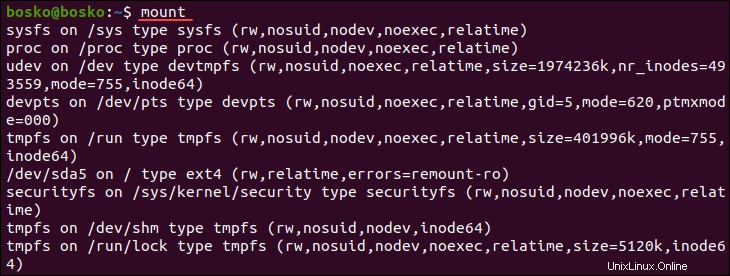
Lista de sistemas de archivos específicos
El -t La opción permite a los usuarios especificar qué sistemas de archivos mostrar al ejecutar el mount dominio. Por ejemplo, para mostrar solo los sistemas de archivos ext4, ejecute el siguiente comando:
mount -t ext4
Montar un sistema de archivos
El montaje de un sistema de archivos requiere que el usuario especifique el directorio o el punto de montaje al que se conectará el sistema de archivos. Por ejemplo, para montar el /dev/sdb1 sistema de archivos al /mnt/media directorio, ejecute:
sudo mount /dev/sdb1 /mnt/media
Para especificar opciones de montaje adicionales específicas del sistema de archivos, pase el -o seguido de las opciones antes del nombre del dispositivo. Utilice la siguiente sintaxis:
mount -o [options] [device] [dir]Consulte la página del manual o el archivo de ayuda para obtener una lista completa de las opciones disponibles.
Montar sistema de archivos con /etc/fstab
El /etc/fstab El archivo contiene líneas que describen la ubicación de montaje de los dispositivos del sistema y las opciones que están utilizando. Generalmente, fstab se utiliza para dispositivos internos, como dispositivos de CD/DVD y recursos compartidos de red (samba/nfs/sshfs). Los dispositivos extraíbles normalmente los monta el gnome-volume-manager .
Proporcionar solo un parámetro (ya sea [dir] o [device] ) causa mount para leer el contenido de /etc/fstab archivo de configuración para comprobar si el sistema de archivos especificado aparece en él. Si el sistema de archivos dado aparece en la lista, mount utiliza el valor del parámetro faltante y las opciones de montaje especificadas en /etc/fstab archivo.
La estructura definida en /etc/fstab es:
<file system> <mount point> <type> <options> <dump> <pass>La siguiente captura de pantalla muestra el contenido de /etc/fstab archivo:
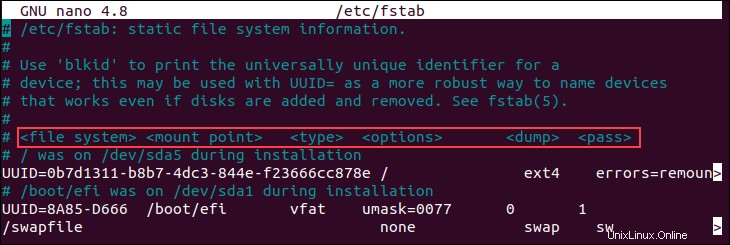
Para montar un sistema de archivos especificado en /etc/fstab archivo, use una de las siguientes sintaxis:
mount [options] [dir]mount [options] [device]- Para
[dir], especifique el punto de montaje. - Para
[device], especifique el identificador del dispositivo.
Ver el mount página del comando man o ejecute man mount para obtener una lista completa de opciones específicas del sistema de archivos e independientes del sistema de archivos.
Montar unidad USB
Las distribuciones modernas de Linux montan automáticamente las unidades extraíbles después de la inserción. Sin embargo, si falla el montaje automático, siga los pasos a continuación para montar la unidad USB manualmente:
1. Cree un punto de montaje usando el comando mkdir:
mkdir /media/usb-drive2. Busque el dispositivo USB y el tipo de sistema de archivos. Ejecutar:
fdisk -l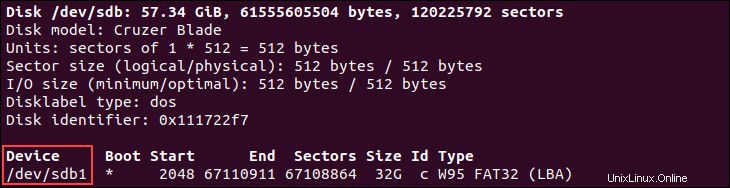
3. Usando el identificador de dispositivo de la salida fdisk, monte la unidad USB usando la siguiente sintaxis:
sudo mount [identifier] /media/usb-drive
Por ejemplo, si el dispositivo aparece como /dev/sdb1 , ejecuta:
sudo mount /dev/sdb1 /media/usb-driveMontar un CD-ROM
Al ser un dispositivo extraíble, Linux también monta automáticamente los CD-ROM. Sin embargo, si falla el montaje, monte un CD-ROM manualmente ejecutando:
mount -t iso9660 -o ro /dev/cdrom /mnt
Asegúrate de que el /mnt existe un punto de montaje para que funcione el comando. Si no es así, cree uno usando el mkdir comando.
iso9660 es el sistema de archivos estándar para CD-ROM, mientras que el -o ro las opciones causan mount para tratarlo como un sistema de archivos de solo lectura.
Montar archivos ISO
Montar un archivo ISO requiere asignar sus datos a un dispositivo de bucle. Adjunte un archivo ISO a un punto de montaje usando un dispositivo de bucle pasando el -o loop opción:
sudo mount /image.iso /media/iso-file -o loopMontar un NFS
Un sistema de archivos de red (NFS) es un protocolo de sistema de archivos distribuido para compartir directorios remotos a través de una red. Montar un NFS le permite trabajar con archivos remotos como si estuvieran almacenados localmente.
Siga los pasos a continuación para montar un directorio NFS remoto en su sistema:
Importante: Montar un NFS requiere tener instalado el paquete de cliente NFS. Vea cómo instalar el servidor NFS en Ubuntu.
1. Crea un punto de montaje usando el mkdir comando:
sudo mkdir /media/nfs2. Monte el recurso compartido NFS ejecutando:
sudo mount /media/nfs3. Para montar automáticamente el recurso compartido NFS remoto en el arranque, edite el archivo /etc/fstab archivo utilizando un editor de texto de su elección:
sudo vi /etc/fstab
Agregue la siguiente línea al archivo y reemplace remote.server:/dir con la dirección IP o el nombre de host del servidor NFS y el directorio exportado:
remote.server:/dir /media/nfs nfs defaults 0 0
Montaje sin superusuario
Aunque solo un superusuario puede montar sistemas de archivos, los sistemas de archivos en /etc/fstab archivo que contiene el user cualquier usuario del sistema puede montar la opción.
Edite el /etc/fstab archivo usando un editor de texto y bajo el <options> campo especifique el user opción. Por ejemplo:
/dev/cdrom /cd iso9660 ro,user,noauto,unhide
Agregando la línea de arriba a /etc/fstab permite que cualquier usuario del sistema monte el iso9660 sistema de archivos desde un dispositivo de CD-ROM.
Especificando el users opción en lugar de user permite que cualquier usuario desmonte el sistema de archivos, no solo el usuario que lo montó.
Mover una montura
Si decide mover un sistema de archivos montado a otro punto de montaje, use el -M opción. La sintaxis es:
mount --move [olddir] [newdir]
Para [olddir] , especifique el punto de montaje actual. Para [newdir] , especifique el punto de montaje al que desea mover el sistema de archivos.
Mover el sistema de archivos montado a otro punto de montaje hace que su contenido aparezca en el [newdir] directorio pero no cambia la ubicación física de los archivos.
Cómo desmontar un sistema de archivos
Para desmontar, es decir, separar un sistema de archivos adjunto del árbol del sistema, use el umount dominio. Separe el sistema de archivos pasando su punto de montaje o el nombre del dispositivo.
La sintaxis es:
umount [dir]o
umount [device]
Por ejemplo, para desconectar un dispositivo USB listado como /dev/sdb1 , ejecuta:
umount /dev/sdb1Mientras está ocupado con archivos abiertos o procesos en curso, un sistema de archivos no se puede desconectar y el proceso falla. Si no está seguro de qué está usando el sistema de archivos, ejecute el comando fuser para averiguarlo:
fuser -m [dir]
Para [dir] , especifique el punto de montaje del sistema de archivos. Por ejemplo:
fuser -m /media/usb-drive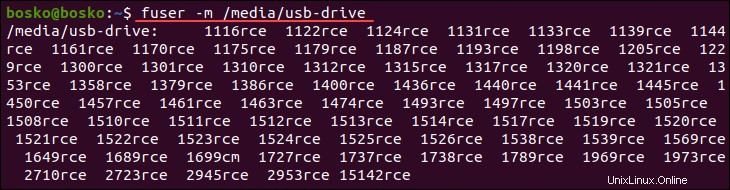
El resultado enumera los PID de los procesos que actualmente acceden al dispositivo. Detenga los procesos y desmonte el sistema de archivos.
Desmontaje perezoso
Si no desea detener los procesos manualmente, use el desmontaje diferido, que instruye al unmount Comando para desconectar el sistema de archivos tan pronto como se detengan sus actividades. La sintaxis es:
umount --lazy [device]Desmontaje forzado
El -f (--force ) opción permite a los usuarios forzar un desmontaje. Sin embargo, tenga cuidado al forzar el desmontaje de un sistema de archivos, ya que el proceso puede dañar los datos. en él.
La sintaxis es:
umount -f [dir]Conclusión
Este tutorial mostró cómo usar el mount comando para adjuntar varios sistemas de archivos al árbol de directorios y proporcionó otros ejemplos prácticos. El tutorial también mostró cómo usar el umount Comando para desconectar un sistema de archivos.
A continuación, le recomendamos leer sobre el comando fsck para verificar y reparar sistemas de archivos, o ver cómo verificar el espacio en disco en Linux.