CentOS ha ganado mucha popularidad en los últimos años debido a la estabilidad y productividad que brinda. Si usted es como la mayoría de las personas que usan Raspbian, puede volverse aburrido después de trabajar con él durante mucho tiempo. Entonces, ¿por qué no hacer un cambio por diversión? Quién sabe, ¡es posible que te encariñes con el nuevo sistema! En este artículo, lo guiaré paso a paso sobre cómo instalar CentOS en una Raspberry Pi. Por lo tanto, quédese hasta el final para ser un usuario orgulloso de un nuevo sistema operativo en ascenso.
¿Qué es CentOS?
Tomado de las fuentes de Red Hat Distribution (RHEL), CentOS es una distribución de Linux completamente gratuita y una plataforma estable y manejable para usuarios de Linux. Principalmente ayuda a las empresas a reunir todos sus recursos y construirlos en la plataforma CentOS. Con este punto de vista, CentOS ha brindado un excelente servicio como distribución respaldada por la comunidad desde 2004 y, a menudo, se la considera la distribución de Linux más utilizada después de Debian.
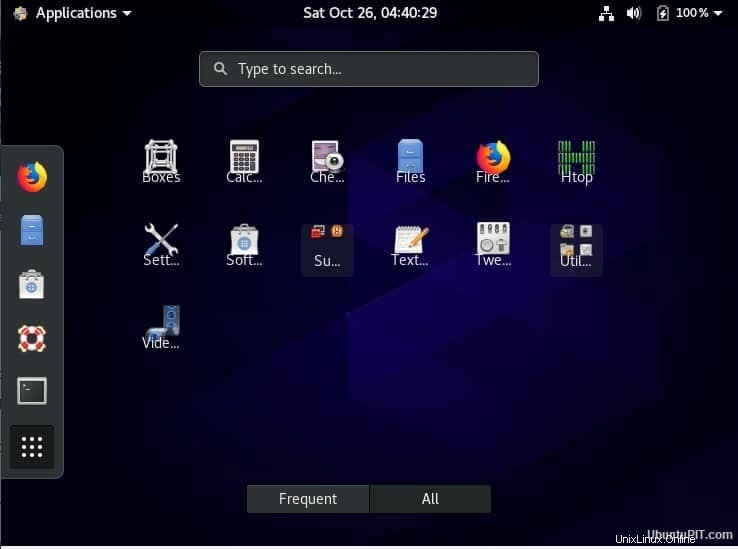
El Proyecto CentOS
Para proporcionar una plataforma rica para las comunidades de código abierto, el proyecto CentOS es un esfuerzo de software libre. Ofrece un sistema de desarrollo para los proveedores de la nube, incluida la comunidad de alojamiento.
Instalar CentOS en una Raspberry Pi
Si eres usuario de Raspbian, adaptarte a los nuevos comandos de CentOS puede parecer problemático, pero vale la pena. Si no tiene idea de cómo instalar CentOS en una Raspberry Pi, ha llegado al lugar perfecto para aprenderlo. Esta guía paso a paso le mostrará todo lo que necesita para que la instalación sea exitosa.
Cosas que necesitará
Lograr conseguir todo el equipo necesario antes de iniciar el proyecto es muy importante si quieres tener éxito. Necesitará lo siguiente para instalar CentOS en una Raspberry Pi:

Paso 1:Formateo de la tarjeta SD
Antes de instalar CentOS en su Pi, deberá asegurarse de que la tarjeta SD esté vacía. Si bien puede usar FAT32 para borrar su tarjeta, puede molestar si su espacio es de más de 32 GB. En ese caso, pruebe el siguiente método:
Si su tarjeta SD tiene una gran capacidad de almacenamiento (más de 32 GB), debe usar un formateador de tarjetas SD, que eliminará todos los datos anteriores de la tarjeta de la manera estándar. Una vez que instale esta herramienta, el ícono se mostrará en su menú de inicio. Ábralo y verá un cuadro de diálogo con opciones de configuración.
Asegúrese de que haya seleccionado la unidad correcta en el cuadro "Seleccionar tarjeta". Si no, cámbielo manualmente. Esto es algo esencial, ya que seleccionar el archivo incorrecto puede borrar sus datos importantes. Luego, seleccione "formato". Puede elegir lo que quiera, pero el "Formato rápido" será más rápido que el "Formato de sobrescritura".
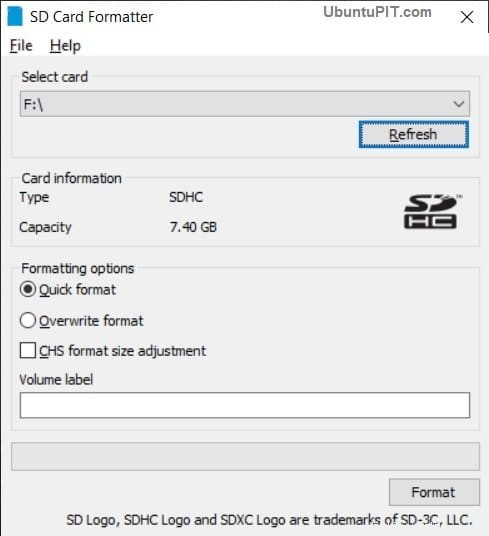
Después de eso, escriba algo en la "Etiqueta de volumen". Puede ingresar lo que desee, pero solo acepta caracteres alfanuméricos. Una vez que haya terminado con todas las configuraciones, haga clic en el botón "Formatear" y recibirá una advertencia sobre la pérdida de datos. Seleccione "sí" para continuar.
Ahora, si su tarjeta tiene menos de 32 GB, entonces no tiene nada más que hacer y puede continuar con el siguiente paso. Sin embargo, si tiene más de 32 GB, todavía quedan algunas cosas por hacer para vaciar la tarjeta correctamente. En este caso, necesitará el sistema de archivos FAT32 con una herramienta llamada "Formato GUI".
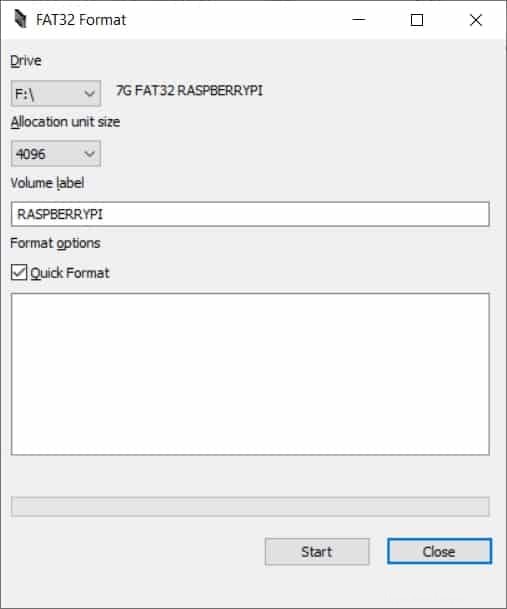
Después de instalar y abrir el sistema de archivos, obtendrá casi la misma caja que el formateador de tarjetas SD. Puede seleccionar y escribir todas las mismas cosas y luego hacer clic en "iniciar". Volverá a recibir un cuadro de confirmación. Seleccione "OK" para comenzar a formatear.
Una vez que haya terminado, su tarjeta SD estará lista para la instalación de CentOS.
Paso 2:Descargar CentOS
Afortunadamente, CentOS tiene una versión hecha especialmente para Raspberry Pi; tendrás que visitar esta página oficial para descargar esa versión para instalar CentOS en una Raspberry Pi. Verá una lista completa de espejos de CentOS en la página, de la cual tendrá que elegir uno según su preferencia. Sin embargo, el que se muestra en la parte superior es básicamente el mejor para su región.
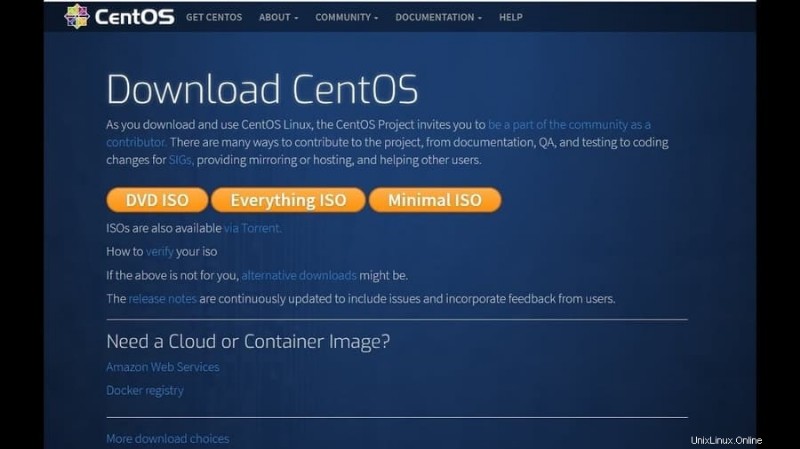
Una vez que haya seleccionado el espejo apropiado, será dirigido a una página con varios archivos para descargar. Ahora, es hora de que tomes algunas decisiones. Encontrarás tres opciones diferentes para tu Raspberry Pi:
La instalación de CentOS funcionará con cualquiera de las versiones que mencioné anteriormente. Por lo tanto, usted es libre de elegir cualquiera de ellos. Independientemente de lo que elija, asegúrese de que la versión sea compatible con la versión de Raspberry Pi que está utilizando. Es mejor si puede descargar la versión Lite de CentOS, ya que la aplicación pesada vendrá con recursos y líneas de comando innecesarios.
Una vez que haya descargado su archivo preferido, obtendrá un archivo con una extensión xz. Si no tiene nada para extraer este archivo, use algo como "7-zip".
Paso 3:Flashear la tarjeta SD
En este paso, flashearemos su tarjeta SD y escribiremos la imagen de CentOS en ella. Para hacer eso, necesitará una herramienta llamada "Etcher". Después de descargar el software, inícielo para ejecutar los siguientes pasos.
En primer lugar, haga clic en la opción "Seleccionar imagen" de la ventana y obtendrá un cuadro de diálogo que le pedirá que seleccione una imagen de CentOS.
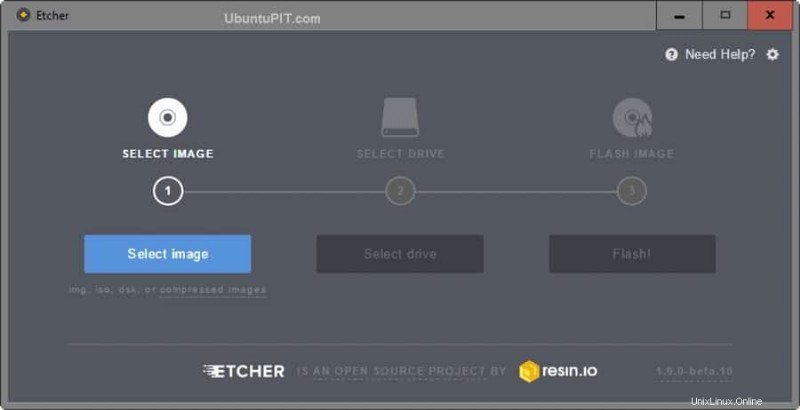
Seleccione el archivo correcto que descargó anteriormente y haga clic en "Flash". Aparecerá una pantalla pidiéndole permiso para realizar cambios; seleccione "Sí".
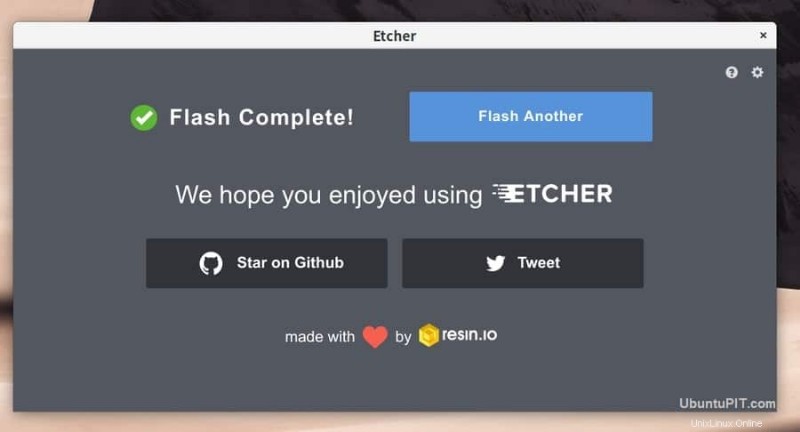
Recibirá una confirmación después de que el proceso se complete en unos minutos. Después de eso, debe conectar la tarjeta SD con su Raspberry Pi. Luego conecte su Pi a Internet usando el cable ethernet y conecte el cable de alimentación. Tu Raspberry debería estar lista para funcionar.
Paso 4:Primer arranque
Hacer el primer arranque es diferente para cada versión de CentOS. Te guiaré a través de todas las opciones.
Uso de la interfaz de Gnome
Esto solo es necesario cuando está utilizando la versión Gnome de CentOS. Omita este paso si ha descargado la versión mínima.
Después de insertar la tarjeta SD en su Pi, verá un menú de bienvenida de configuración de CentOS.
- En primer lugar, le pedirá que seleccione el idioma que desea utilizar. Una vez que haya seleccionado, haga clic en el botón "siguiente".
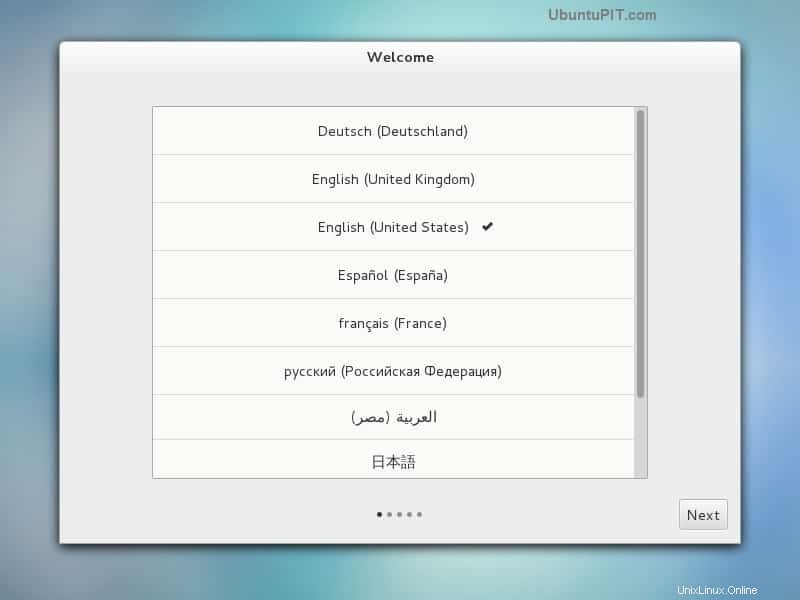
- Después de eso, se le dirigirá a la configuración de distribución del teclado. Es realmente importante ya que un diseño incorrecto puede causarle problemas más adelante cuando intente trabajar en él. Seleccione "Siguiente" cuando haya terminado.
- La siguiente opción le permitirá convertir a Wi-Fi si no se siente cómodo con un cable de Ethernet. Si no desea cambiarlo, haga clic en el botón "omitir".
- A continuación, puede cambiar algunas configuraciones de privacidad en la plataforma CentOS, como los servicios de ubicación.
- Ahora, deberá establecer la zona horaria correcta para su ubicación. Aunque CentOS detectará automáticamente una zona por usted, es posible que no sea la correcta. Puede buscar su ciudad desde el cuadro de texto.
- Luego, le mostrará un cuadro desde donde puede conectar sus cuentas en línea con CentOS. Conectar su cuenta de Google o Microsoft permitirá que CentOS sincronice su información como contactos, correo electrónico o calendario, etc.
- Finalmente, deberá crear una cuenta con CentOS para su Pi. Deberá ingresar su nombre y nombre de usuario en las casillas. El sistema intentará sugerir nombres de usuario basados en su nombre. Pero también puedes introducir tus personalizados.
- Después de eso, deberá establecer una contraseña para la nueva cuenta y volver a ingresar la contraseña para que coincida. Una vez que ambos coincidan, puede hacer clic en "siguiente".
Entonces, ha terminado con la configuración de CentOS en su interfaz de Gnome. Una vez hecho esto, haga clic en el botón "Comenzar a usar CentOS Linux" y será dirigido al escritorio de Gnome.
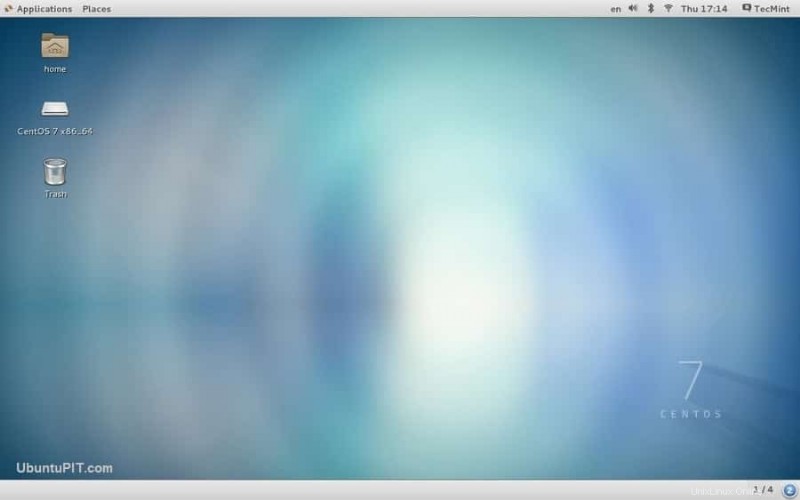
Lo mismo sucede cuando usas Raspbian.
Uso de la interfaz mínima
Si está utilizando la versión mínima de CentOS en lugar de Gnome, así es como realiza su primer arranque:
- Al principio, se le pedirá que inicie sesión en el sistema. El nombre de usuario predeterminado es "root", mientras que la contraseña predeterminada para el usuario root será "centos".
- Después de iniciar sesión, realmente debería cambiar la contraseña predeterminada. Use el siguiente comando para hacerlo:
passwd
Ingrese una contraseña segura ya que el usuario root tendrá acceso a todo en el sistema operativo.
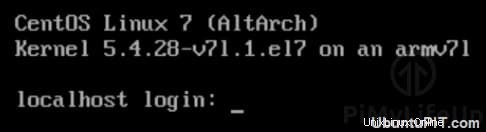
Eso es todo. Su versión mínima de CentOS ahora está lista y ejecutándose en su Pi. Puede ver lo fácil que es iniciar la versión mínima que la versión Gnome.
Estas son las cosas más básicas para instalar CentOS en una Raspberry Pi.
Paso 5:uso del administrador de empaquetado
CentOS utiliza una herramienta de administración de paquetes llamada "yum" que tiene cierta similitud con el paquete utilizado por Raspberry Pi llamado "apt". Puede usar esta herramienta para instalar, desinstalar o actualizar aplicaciones en CentOS.
Instalación de aplicaciones desde el repositorio
Deberá hacer referencia a "yum" y luego escribir el nombre del paquete de esta manera:
yum install PACKAGENAME
Por ejemplo, si desea instalar "git", escribiría el comando de esta manera:
yum install git
Desinstalación de aplicaciones
Desinstalar una aplicación es bastante similar a instalarla. Tienes que seguir la misma estructura. Lo único diferente será que en lugar de escribir "instalar", tendrás que escribir "eliminar". Como lo siguiente:
yum remove PACKAGENAME
Actualización de aplicaciones
Si necesita actualizar todo lo que se está ejecutando actualmente, use este comando:
yum update
Si necesita actualizar un paquete o aplicación específicos, escriba el nombre después del comando "actualizar" de esta manera:
yum update PACKAGENAME
Paso 6:Conexión SSH
SSH no está habilitado automáticamente por CentOS. Por lo tanto, deberá conectar un SSH a su dispositivo manualmente. Requiere diferentes pasos para Gnome y Minimal Version.
Conectar SSH con Gnome
Abre el terminal desde las Aplicaciones seguido de las herramientas del sistema. Luego escriba el siguiente comando:
sudo systemctl enable sshd sudo systemctl start sshd
Conectando SSH con Minimal
La buena noticia es que, en el nuevo CentOS actualizado, el SSH para mínimo se habilita automáticamente. Pero deberá cambiar a la conexión SSH tan pronto como la red comience a funcionar.
Paso 7:pasos adicionales
Deberá tener una determinada dirección IP de su dispositivo si desea trabajar de forma remota con su Raspberry Pi. Para hacer eso, inicie su Pi, inicie sesión y escriba la siguiente línea de comando:
Ifconfig
Obtendrá una ventana como la siguiente:
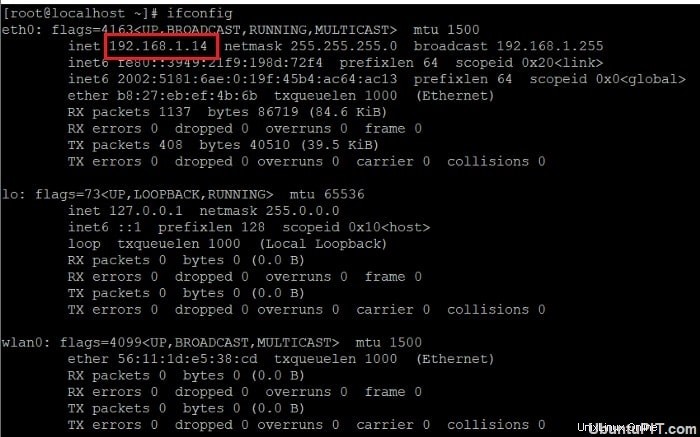
Sin embargo, si aún no tiene acceso a su Raspberry Pi, puede consultar la lista de DHCP con su enrutador.
Finalmente, Perspectivas
Entonces, así es como instala CentOS en una Raspberry Pi. Aunque la mayoría de la gente prefiere usar Raspbian en su Pi, deberías probar este nuevo sistema operativo que se espera que lleve la distribución de Linux a un nivel completamente nuevo. En definitiva, este sistema basado en RedHat es una buena alternativa si estás pensando en cambiar de SO.
Los pasos que mencioné son la forma más comprobada de instalar un sistema CentOS en su Pi. Espero que tengas éxito con eso.