PDF es una de las formas más populares para transmitir información hoy en día y, a menudo, necesitamos manipular esos archivos PDF. Tomar una parte de un archivo PDF como una imagen para varios propósitos es un fenómeno bastante común. En las distribuciones de Linux, uno puede convertir PDF a imagen con facilidad. Incluso podemos especificar el tipo de archivo de imagen aquí. Un PDF completo se puede convertir en varias imágenes según el número de página de ese PDF. Además, cualquier página en particular también se puede convertir. Dependiendo de su necesidad, puede elegir cualquiera entre ellos. Tienes la flexibilidad de elegir.
Conversión de PDF a imagen en el sistema Linux
Como dije antes, puedes convertir un PDF a una imagen en varios formatos. Depende únicamente del tipo de salida que desee obtener. ¡No te preocupes! En esta publicación, le dejaré aprender cómo convertir PDF a imagen en un sistema Linux.
Para hacerlo, debe tener algunas cosas obligatorias en su sistema Linux. Debes tener bash o cualquier shell. Cualquier aplicación para exportar su archivo de salida. Y tiene que saber algunos comandos para hacer el trabajo. Veámoslos en detalle.
1. Usando el comando “pdftoppm”
El primer método que vamos a ver es usando el comando “pdftoppm”. Para acceder a este comando, debe tener las herramientas "poppler" en su computadora.
- Para Debian o Ubuntu, el comando para instalar poppler utils es el siguiente:
sudo apt install poppler-utils
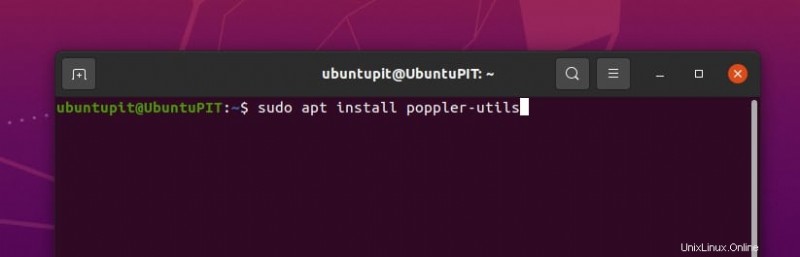
- Para Arch Linux, debe escribir este comando en la terminal:
sudo pacman -S poppler
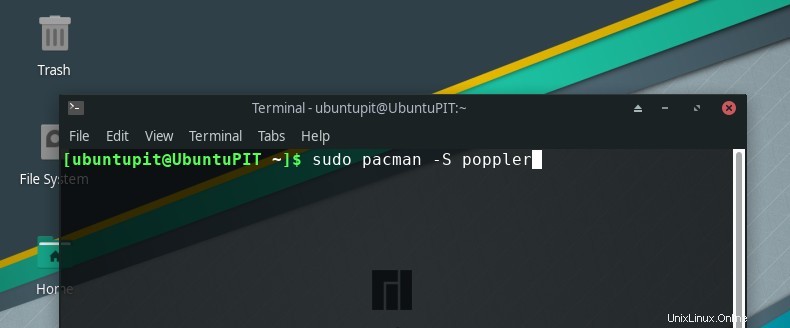
- Y, para RedHat o CentOS, el comando es así:
sudo dnf install poppler-utils
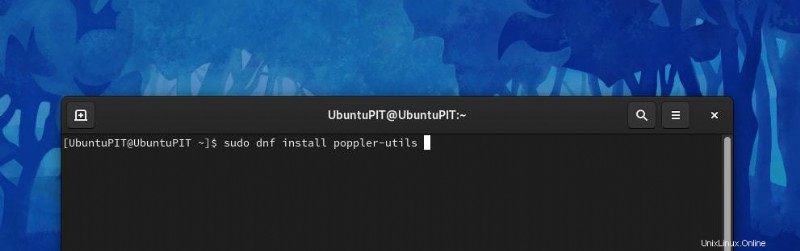
Una vez que haya instalado poppler, para cualquier distribución de Linux, que puede ser Ubuntu o Debian o Arch Linux, el resto de la sintaxis es la misma para cada uno de ellos. Podemos convertir un archivo PDF de varias formas. Cada uno de ellos se discutirá a continuación.
a. Convertir un PDF completo en imágenes
En este procedimiento, todo el archivo PDF se convertirá en imágenes. También puede elegir el tipo de archivo de imagen. Primero, debe usar el comando "pdftoppm". A continuación, especifique el formato de la imagen. Después de eso, escriba el nombre del archivo PDF y el nombre de salida, respectivamente.
La sintaxis ideal para hacerlo es la siguiente:
pdftoppm <image type> <pdf filename> <desired name for the image>
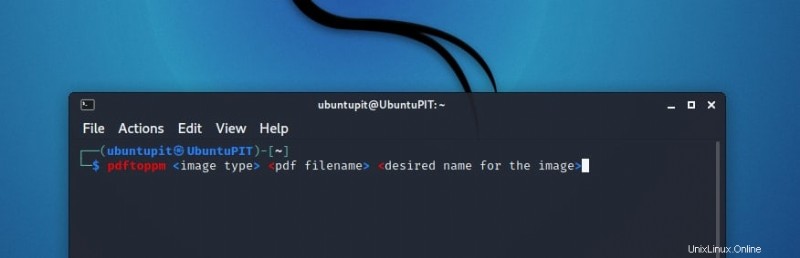
Por ejemplo, tenemos un PDF llamado "Sample.pdf". Entonces, ¿cómo convertimos todo ese PDF en imágenes? Solo escribe en la terminal:
pdftoppm -jpeg Sample.pdf images_extracted_from_sample_pdf
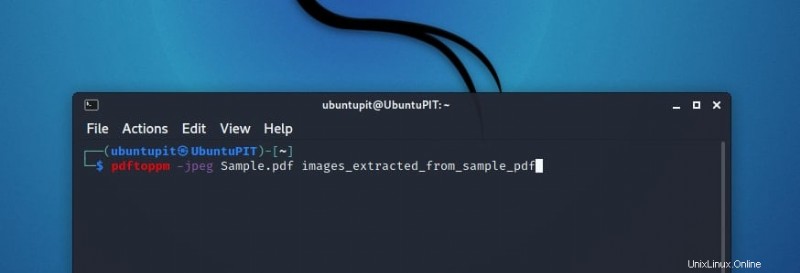
El tipo de imagen puede ser cualquier cosa como png o cualquier tipo de extensión. Tenga en cuenta un punto importante aquí. Debe escribir .jpeg y no .jpg. Escribir la forma abreviada causará errores aquí.
Cada página del archivo PDF se convertirá en una foto de tipo jpeg. La primera página se llamará “images_extracted_from_sample_pdf-1.jpeg “, y el segundo se llamará “images_extracted_from_sample_pdf-2.jpeg “, y así sucesivamente.
b. Conversión de un montón de páginas del PDF a imágenes
Digamos que no necesitamos convertir todo el archivo PDF. Solo ciertas páginas deben convertirse en imágenes. ¿Cómo hacerlo?
La sintaxis es bastante el nombre. La única diferencia que aparece aquí es que debe especificar el rango de números de página que desea convertir.
pdftoppm <image type> -f sn -l ln <pdf filename> <desired name for the image>
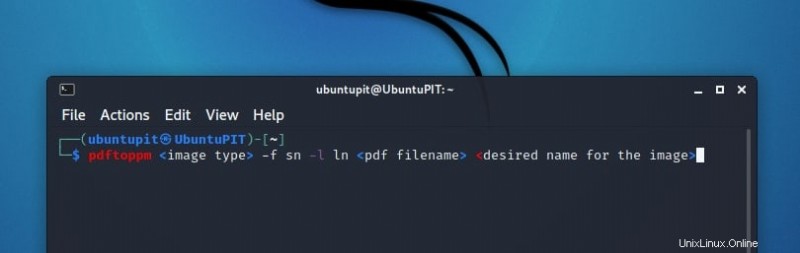
Aquí, sn representa el número de la página inicial e ln representa el último número de página.
Queremos convertir las páginas de la 9 a la 12 del mismo archivo PDF que tomamos en la sección anterior. La sintaxis será:
pdftoppm -jpeg -f 9 -l 12 Sample.pdf images_extracted_from_sample_pdf
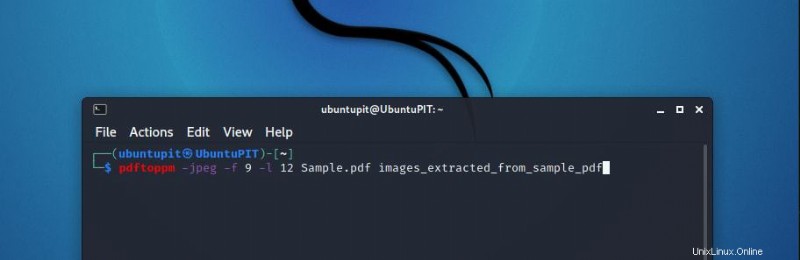
El nombre de salida será así:images_extracted_from_sample_pdf-9.jpeg, y contará hasta 12.
c. Conversión de una sola página de un PDF a una imagen
En realidad, es un derivado del último procedimiento que hemos visto. La sintaxis para convertir una sola página es la misma. Esta vez, el número de página inicial y final tendrá el mismo valor numérico.
pdftoppm <image type> -f x -l x <pdf filename> <desired name for the image>
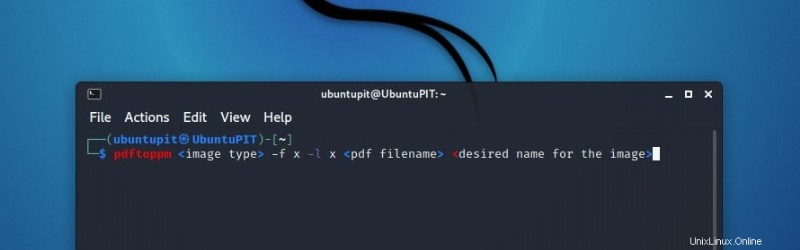
Aquí x representa el número de página que queremos convertir a PDF. Si queremos convertir la quinta página a convertir, tenemos que escribir:
pdftoppm -jpeg -f 5 -l 5 Sample.pdf images_extracted_from_sample_pdf
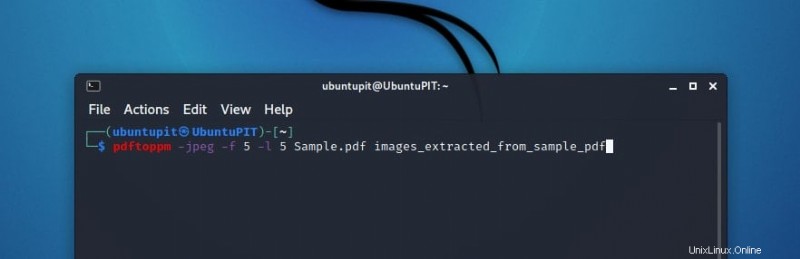
Aquí solo se creará un archivo de imagen.
d. Calidad personalizada para el archivo de imagen convertido
Cada imagen que vemos tiene un valor de DPI (puntos por pulgada) relacionado con esa imagen. Por lo general, cuando aumenta el valor de DPI, la calidad de la imagen también aumenta, pero ocupa mucho espacio para existir y viceversa. A veces necesitamos controlar el valor DPI de una imagen. ¿Cómo controlar eso? Mire la sintaxis de cerca.
pdftoppm <image type> -rx 300 -ry 300 <pdf filename> <desired name for the image>
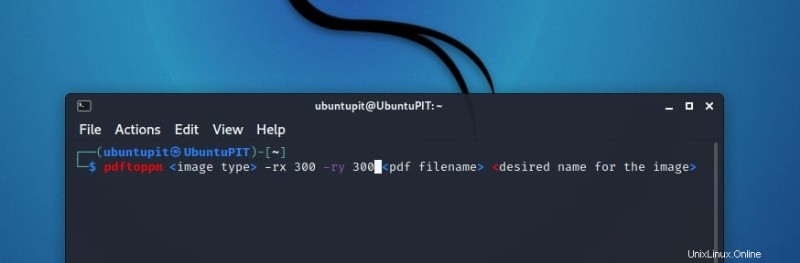
El comando pdftoppm asume que el valor DPI es 150 por defecto. Para cambiar eso, necesitamos establecer la resolución de ambos ejes individualmente. Digamos que queremos configurar la resolución X en 300 y la resolución Y en 350 también. Tenemos que usar el comando -rx y -ry para eso.
Para el archivo que hemos usado anteriormente, la sintaxis será:
pdftoppm -jpeg -rx 300 -ry 300 Sample.pdf images_extracted_from_sample_pdf
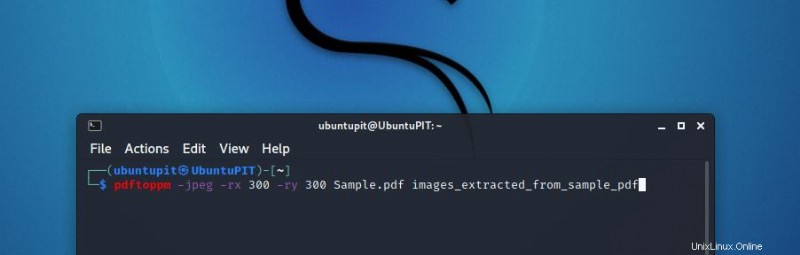
2. Usando el comando "convertir"
También puede usar el comando "convertir" para convertir PDF a imagen en el sistema Linux. Para tener habilitado el comando de conversión en su computadora, primero debe instalar ImageMagick. Dependiendo de su sistema operativo, la sintaxis de instalación de Imagemagick varía.
- Si tiene un sistema operativo basado en Ubuntu o Debian en su computadora, abra el shell y escriba:
sudo apt install imagemagick
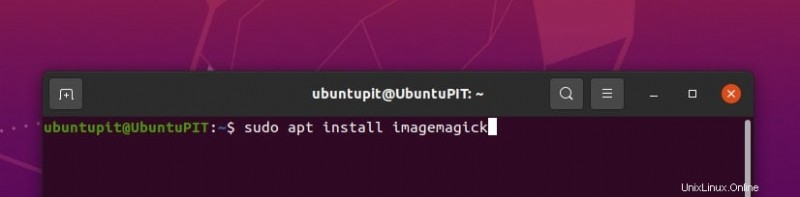
- Si el sistema operativo en ejecución está basado en RedHat o CentOS, primero debe instalar php-devel, gcc y php-pear como requisito previo para Imagemagick. Para hacerlo, escriba:
yum install php-pear php-devel gcc
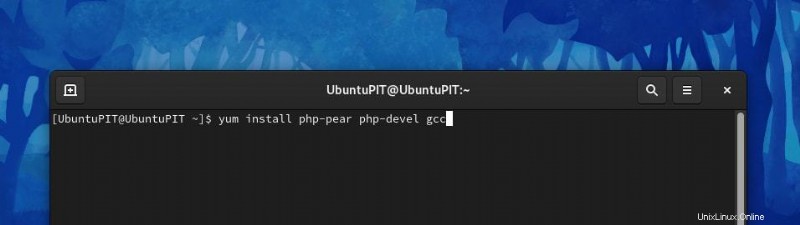
Ahora su computadora está lista para instalar ImageMagic. Escriba la siguiente línea en el shell:
yum install ImageMagick-devel ImageMagick-perl
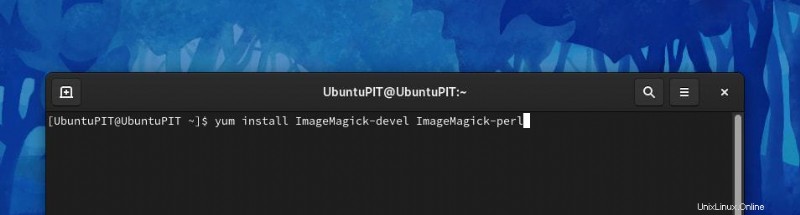
El siguiente punto es que debe instalar la extensión PHP de ImageMagick.
pecl install imagick
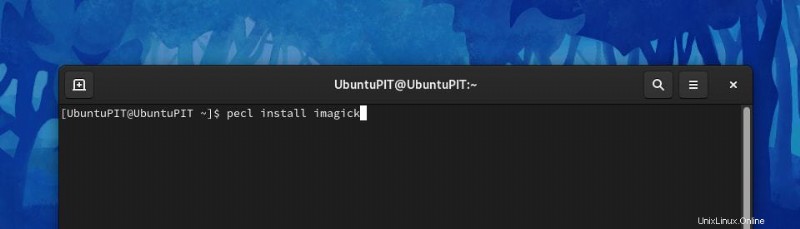
Y luego, el paso final.
echo “extension=imagick.so” > /etc/php.d/imagick.ini
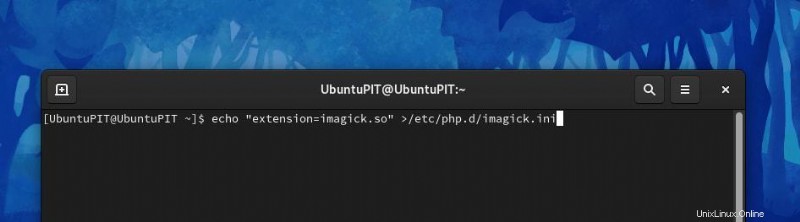
En las últimas versiones de CentOS o Red Hat, ImageMagick ya no está disponible y se ha sustituido por GraphicsMagick. Para instalar eso, solo escribe:
dnf info GraphicsMagick
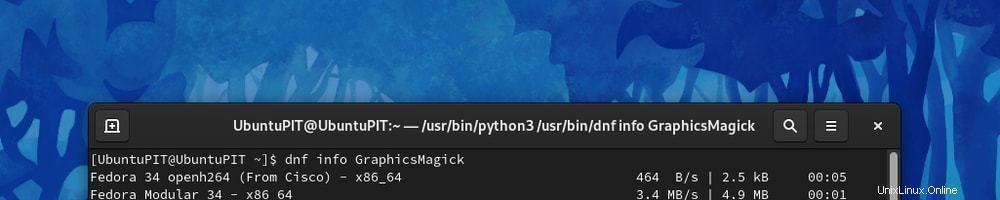
Después de eso, completa esto.
dnf install GraphicsMagick GraphicsMagick-devel GraphicsMagick-perl
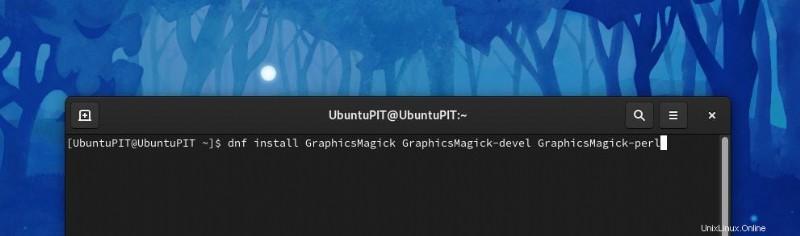
- En una computadora con Arch Linux, abra la terminal y escriba
sudo pacman -S imagemagick
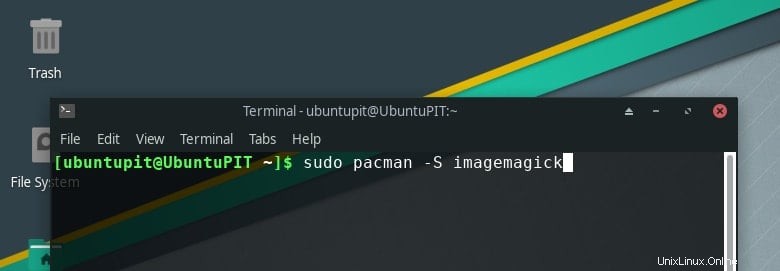
Una vez que haya instalado ImageMagick, estará listo para usar el comando convertir.
a. Conversión de un archivo completo en imágenes
Al igual que el comando pdftoppm, en cualquier distribución de Linux, la sintaxis es la misma para usar el comando convertir. La sintaxis común es la siguiente:
convert <pdf filename> <desired name for the image>.<image type>
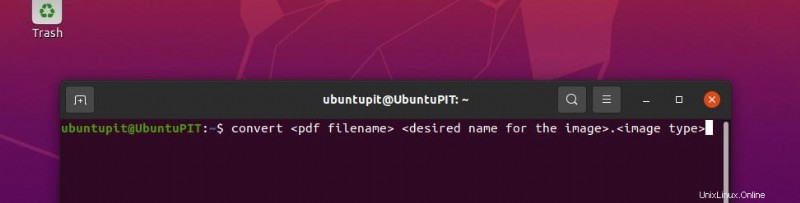
Por ejemplo, digamos que tenemos un PDF llamado Sample.pdf y queremos convertirlo en imágenes de tipo png. La sintaxis para hacerlo es la siguiente:
convert Sample.pdf images_extracted_from_sample_pdf.png
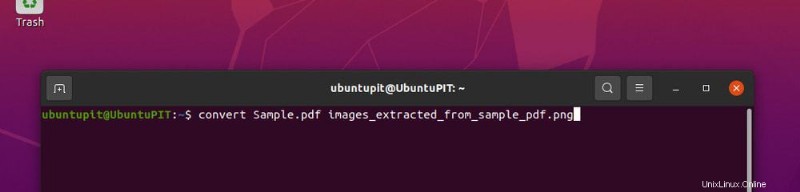
El formato de nombre de las imágenes extraídas es el mismo que había en el comando pdftoppm.
b. Convertir una sola página de un documento en una imagen
Para convertir una sola página en una imagen, se debe ejecutar la siguiente sintaxis desde la terminal:
convert <pdf filename><page number> <desired name for the image>.<image type>
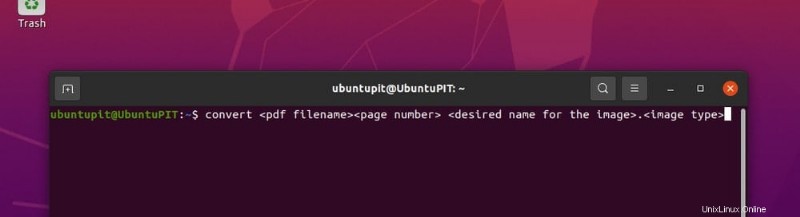
Para convertir la décima página de Sample.pdf, tenemos que escribir:
convert Sample.pdf[9] images_extracted_from_sample_pdf.png
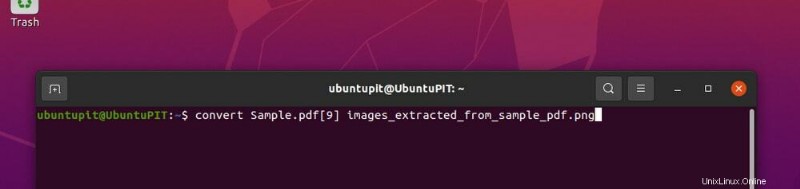
Una nota importante: la numeración de las páginas se realiza sobre un sistema de numeración de base cero. Entonces, la primera página del PDF se numera como 0 y el resto se contará a partir de ella.
c. Personalización de la calidad de las imágenes convertidas
El DPI (punto por pulgada) y la compresión se pueden configurar mediante el comando de conversión. Los veremos a ambos juntos.
convert -density <DPI value> <pdf filename> -quality <Compression value> <desired name for the image>.<image type>
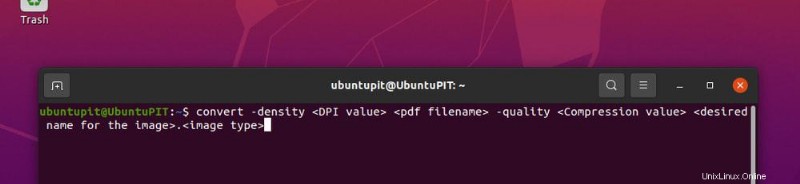
Para convertir Sample.pdf en imágenes de tipo png sin compresión y 300 DPI, la sintaxis de la línea de comando será:
convert -density 300 Sample.pdf -quality 100 images_extracted_from_sample_pdf.png
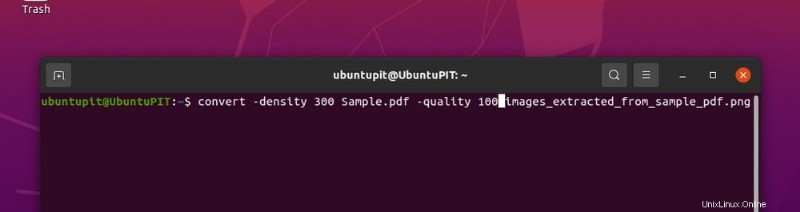
Aquí, 100 significa que no se debe realizar ninguna compresión. Puede establecer el valor en cualquier número por debajo de 100 para obtener la compresión de ese nivel correspondiente.
3. Uso de GIMP (Programa de manipulación de imágenes GNU) para convertir PDF en imágenes
GIMP es un software increíble para manipular imágenes en cualquier distribución. Para instalar GIMP, siga los sencillos pasos que se indican a continuación.
- Para sistemas operativos basados en Debian o Ubuntu, abra la terminal y escriba:
sudo apt install snapd
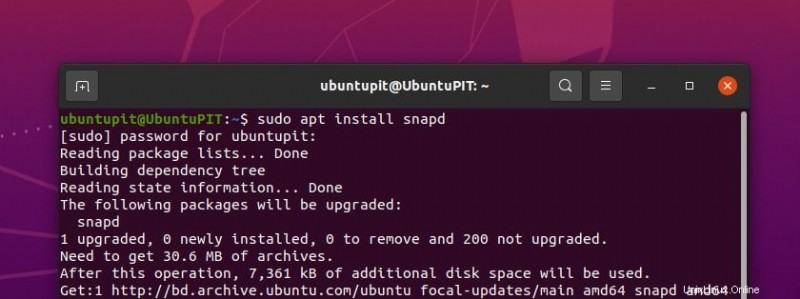
Después de completar esto, instale GIMP.
sudo apt install gimp
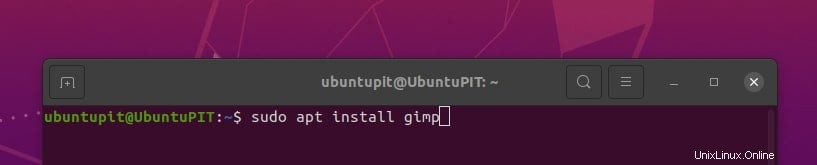
- Para CentOS o RHEL 8, la sintaxis es:
sudo dnf install gimp
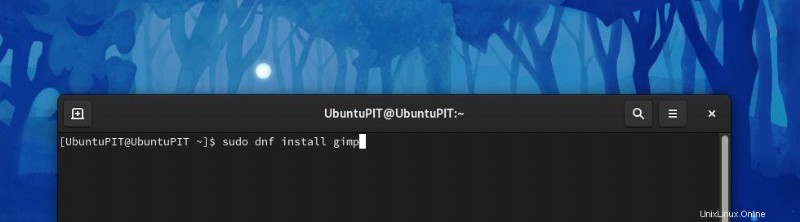
- Y, para Arch Linux, el procedimiento no es tan sencillo. Primero, debe instalar el repositorio instantáneo y luego instalar GIMP desde allí. Escriba las siguientes instrucciones respectivamente.
git clone https://aur.archlinux/snapd.git cd snapd makepkg -si
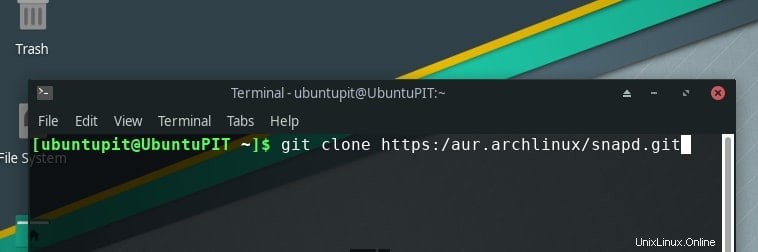
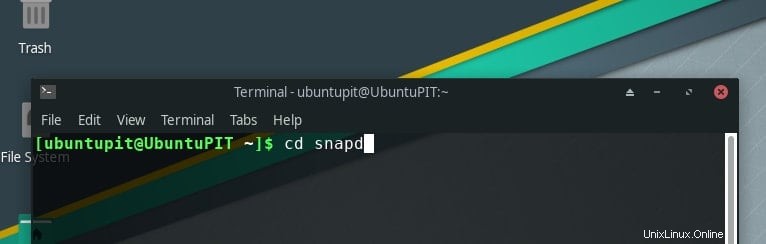
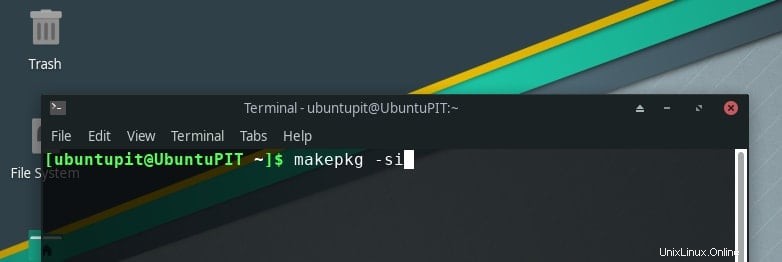
Ahora tienes que hacer un enlace simbólico al /snap directorio.
sudo systemctl enable --now snapd.socket
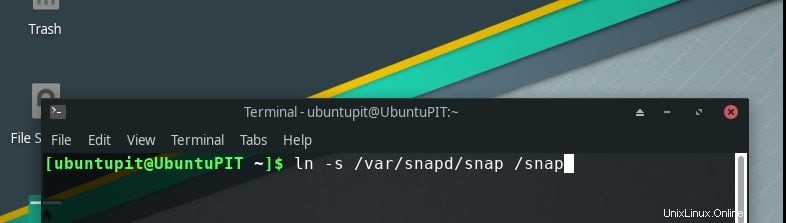
ln -s /var/lib/snapd/snap /snap
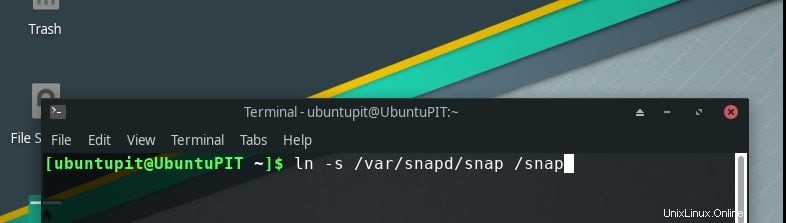
Y aquí va el paso final...
sudo snap install gimp
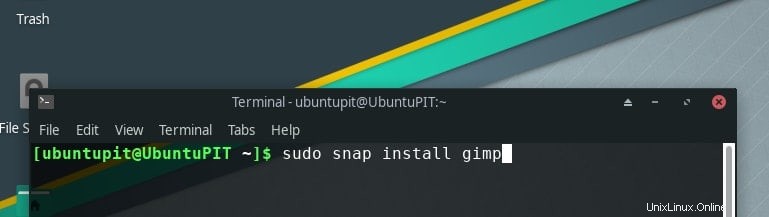
En este punto, GIMP se ha instalado en su computadora y está listo para trabajar con él. Abra el administrador de aplicaciones de formularios GIMP. Vaya a la opción "Archivo" y presione "Abrir". Ahora, desde esta ventana, busque el documento deseado que desea convertir. Seleccione eso y continúe.
Puede aplicar diferentes cambios al archivo desde el menú de edición. La manipulación de archivos usando GIMP es un tema completamente diferente que no está dentro del alcance de esta publicación. Después de la manipulación, vaya nuevamente a la opción "Archivo" y presione "Exportar como". Puede elegir el tipo de extensión según su necesidad. Presiona "Exportar" y listo.
Conclusión
Así que hemos llegado a su fin. Aquí hemos visto cómo convertir documentos PDF en imágenes para un sistema Linux. Hemos cubierto varias técnicas para hacerlo, y cada una de ellas es eficiente y fructífera. El método más popular es usar pdftoppm debido a su flexibilidad. Puede optar por cualquiera de ellos dependiendo de su trabajo.
Deje un comentario sobre la publicación:cualquier sugerencia o problema que haya enfrentado durante su trabajo de conversión. Además, no dude en informarnos si me he perdido algo que debería haber sido cubierto aquí. ¡Buenos días!