pdftoppm convierte PDF páginas de documentos a formatos de imagen como PNG , y otros. Es una herramienta de línea de comandos que puede convertir un documento PDF completo en archivos de imagen separados. Con pdftoppm, puede especificar la resolución de imagen preferida, escalar y recortar sus imágenes.
Lectura relacionada :8 mejores visores de documentos PDF para sistemas LinuxPara usar el pdftoppm herramienta de línea de comandos, primero debe instalar pdftoppm que es parte del poppler / poppler-utils / herramientas-poppler paquete. Instale este paquete de la siguiente manera dependiendo de su distribución de Linux
$ sudo apt install poppler-utils [On Debian/Ubuntu & Mint] $ sudo dnf install poppler-utils [On RHEL/CentOS & Fedora] $ sudo zypper install poppler-tools [On OpenSUSE] $ sudo pacman -S poppler [On Arch Linux]
A continuación se muestran ejemplos de cómo puede utilizar el pdftoppm herramienta para convertir sus archivos pdf a imágenes:
1. Convertir documento PDF a imagen
La sintaxis para convertir un pdf completo es la siguiente:
$ pdftoppm -<image_format> <pdf_filename> <image_name> $ pdftoppm -<image_format> <pdf_filename> <image_name>
En el siguiente ejemplo, el nombre de mi documento es Linux_For_Beginners.pdf y lo convertiremos a PNG formatee y nombre las imágenes como Linux_For_Beginners .
$ pdftoppm -png Linux_For_Beginners.pdf Linux_For_Beginners
Cada página del PDF se convertirá a PNG como Linux_Para_principiantes-1.png , Linux_para_principiantes-2.png , etc.
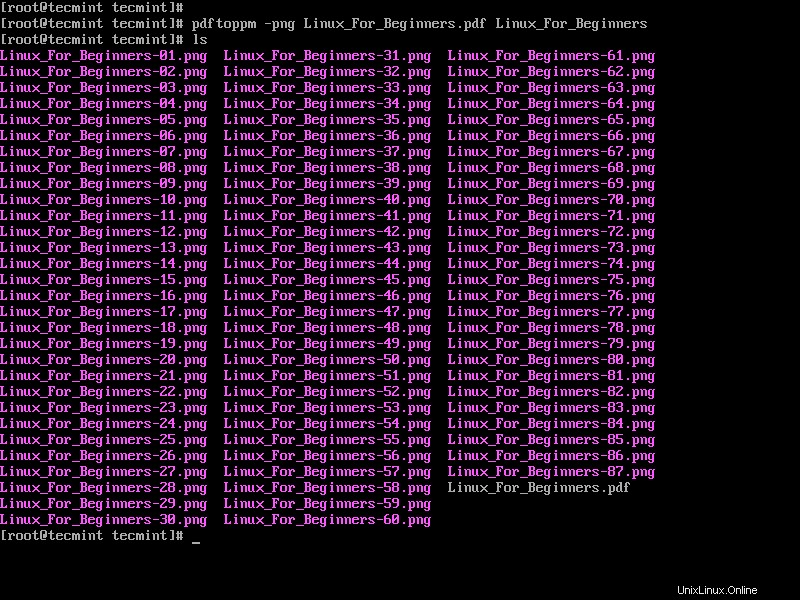
2. Convertir rango de páginas PDF a imágenes
La sintaxis para especificar el rango es la siguiente:
$ pdftoppm -<image_format> -f N -l N <pdf_filename> <image_name> $ pdftoppm -<image_format> -f N -l N <pdf_filename> <image_name>
Donde N especifica el número de la primera página a ocultar y -l N para la última página a convertir.
En el siguiente ejemplo, convertiremos las páginas 10 a 15 de Linux_For_Beginners.pdf a PNG .
$ pdftoppm -png -f 10 -l 15 Linux_For_Beginners.pdf Linux_For_Beginners
El resultado serán imágenes llamadas Linux_For_Beginners-10.png , Linux_para_principiantes-11.png , etc.
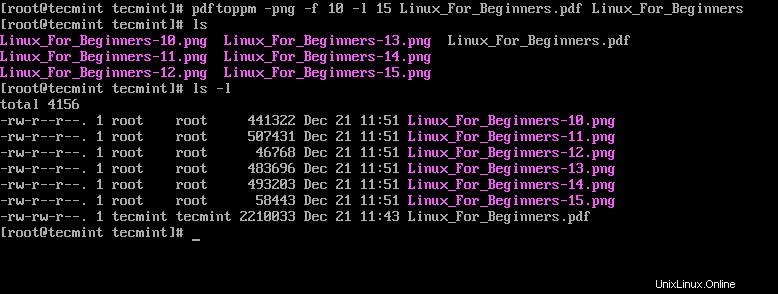
3. Convertir la primera página PDF en imagen
Para convertir la primera página, solo use la siguiente sintaxis:
$ pdftoppm -png -f 1 -l 1 Linux_For_Beginners.pdf Linux_For_Beginners
4. Ajustar la calidad de DPI a la conversión
Pdftoppm convierte PDF páginas a imágenes con un DPI de 150 por defecto. Para ajustar, use el rx número que especifica la X resolución y -ry el número que especifica la Y resolución, en DPI.
En este ejemplo, ajustamos la calidad de DP de Linux_For_Beginners.pdf a 300 .
$ pdftoppm -png -rx 300 -ry 300 Linux_For_Beginners.pdf Linux_For_Beginners
Para ver todas las opciones disponibles y admitidas en pdftoppm, ejecute los comandos:
$ pdftoppm --help $ man pdftoppm
Con suerte, ahora puede convertir sus páginas PDF en imágenes en Linux utilizando Pdftoppm herramienta de línea de comandos.