Las máquinas virtuales son excelentes si está intentando implementar una máquina en su sistema operativo actual sin realizar ninguna partición dura. No importa si es un administrador de sistemas Linux o un desarrollador, usar una máquina virtual siempre es divertido e interesante. Ahora, puede cuestionar que las máquinas virtuales hacen que su sistema operativo original sea más lento, y es un poco difícil de ejecutar de forma regular. Sí, siempre es un poco pesado ejecutar máquinas virtuales en el sistema. No obstante, usar una máquina virtual/Máquina virtual en Linux puede ser una solución rápida para probar cualquier programa o ejecutar cualquier aplicación por un corto tiempo. Algunos usuarios avanzados también afirman que el uso de una máquina virtual en realidad aumenta la eficiencia del trabajo, ya que le permite probar o ejecutar programas sin reiniciar todo el sistema.
Máquina virtual en Linux
Una máquina virtual es una computadora dentro de una computadora que se ejecuta a través de un hipervisor. En Linux, el hipervisor tipo 1 interactúa directamente con el Kernel para ejecutar el programa para crear RAM virtual, unidad de datos, CPU, NIC y otro hardware virtual.
Puede estar en arquitecturas de 64 o 32 bits. Ejecuta sistemas y aplicaciones en tiempo de ejecución dentro de su sistema operativo real. Si alguna vez ha oído hablar de las máquinas virtuales, estoy seguro de que ya está familiarizado con VirtualBox, que funciona con Oracle.
Hay muchos otros hipervisores como VirtualBox para sistemas Linux que puede instalar y usar en su máquina Linux. En esta publicación, veremos los métodos para ejecutar una máquina virtual en Linux.
Método 1:usar VirtualBox para máquina virtual en Linux
VirtualBox es una de las herramientas más populares y conocidas en el mundo de la virtualización tanto para Linux como para Windows. Al principio, veremos cómo instalar y usar VirtualBox en distribuciones de Linux.
1. Instalar VirtualBox en Ubuntu
Instalar VirtualBox en las distribuciones Ubuntu y Debian es fácil y directo. Como ya está disponible en el repositorio oficial de Linux, podemos obtenerlo del repositorio. Primero, actualice el repositorio de su sistema, luego ejecute el siguiente comando aptitude en el shell del terminal con acceso de root para instalar la última versión de VirtualBox en su distribución Ubuntu/Debian Linux.
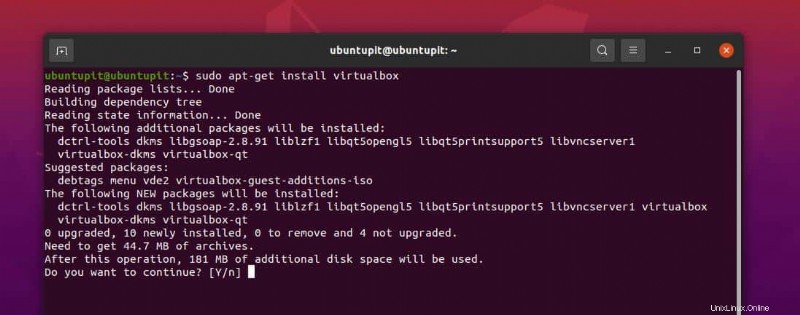
sudo apt-get update sudo apt-get install virtualbox
Cuando finalice la instalación, ahora puede ejecutar el siguiente comando para obtener los paquetes adicionales para VirtualBox en su sistema.
sudo apt-get install virtualbox—ext–pack
Si tiene problemas para instalar VirtualBox en su máquina a través del repositorio oficial de Linux, es posible que deba usar el repositorio de Oracle para obtener la herramienta en su sistema. Puede ejecutar los siguientes comandos en su terminal para cargar el conjunto común de software de propiedades en su máquina para VirtualBox.
sudo apt-get install software–properties–common wget -q https://www.virtualbox.org/download/oracle_vbox_2016.asc -O- | sudo apt-key add - wget -q https://www.virtualbox.org/download/oracle_vbox.asc -O- | sudo apt-key add –
Ahora, agregue el repositorio de VirtualBox a su sistema.
echo "deb [arch=amd64] http://virtualbox.org/virtualbox/debian $(lsb_release -cs) contrib" | sudo tee /etc/apt/sources.list.d/virtualbox.list
Finalmente, ahora puede volver a cargar el repositorio del sistema y ejecutar el siguiente comando apt que se proporciona a continuación para instalar VirtualBox en su sistema Ubuntu.
sudo apt-get update sudo apt-get install virtualbox–6.1
Por último, ejecute el conjunto de comandos wget que se proporciona a continuación para instalar el paquete de extensión VirtualBox en su sistema.
wget https://download.virtualbox.org/virtualbox/6.1.26/Oracle_VM_VirtualBox_Extension_Pack-6.1.26.vbox-extpack sudo VBoxManage extpack install Oracle_VM_VirtualBox_Extension_Pack-6.1.26.vbox-extpack
Una vez que haya terminado con todos los pasos de instalación, ahora puede iniciar VirtualBox en su sistema desde el terminal shell escribiendo virtualbox en la concha.
virtualbox
2. Instalar VirtualBox en Fedora Linux
VirtualBox es popular para todas las distribuciones de Linux como una máquina virtual única autohospedada. Instalar VirtualBox en una máquina Fedora también es fácil. Dado que existen algunas versiones de la estación de trabajo Fedora, veremos métodos para instalar VirtualBox en las distribuciones más utilizadas. Primero, ejecute el siguiente conjunto de comandos DNF que se proporciona a continuación para instalar las herramientas de desarrollo y las herramientas de la biblioteca del kernel para Fedora en el sistema.
sudo dnf -y install @development-tools sudo dnf -y install kernel-headers kernel-devel dkms elfutils-libelf-devel qt5-qtx11extras
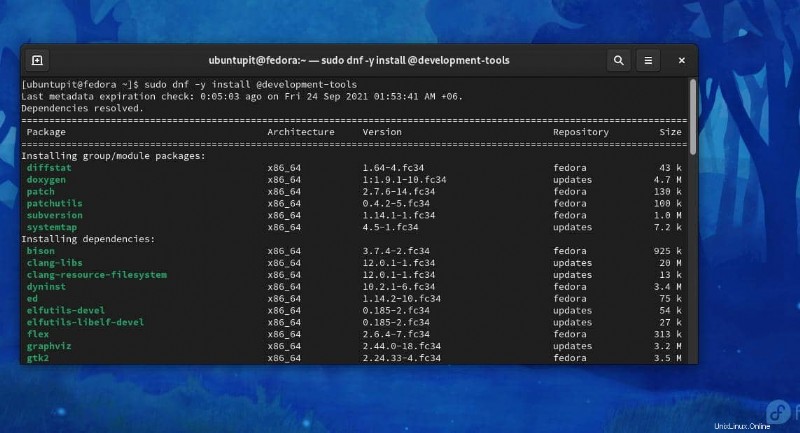
En esta etapa, estamos listos para cargar VirtualBox desde el repositorio oficial y habilitar la clave GPG. Ejecute el siguiente conjunto de comandos en su shell de terminal de acuerdo con su estación de trabajo. El comando cat <<EOF conjunto de comandos le permitirá ejecutar un comando de shell que tiene más de una línea en la cadena.
Ejecute el siguiente comando proporcionado a continuación para agregar el repositorio de VirtualBox y la clave GPG en su estación de trabajo Fedora 34.
cat <<EOF | sudo tee /etc/yum.repos.d/virtualbox.repo [virtualbox] name=Fedora $releasever - $basearch - VirtualBox baseurl=http://download.virtualbox.org/virtualbox/rpm/fedora/34/\$basearch enabled=1 gpgcheck=1 repo_gpgcheck=1 gpgkey=https://www.virtualbox.org/download/oracle_vbox.asc EOF
En la estación de trabajo Fedora 33, puede ejecutar el siguiente conjunto de comandos para obtener el repositorio de VirtualBox y la clave GPG.
cat <<EOF | sudo tee /etc/yum.repos.d/virtualbox.repo [virtualbox] name=Fedora $releasever - $basearch - VirtualBox baseurl=http://download.virtualbox.org/virtualbox/rpm/fedora/33/\$basearch enabled=1 gpgcheck=1 repo_gpgcheck=1 gpgkey=https://www.virtualbox.org/download/oracle_vbox.asc EOF
De la misma manera, los usuarios de Fedora 32 deben ejecutar el siguiente comando de cadena establecido en su shell para obtener el repositorio de Virtualbox y la clave GPG habilitada en su sistema Fedora.
cat <<EOF | sudo tee /etc/yum.repos.d/virtualbox.repo [virtualbox] name=Fedora $releasever - $basearch - VirtualBox baseurl=http://download.virtualbox.org/virtualbox/rpm/fedora/32/\$basearch enabled=1 gpgcheck=1 repo_gpgcheck=1 gpgkey=https://www.virtualbox.org/download/oracle_vbox.asc EOF
Finalmente, ahora puede ejecutar los siguientes comandos DNF que se detallan a continuación para instalar el hipervisor VirtualBox en su sistema.
sudo dnf search virtualbox sudo dnf install VirtualBox-6.1
3. Instalar VirtualBox para Máquina Virtual en Manjaro Linux
En los sistemas Linux basados en Arch y Arch, la instalación del hipervisor VirtualBox es más fácil y sin complicaciones. Puede usar métodos basados en GUI y CLI para obtener VirtualBox en Arch Linux. Aquí, estoy demostrando los métodos para obtener VirtualBox en Manjaro KDE Linux.
Método 1:Método GUI para instalar Virtualbox
Dado que Manjaro KDE le permite acceder al repositorio de software Linux más grande, puede usar sin esfuerzo la herramienta GUI de Pamac para instalar la máquina virtual Virtualbox en su sistema Linux. Primero, abra el botón de búsqueda del sistema y busque Software Add/Remove herramienta.
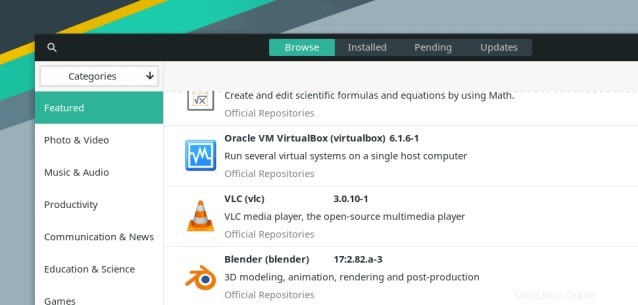
Una vez que abra la herramienta, puede buscar VirtualBox en 'Examinar ' sección. Cuando aparezca Oracle VM VirtualBox, haga clic en 'Instalar 'botón de la esquina superior derecha. Luego proceda con la contraseña de su sistema y la instalación no tomará mucho más tiempo si tiene una buena conexión a Internet.
Método 2:Método CLI para instalar VirtualBox en Manjaro
Como usuario de Linux, es posible que no se sienta cómodo con los métodos de GUI, y aquí puede encontrar las líneas de comando para instalar VirtualBox en Manjaro y otros sistemas Linux basados en Arch a través de comandos de shell. Puede ejecutar los siguientes comandos de Pacman que se indican a continuación para instalar VirtualBox en la máquina.
sudo pacman -Syu sudo pacman -Syu virtualbox
Tenga en cuenta el siguiente comando que se proporciona a continuación, en caso de que necesite eliminar VirtualBox de su Arch Linux.
sudo pacman -R virtualbox
Método 2:instalar la máquina virtual QEMU en Linux
QEMU significa Quick emulator, que es una máquina de código abierto virtualizada y emuladora (máquina virtual) que se puede instalar en sistemas Linux. Es un tipo de emulador que le permite ejecutar otro sistema operativo dentro de su PC host.
Por ejemplo, puede ejecutar Windows 7 en su sistema Ubuntu a través de QEMU. La razón por la que usaría QEMU es el rendimiento; el rendimiento es mucho mejor en QEMU que en otras máquinas virtuales en Linux.
Específicamente, si tiene hardware antiguo, debe optar por QEMU para alojar otro sistema operativo. El diseño de la arquitectura de QEMU le permite ejecutar el sistema operativo alojado virtualmente en el hardware real de su máquina, lo que puede parecer una locura pero en realidad aumenta el rendimiento.
Paso 1:Instalar QEMU en Linux
Al principio, puede ejecutar el siguiente comando en su máquina Linux para verificar si su sistema ya tiene instaladas máquinas virtuales o no.
lscpu
Dado que la máquina virtual QEMU ya está disponible en el repositorio oficial de Linux, no requiere un montón de comandos. Ejecute el comando de terminal en su shell con acceso de root según los comandos proporcionados a continuación.
- Instalar QEMU en Arch Linux
pacman -S qemu
- Ejecute el siguiente comando para obtener QEMU en Debian/Ubuntu
apt-get install qemu
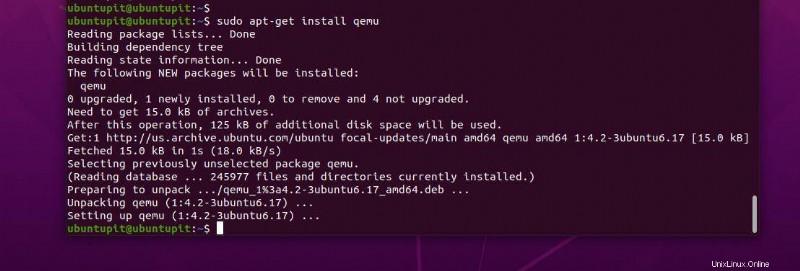
- Los usuarios de estaciones de trabajo de Fedora pueden ejecutar el comando DNF para obtener el hipervisor QEMU.
dnf install @virtualization
- Si posee un sistema RHEL, ejecute el comando YUM que se indica a continuación.
yum install qemu-kvm
- Los usuarios de OpenSuSE y SUSE Linux deben ejecutar el comando zypper desde abajo.
zypper install qemu
Paso 2:Usa QEMU en Linux
Finalmente, cuando finalice la instalación de QEMU, ahora puede ejecutar el siguiente comando para descubrir los comandos útiles de QEMU para Linux.
ls /usr/bin/qemu-*
Si tiene problemas para instalar el hipervisor QEMU en su máquina Linux a través de los comandos del repositorio, siempre puede usar el método del código fuente para instalar un paquete de código abierto en la máquina Linux. Todos los comandos que requieren instalar QEMU a través del código fuente se proporcionan a continuación. Ejecute los comandos en su shell con acceso de raíz para obtener la máquina virtual QEMU en Linux.
wget https://download.qemu.org/qemu-6.1.0.tar.xz tar xvJf qemu-6.1.0.tar.xz cd qemu-6.1.0 ./configure make
Método 3:Usar VMware Workstation Pro en Linux
Como su nombre lo explica, VMware Workstation Pro es una herramienta profesional para virtualizar otros sistemas operativos dentro de la máquina host. Instalar y usar la máquina virtual de VMware en Linux es comparativamente fácil y menos complejo. Proporciona un archivo de paquete compilado que simplemente puede instalar en su máquina Linux.
1. Método CLI para instalar VMware Workstation Pro en Linux
VMware actúa como una máquina virtual en Linux. Para instalar VMware Workstation Pro en Linux, asegúrese de que el repositorio de su sistema esté actualizado. Ejecute los comandos que se indican a continuación en su shell de terminal para actualizar el repositorio del sistema.
# yum update # dnf update # apt-get update && apt-get upgrade
Ahora, ejecute el siguiente comando wget en el shell para descargar el paquete completo de VMware Workstation Pro en su sistema de archivos. Por lo general, almacena el archivo dentro del directorio de Descargas. Los siguientes comandos serán ejecutables en todas las principales distribuciones de Linux.
# wget https://download3.vmware.com/software/wkst/file/VMware-Workstation-Full-16.1.0-17198959.x86_64.bundle
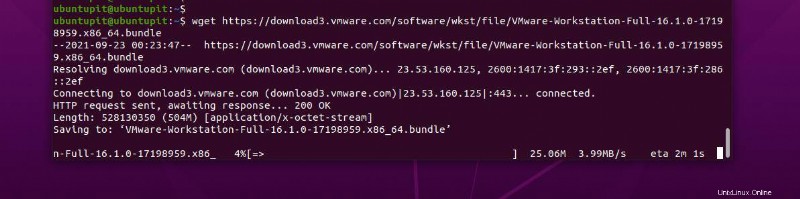
Cuando finalice la descarga, ejecute el siguiente chmod comando para permitirle el permiso de ejecución. Su usuario actual en Linux.
# chmod a+x VMware-Workstation-Full-16.1.0-17198959.x86_64.bundle
Ahora ejecute los comandos que se indican a continuación para instalar la máquina virtual de la estación de trabajo de VMware en Linux.
# ./VMware-Workstation-Full-16.1.0-17198959.x86_64.bundle sudo ./VMware-Workstation-Full-16.1.0-17198959.x86_64.bundle
Finalmente, escribe vmware en el shell y presione el botón Enter para ejecutar VMware Workstation pro en Linux.
# vmware
Si tiene problemas para ejecutar VMware en su sistema Linux, ejecute el comando que se indica a continuación.
- Instalar las herramientas de desarrollo en Fedora y Red Hat Linux.
# yum groupinstall "Development tools"
- Obtenga las herramientas esenciales de compilación en los sistemas Debian/Ubuntu.
# apt-get install build-essential
Si todavía tiene problemas para ejecutar la herramienta VMware, asegúrese de que los encabezados del núcleo estén cargados en el sistema.
# rpm -qa | grep kernel-headers # dpkg -l | grep linux-headers
2. Método GUI para instalar VMware Workstation Pro en Linux
Si encuentra que los métodos de la CLI son complejos para ejecutar la máquina virtual de VMware en Linux, pruebe el método de la GUI. Primero, debe descargar el paquete de paquetes de VMware en su sistema de archivos. Cuando finalice la descarga, busque el archivo del paquete en el directorio Descargas. Luego, haga clic derecho en el paquete y active el permiso de ejecución desde la pestaña de seguridad.
Cuando haya terminado de configurar el paquete, simplemente haga doble clic en el paquete para ejecutarlo en su sistema.
Si no se siente cómodo con el diseño de doble clic, puede ejecutar el siguiente conjunto de comandos para ejecutar VMware en el sistema Linux.
chmod +x ~/Downloads/VMware-Player* sudo ~/Downloads/VMware-Player*
¡Perspectivas!
Todo el artículo ha sido una guía elaborada para elegir e instalar el tipo correcto de hipervisor para ejecutar diferentes sistemas operativos dentro de la PC host. Puede saltar a su sección de distribución y obtener la orientación que necesita. En toda la publicación, analicé el concepto de virtualización, hipervisor y máquinas virtuales. Más adelante, describí detalladamente los métodos para ejecutar una máquina virtual en Linux.
Espero que este post haya sido informativo para usted. Si encuentra que esta publicación le ha sido útil, compártala con sus amigos y la comunidad de Linux. También puede escribir sus opiniones en la sección de comentarios con respecto a esta publicación.