WordPress se considera una de las mejores y más sencillas herramientas de sistema de gestión de contenido (CMS). No requiere ninguna habilidad de codificación ni de desarrollo web para comenzar con WordPress. Hay muchas formas de instalar el CMS de WordPress en un servidor para localhost, y algunas de ellas son fáciles y otras son un poco más complicadas. Puede configurar WordPress con Ansible a pesar del método convencional de instalación de WordPress y otras aplicaciones CMS. Además, Ansible está disponible para Windows, Mac y Linux.
Configurar WordPress con Ansible
Ansible puede ayudarlo a automatizar sus tareas a nivel de servidor en múltiples plataformas para reducir las tareas repetitivas. La herramienta Ansible está escrita en lenguaje de programación Python, PowerShell, Shell, Ruby y tiene la licencia GNU General Public License. Para configurar WordPress con Ansible, utilizaremos el programa Playbook para ejecutar aplicaciones Ansible.
Se requiere la instalación del servidor PHP LAMP para instalar WordPress con Ansible, por lo que si no tiene la pila LAMP instalada en su sistema, consulte esta publicación para obtener información sobre la instalación de la pila LAMP en el sistema Ubuntu. En esta publicación, veremos cómo instalar la herramienta Ansible en Ubuntu y configurar WordPress en la máquina con Ansible.
Paso 1:Instale Ansible en el sistema Ubuntu
Instalar la herramienta Ansible en Linux es fácil y directo. Si está utilizando un escritorio Ubuntu, asegúrese de tener la conexión SSH a su servidor. Ahora, ejecute los siguientes comandos en el shell del terminal para instalar la herramienta Ansible en su máquina.
Aquí, necesitaremos conocimientos generales de Git, servidor Php, MySQL y conocimientos básicos sobre Linux. Primero, tendremos que asegurarnos de que tenemos la herramienta Ansible instalada en nuestro sistema Ubuntu.
Los siguientes comandos agregarán el repositorio PPA de Ansible en su máquina. Después de extraer el PPA, actualice su repositorio y ejecute el comando aptitude en el shell con privilegios de root para instalar Ansible en la máquina.

sudo apt-add-repository ppa:ansible/ansible
sudo apt update
sudo apt install ansible
Paso 2:Configurar Ansible en Ubuntu Linux
Ahora, dado que usaremos la herramienta Ansible Playbook para configurar WordPress, configuraremos el archivo Hosts para abordar la ubicación del servidor. Ejecute el comando que se proporciona a continuación para editar el script del host de Ansible. Tenga en cuenta que el archivo de host de Ansible también se denomina archivo de inventario, ya que almacena la ruta de ubicación del servidor.
sudo nano /etc/ansible/hosts
Cuando se abre el script, ahora puede ingresar el nombre de su servidor y la dirección IP en el archivo. Después de escribir la dirección, guarde el archivo y cierre el script. También puede realizar la misma tarea de configuración del archivo Host creando su propio directorio a través del shell del terminal. Ahora, ingrese la IP de su servidor en el script y guarde el archivo.
mkdir ansible-demo
cd ansible-demo
~/ansible-demo# touch hosts
~/ansible-demo# gedit hosts
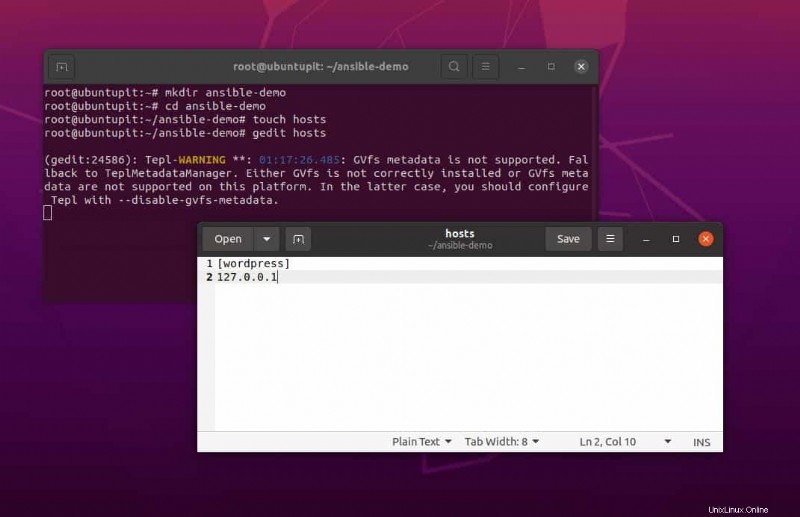
El siguiente script de configuración de Host define los detalles del servidor junto con el nombre del servidor y las direcciones IP. La última parte de la secuencia de comandos declara el intérprete de Python3 para el usuario final del servidor para que se pueda acceder a él a través de cualquier máquina con Ubuntu que ni siquiera tenga Python3 instalado.
[servers]
server1 ansible_host=203.0.113.111
server2 ansible_host=203.0.113.112
server3 ansible_host=203.0.113.113
[all:vars]
ansible_python_interpreter=/usr/bin/python3
Paso 3:Usa WordPress con Playbook en Ubuntu Linux
Cuando finalice la instalación de Ansible y la configuración del archivo host, no usaremos el repositorio de Git para extraer el libro de jugadas de Ansible. En Linux, un libro de jugadas es una herramienta de tipo demonio para Ansible que maneja todas las tareas de Ansible y lo ayuda a automatizar las tareas de Ansible. Más tarde, usaremos Playbook para configurar WordPress con Ansible.
Si está instalando Ansible en su máquina Ubuntu por primera vez, cree un directorio dedicado para el libro de jugadas dentro del directorio /etc/ para que pueda integrarse con el servidor PHP.
# mkdir /etc/ansible/playbooks
Ahora, explore la carpeta del libro de jugadas de Ansible y exporte el repositorio de Git para Ansible en su sistema Ubuntu para configurar WordPress.
cd ~/ansible-playbooks
git pull
Si no tiene ningún Git extraído en su máquina para Ansible Playbook, es posible que primero deba clonar el Playbook. Antes de ejecutar los comandos de Git, asegúrese de que Git esté instalado en su sistema.
sudo apt install git
Ejecute el siguiente conjunto de comandos en el shell de su terminal uno por uno para clonar todo el repositorio de Ansible y examinarlo en su sistema de archivos de Ubuntu.
cd ~
git clone https://github.com/do-community/ansible-playbooks.git
cd ansible-playbooks
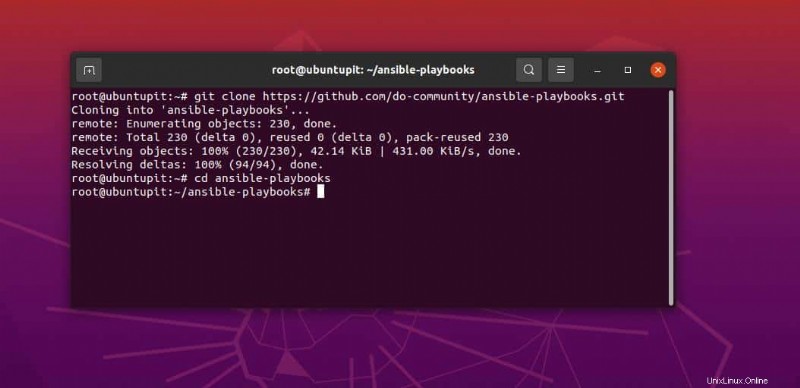
Dado que hemos clonado el repositorio de Playbook Github en nuestro sistema de archivos, almacenará los archivos de configuración de Apache, el script de configuración de WordPress y el script de configuración de Playbook.
Paso 4:Configure Ansible con LAMP para WordPress
Cuando finalice la clonación de Git, navegue por el directorio de WordPress y edite el archivo YML para ingresar los parámetros de la base de datos, los protocolos HTTP y otras configuraciones personales. Puede ejecutar el siguiente comando Nano para editar el archivo YML y, cuando se abra el script, pegue los siguientes scripts y guarde el archivo.
cd wordpress-lamp_ubuntu1804
nano vars/default.yml
Ahora puede copiar y pegar el script que se proporciona a continuación en su script YML de WordPress Lamp predeterminado. Aquí, el script contiene los módulos PHP, los archivos XML, los detalles de la base de datos SQL, la configuración del servidor Apache PHP y los detalles del dominio. Cambie sus credenciales de MySQL y las credenciales del servidor en consecuencia para evitar errores.
Aquí, de manera predeterminada, usamos el puerto de red TCP 80 y, si está asignando otros puertos, asegúrese de que el firewall UFW no esté bloqueando su dirección IP.
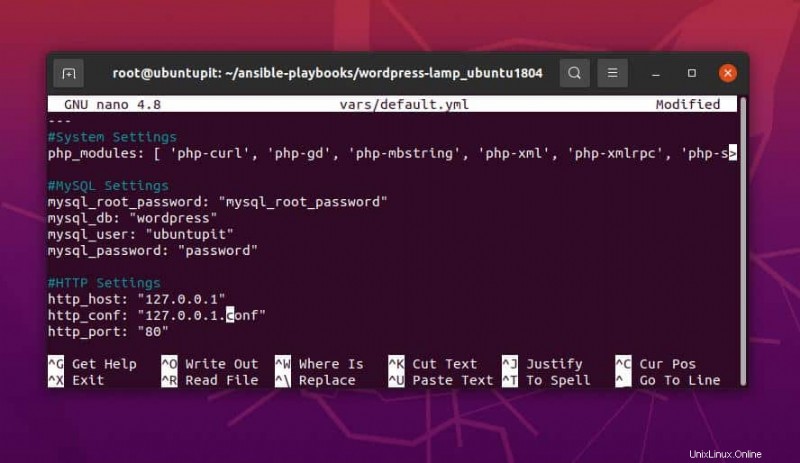
---
#System Settings
php_modules: [ 'php-curl', 'php-gd', 'php-mbstring', 'php-xml', 'php-xmlrpc', 'php-soap', 'php-intl', 'php-zip' ]
#MySQL Settings
mysql_root_password: "mysql_root_password"
mysql_db: "wordpress"
mysql_user: "ubuntupit"
mysql_password: "password"
#HTTP Settings
http_host: "your_domain"
http_conf: "your_domain.conf"
http_port: "80"
Finalmente, después de instalar y configurar Ansible en el sistema Ubuntu, ahora puede ejecutar la herramienta Ansible en su sistema para configurar WordPress. Si todo va bien, el comando devolverá el estado del servidor y la lista de tareas en el shell.
ansible-playbook playbook.yml -l server1 -u ubuntupit
Finalmente, ahora puede ejecutar la IP de su servidor en el navegador web para cargar la página de configuración de CMS de WordPress en su sistema.
http://server_host_or_IP
Si tiene problemas para cargar la página de WordPress, asegúrese de haber realizado correctamente todos los pasos anteriores y de que el cortafuegos de UFW no esté bloqueando su servidor de host local.
Paso 5:Configure WordPress con Ansible.
Como hemos cargado el servidor para WordPress, los siguientes pasos serán bastante sencillos y sencillos. Primero, seleccione el idioma que desea usar para WordPress, luego haga clic en Continuar botón.
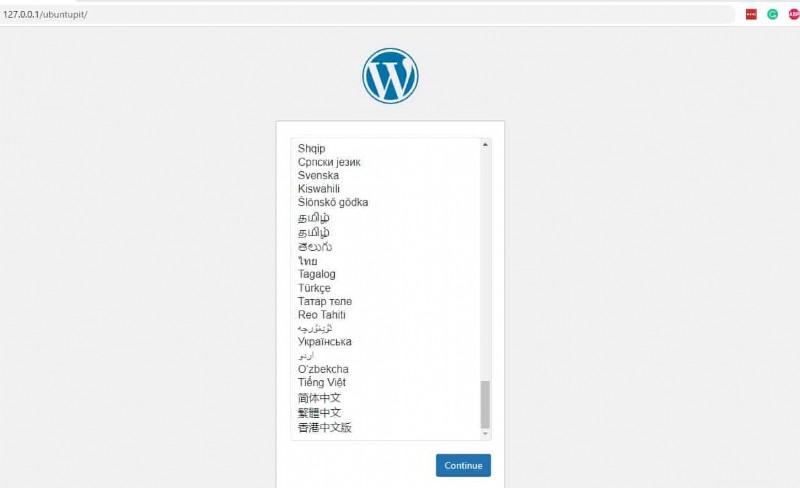
Luego, asigne a su sitio un nombre adecuado y cree su nombre de usuario, contraseña y dirección de correo electrónico para WordPress. Ahí lo tienes, tu CMS de WordPress está listo con Ansible.
Palabras finales
En todo el post hemos visto cómo instalar la herramienta Ansible y configurar el Playbook para acceder a un servidor. Luego hemos visto el método de configuración de WordPress CMS con Ansible. Aquí, hemos usado el servidor Apache PHP con Ansible, y también puede usar el servidor Nginx con Ansible. En toda la publicación, hemos visto cómo instalar WordPress con Ansible en Linux.
Si encuentra esta publicación útil e informativa, compártala con sus amigos y la comunidad de Linux. También puedes escribir tus opiniones sobre esta publicación en la sección de comentarios.