Instrucciones de la línea de comandos
Después de mucho investigar, descubrí que ifcfg-* nombres de archivos y el NAME= variable en el archivo tienen muy poco que ver con la asignación real. Puedes cambiarlos literalmente a lo que quieras... Hice una prueba en mi máquina cambiándolos a eth0 y la IP manual/estática todavía se aplicó al inicio. La clave aquí parece ser HWADDR variable dentro del archivo. El NAME= El valor solo parece ser el nombre que se muestra en la configuración gráfica del Administrador de red. Dicho esto, creo que todo lo que tienes que hacer es...
-
Asegúrate de
NetworkManager.servicetodavía está habilitado, ynetwork.serviceestá desactivado. -
Lo más IMPORTANTE El paso es eliminar el ifcfg-enp2s5 actual guion.
sudo rm /etc/sysconfig/network-scripts/ifcfg-enp2s5 -
Cree un nuevo script llamado ifcfg-p3p1
sudo nano /etc/sysconfig/network-scripts/ifcfg-p3p1 -
Establecer el contenido de ifcfg-p3p1 a lo siguiente y actualice la configuración IP respectiva con la configuración deseada.
TYPE=Ethernet BOOTPROTO=none DEFROUTE=yes IPV4_FAILURE_FATAL=no IPV6INIT=yes IPV6_AUTOCONF=yes IPV6_DEFROUTE=yes IPV6_FAILURE_FATAL=no NAME=p3p1 UUID=7622e20e-3f2a-4b5c-83d8-f4f6e22ed7ec ONBOOT=yes DNS1=10.0.0.1 IPADDR0=10.0.0.2 PREFIX0=24 GATEWAY0=10.0.0.1 HWADDR=00:14:85:BC:1C:63 IPV6_PEERDNS=yes IPV6_PEERROUTES=yes
En cuanto a por qué ifcfg-* El nombre era diferente del nombre real del dispositivo. No lo sé, pero sospecho que tiene algo que ver con cómo se aplicó la configuración de red durante la instalación.
Instrucciones gráficas
- Abrir Configuración del sistema
- Haga clic en Red
- Haga clic en Opciones...
- Haga clic en Configuración de IPv4* o Configuración de IPv6 dependiendo de la versión de IP que esté usando su red doméstica (lo más probable es que IPv4 ).
- Haga clic en Método cuadro combinado y seleccione Manual opción.
- Haga clic en Agregar botón.
- Escriba la dirección que desee en Dirección columnas (por ejemplo, 10.0.0.20).
- Escriba la máscara de red para su red en Máscara de red columna (por ejemplo, 255.255.255.0).
- Ingrese la puerta de enlace (generalmente la IP de su enrutador) en Puerta de enlace columna (por ejemplo, 10.0.0.1)
-
Introduzca su servidor DNS en los servidores DNS cuadro de texto (por ejemplo, 10.0.0.1)
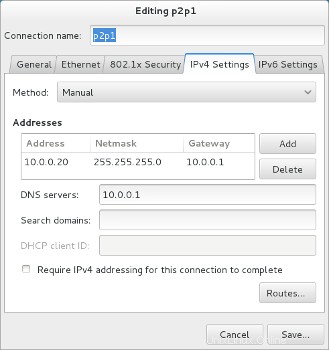
- Haga clic en Guardar...
- Cuando regrese a la Red ajustes, cambia el Cableado interfaz DESACTIVADA .
-
Debería volver a encenderse automáticamente con la información de la dirección estática que ingresó en los pasos anteriores. Si no se enciende, haga clic en el interruptor de palanca para encenderlo.
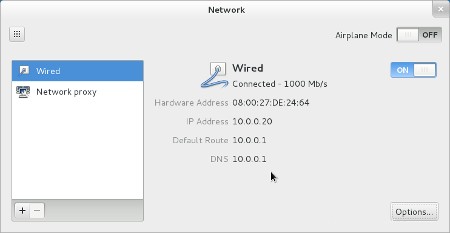
Para responder a su pregunta sobre el uso del NetworkManager.service sobre network.service . Definitivamente existe la posibilidad de que se elimine en versiones posteriores. Sin embargo, como regla general, sin importar el tema, siempre debe tratar de evitar usar algo "incluido para compatibilidad con versiones anteriores" . Por lo tanto, debe seguir usando NetworkManager si puedes .