La primera tarea para cualquier persona después de la instalación de Ubuntu configurará una dirección IP para un sistema. En algunos casos, estas tareas se realizan mediante DHCP (Protocolo de configuración de red dinámica), que gestiona la asignación de direcciones IP a escritorios y servidores.
Pero, si observa la infraestructura más grande, usan IP estática para evitar problemas de red debido a la falta de disponibilidad del servidor DHCP .
LEER :Cómo configurar el servidor DHCP en CentOS 7 / Ubuntu 18.04 / 16.04 / Debian 9
Aquí, veremos cómo configurar la dirección IP estática en Ubuntu 18.04 con netplan:nueva herramienta de configuración de red .
Además, más adelante en el artículo, veremos cómo usar ifupdown (/etc/network/interfaces/Administrador de red ) para asignar una dirección IP estática en Ubuntu 18.04 .
Requisitos
Cambie al usuario root.
su -
O
sudo su -
Encuentre las tarjetas de red disponibles en su sistema
Puede ejecutar cualquiera de los siguientes comandos en la terminal para obtener una lista de las interfaces de red disponibles en su sistema.
ifconfig -a
O
ip a
Elija la interfaz de red deseada
La salida del comando ifconfig:
Escritorio:
enp0s3
: flags=4163<UP,BROADCAST,RUNNING,MULTICAST> mtu 1500
inet 192.168.1.6 máscara de red 255.255.255.0 transmisión 192.168.1.255
inet6 fd50:1d9:9fe3:1400:79fa:c48f:b679:c85 prefixlen 64 scopeid 0x0
inet6 fd50:1d9:9fe3:1400:a00:27ff:fe36:34ae prefixlen 64 scopeid 0x0
inet6 fe80::a00:27ff:fe36:34ae prefixlen 64 scopeid 0x20
ether 08:00:27:36:34:ae txqueuelen 1000 (Ethernet)
RX packets 226971 bytes 327928478 (312.7 MiB)
RX errors 0 dropped 0 overruns 0 frame 0
TX packets 60417 bytes 4869126 (4.6 MiB)
TX errors 0 dropped 0 overruns 0 carrier 0 collisions 0
lo: flags=73<UP,LOOPBACK,RUNNING> mtu 65536
inet 127.0.0.1 netmask 255.0.0.0
inet6 ::1 prefixlen 128 scopeid 0x10
loop txqueuelen 1 (Local Loopback)
RX packets 4714 bytes 6158753 (5.8 MiB)
RX errors 0 dropped 0 overruns 0 frame 0
TX packets 4714 bytes 6158753 (5.8 MiB)
TX errors 0 dropped 0 overruns 0 carrier 0 collisions 0
En este momento, la interfaz del sistema (enp0s3) toma la dirección IP del servidor DHCP.
Ordenador portátil:
lo: flags=73<UP,LOOPBACK,RUNNING> mtu 65536
inet 127.0.0.1 netmask 255.0.0.0
inet6 ::1 prefixlen 128 scopeid 0x10
loop txqueuelen 1000 (Local Loopback)
RX packets 188 bytes 13462 (13.4 KB)
RX errors 0 dropped 0 overruns 0 frame 0
TX packets 188 bytes 13462 (13.4 KB)
TX errors 0 dropped 0 overruns 0 carrier 0 collisions 0
wlx7c8bca0d69b6: flags=4163<UP,BROADCAST,RUNNING,MULTICAST> mtu 1500
ether 7c:8b:ca:0d:69:b6 txqueuelen 1000 (Ethernet)
RX packets 972 bytes 346365 (346.3 KB)
RX errors 0 dropped 465 overruns 0 frame 0
TX packets 426 bytes 66875 (66.8 KB)
TX errors 0 dropped 0 overruns 0 carrier 0 collisions 0 La interfaz WiFi de mi computadora portátil no se ha conectado al enrutador WiFi. Por lo tanto, no tiene una dirección IP asignada.
Para esta demostración, configuraremos una IP estática para enp0s3 / wlx7c8bca0d69b6 .
Dirección IP =192.168.1.100
Máscara de red =255.255.255.0
PUERTA DE ENLACE=192.168.1.1
Servidor DNS 1 =192.168.1.1
Servidor DNS 2 =8.8.8.8
Nombre de dominio =itzgeek.local
Configurar dirección IP estática usando Netplan
Netplan es una nueva utilidad de configuración de red que se introdujo en Ubuntu 17.10 que lee el archivo YAML y genera toda la configuración para la herramienta de representación (NetworkManager o red ).
Netplan lee la configuración de la red desde /etc/netplan/*.yaml .
Primero, elimine el paquete ifupdown para que podamos usar netplan para configurar las interfaces de red.
apt remove ifupdown
En el servidor Ubuntu 18.04, cloud-init administra la configuración de la red. Por lo tanto, deberá deshabilitarlo editando el archivo a continuación.
nano /etc/cloud/cloud.cfg.d/99-disable-network-config.cfg
Coloque la siguiente línea en el archivo de configuración.
network: {config: disabled}
Mueva cualquier archivo presente en /etc/netplan directorio a otra ubicación.
mv /etc/netplan/* /root
Ahora, crearemos una configuración de plan de red para la interfaz de red. Te recomiendo que uses vim apt install vim editor para sintaxis automática.
vim /etc/netplan/01-network-card.yaml
Utilice el siguiente archivo de configuración.
network:
version: 2
renderer: networkd
ethernets:
enp0s3:
dhcp4: no
addresses: [192.168.1.100/24]
gateway4: 192.168.1.1
nameservers:
search: [itzgeek.local]
addresses: [192.168.1.1,8.8.8.8] WIFI:
Para usar NetworkManager, debe instalar Network Manager sudo apt install network-manager y luego use renderer: NetworkManager en el archivo de configuración de netplan.
wlx7c8bca0d69b6:nombre del dispositivo de interfaz wifi
Raj:Mi SSID Wifi
MyPass – Contraseña Wi-Fi
network:
version: 2
renderer: NetworkManager
wifis:
wlx7c8bca0d69b6:
dhcp4: no
addresses: [192.168.1.100/24]
gateway4: 192.168.1.1
nameservers:
addresses: [192.168.1.1,8.8.8.8]
access-points:
Raj:
password: MyPass
Genere la configuración necesaria para los renderizadores.
netplan generate
Aplique toda la configuración y reinicie los renderizadores.
netplan apply
Verificar dirección IP estática
Verifique la IP estática usando los siguientes comandos.
ifconfig -a
O
ip a
Salida:
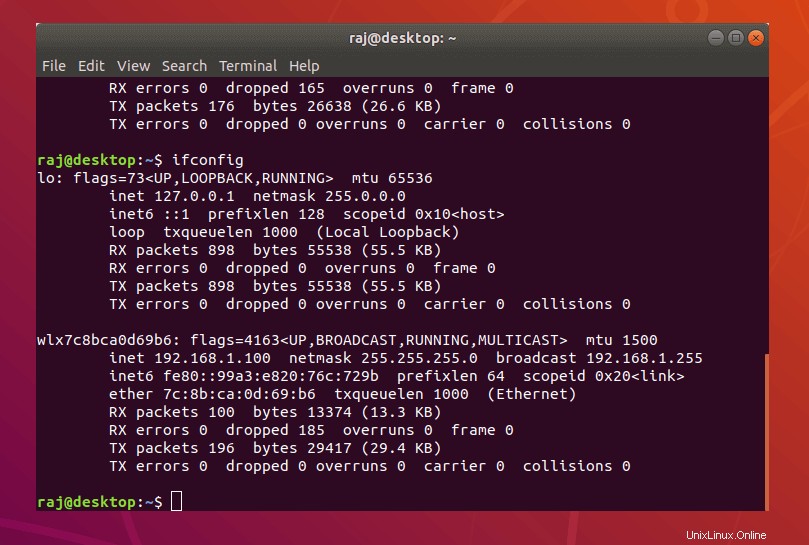
Además, verifique las entradas de los servidores DNS.
systemd-resolve --status
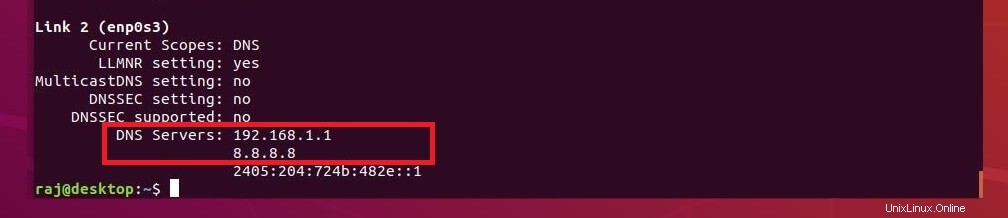
Configure la dirección IP estática usando ifupdown/Network Manager
Instale los siguientes paquetes usando apt Comando para admitir el antiguo método de configuración de direcciones IP estáticas para los sistemas.
apt install ifupdown resolvconf
Edite el archivo de interfaces.
nano /etc/network/interfaces
Actualice el archivo con la siguiente información.
# Nombre de interfaz #
auto enp0s3 # Static IP Address # iface enp0s3 inet static
# Dirección IP #
address 192.168.1.100
# Máscara de red #
netmask 255.255.255.0
# Puerta de enlace #
gateway 192.168.1.1
# Servidores DNS #
dns-nameservers 192.168.1.1 dns-nameservers 8.8.8.8 # Search Domain # dns-search itzgeek.local
Reinicie la red con el siguiente comando.
systemctl restart networking
WIFI:
Para asignar una dirección IP a la interfaz Wifi, use el Administrador de red Gnome.
gnome-control-center wifi
Haga clic en el nombre de su enrutador Wifi y luego ingrese la contraseña del enrutador para conectarse. En una conexión exitosa, su computadora portátil recibirá automáticamente una dirección IP del enrutador Wifi que tiene un servicio DHCP incorporado.
Si desea asignar estática, haga clic en el ícono de ajustes en la página de configuración de WiFi.
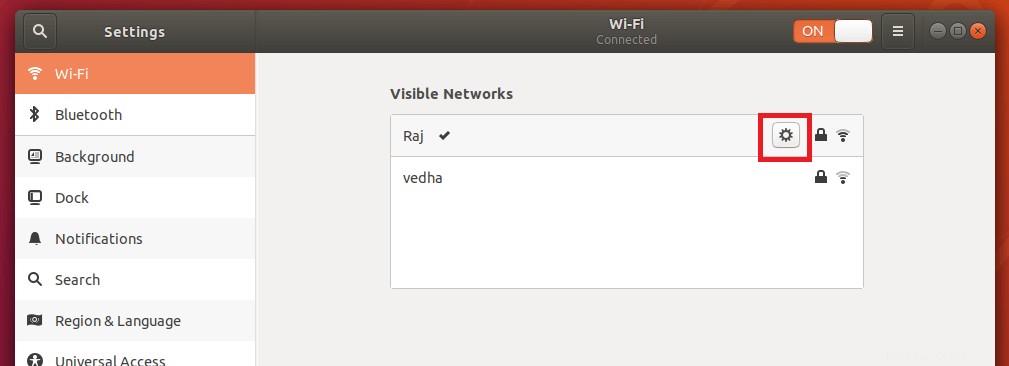
Ir a IPv4 e ingrese los detalles de la dirección IP que se muestran a continuación. Finalmente, haga clic en Aplicar .
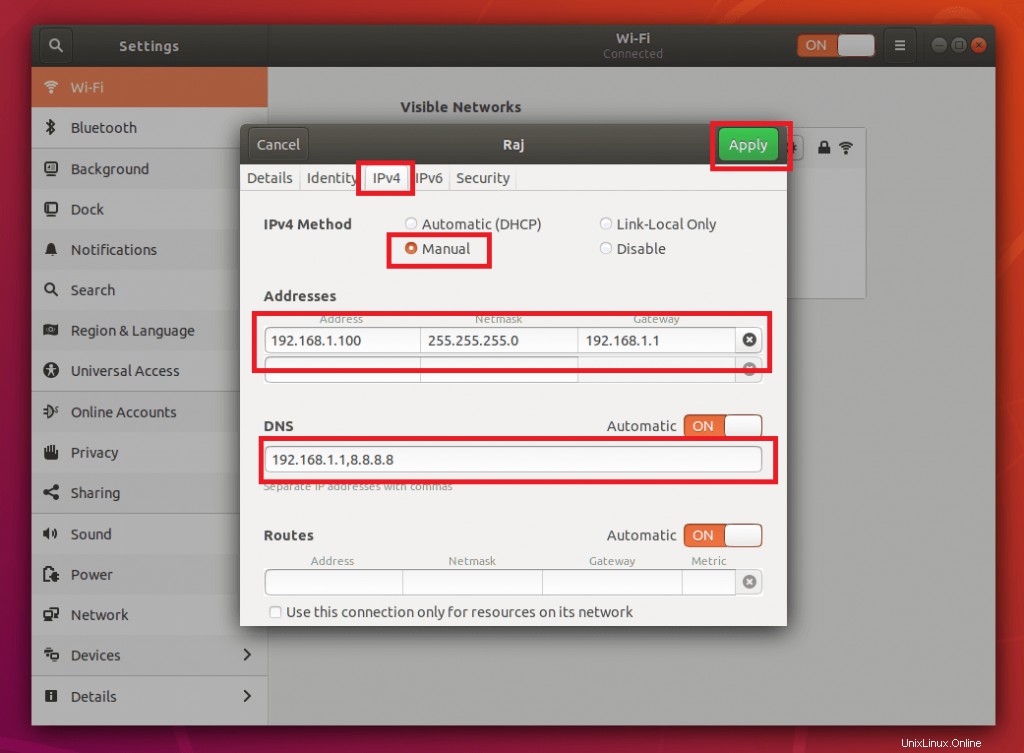
Reinicie la red con el siguiente comando.
systemctl restart networking
Eso es todo.