Parece que hay 2 formas de hacerlo.
Método #1:crear manualmente un archivo .desktop
Sí, necesita crear un lanzador .desktop personalizado para él. Estos son los pasos generales:
-
Crear archivo *.desktop en
/usr/local/share/applications(o/usr/share/applicationsdependiendo de su sistema).$ gksudo gedit <insert-path-to-new-file.desktop> -
Pegar debajo del texto
[Desktop Entry] Type=Application Terminal=false Name=IntelliJ IDEA Icon=/path/to/icon/icon.svg Exec=/path/to/file/idea.shEditar
Icon=yExec=yName=. TambiénTerminal=True/falsedetermina si el terminal abre una ventana y muestra la salida o se ejecuta en segundo plano. -
Coloque el archivo .desktop en el panel Unity Launcher. Para este paso, deberá navegar en un explorador de archivos hasta donde se encuentra el archivo .desktop que creó en los pasos anteriores. Después de ubicar el archivo, arrástrelo a la barra de Unity Launcher en el lateral. Después de hacer esto, es posible que deba ejecutar el siguiente comando para que su sistema reconozca el archivo .desktop recién agregado.
$ sudo update-desktop-database
Método #2:Método GUI
En lugar de crear manualmente el archivo .desktop, puede invocar una GUI para ayudar a hacer esto.
-
instalar gnome-panel
$ sudo apt-get install --no-install-recommends gnome-panel -
inicie el generador de GUI .desktop
$ gnome-desktop-item-edit ~/Desktop/ --create-new
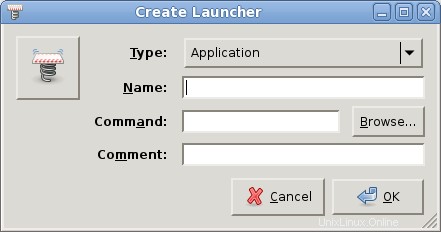
Referencias
- Cómo agregar un script de shell al lanzador como acceso directo