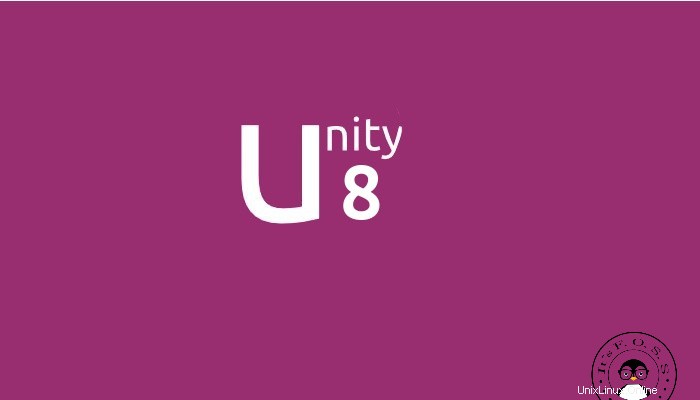
Si ha estado siguiendo las noticias, Ubuntu cambiará al servidor de visualización Mir junto con el escritorio Unity 8. Si bien aún no es seguro si Unity 8 que se ejecuta en Mir estará disponible en Ubuntu 15.10 Willy Werewolf, hay una versión preliminar de Unity 8 disponible para que la pruebe. Con el PPA oficial, es muy fácil instalar Unity 8 en Ubuntu 14.04, 14.10 y 15.04 .
Hasta ahora, esta vista previa de escritorio de Unity 8 ha estado disponible a través de una ISO para que (principalmente) los desarrolladores la prueben. Pero Canonical lo ha puesto a disposición a través de contenedores LXC. Al usar este método, obtiene una sesión de escritorio de Unity 8 que se ejecuta en el servidor de pantalla Mir como cualquier entorno de escritorio. Es como si instalara el escritorio Mate en Ubuntu y eligiera la sesión de escritorio desde la pantalla de inicio de sesión de LightDm.
¿Tienes curiosidad por probar Unity 8? Veamos cómo instalarlo.
Nota:es una vista previa experimental y es posible que no funcione correctamente para todos.
Instalar el escritorio de Unity 8 en Ubuntu
Los siguientes son los pasos para instalar y usar Unity 8:
Paso 1:Instale Unity 8 en Ubuntu 12.04 y 14.04
Si está ejecutando Ubuntu 12.04 y 14.04, deberá usar el PPA oficial para instalar Unity 8. Use el siguiente comando:
sudo apt-add-repository ppa:unity8-desktop-session-team/unity8-preview-lxc
sudo apt-get update
sudo apt-get upgrade
sudo apt-get install unity8-lxcPaso 1:Instale Unity 8 en Ubuntu 14.10 y 15.04
Si está ejecutando Ubuntu 14.10 o 15.04, Unity 8 LXC ya está en las fuentes. Solo necesita ejecutar los siguientes comandos:
sudo apt-get update
sudo apt-get install unity8-lxcPaso 2:configurar la vista previa de escritorio de Unity 8 LXC
Una vez que haya instalado Unity 8 LXC, es hora de configurarlo. Use el siguiente comando para este propósito:
sudo unity8-lxc-setupTomará algún tiempo configurarlo, así que tenga un poco de paciencia. Descarga el ISO y luego lo extrae, y luego los últimos bits de configuración necesarios para que funcione. También instalará una versión ligeramente modificada de LightDM. Una vez hecho todo, se requiere reiniciar.
Paso 3:Seleccione Unity 8
Después de reiniciar, en la pantalla de inicio de sesión, haga clic en el icono de Ubuntu junto a su nombre de inicio de sesión:
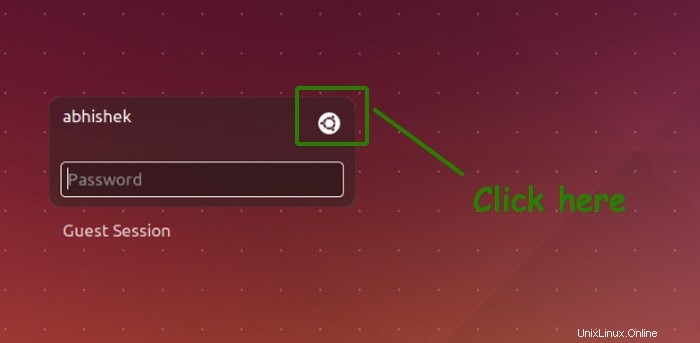
Debería ver la opción de Unity 8 aquí. Selecciónalo:
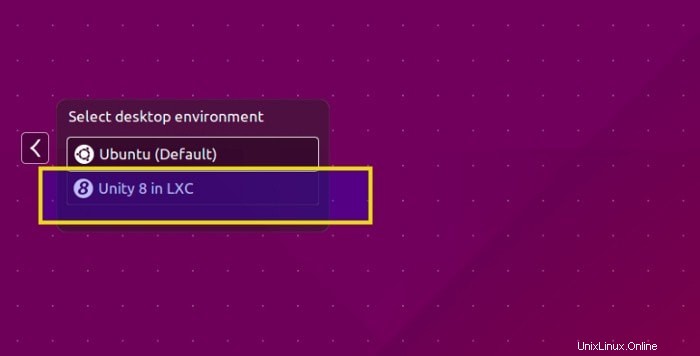
Desinstalar Unity 8 LXC
Si encuentra que Unity 8 tiene demasiados errores o si no le gusta, simplemente puede volver a la versión predeterminada de Unity de manera similar. Además, también puede eliminar Unity 8 usando este comando:
sudo apt-get remove unity8-lxcEsto eliminará la opción Unity 8 de la pantalla de LightDM, pero la configuración permanecerá allí.
Eso es todo lo que necesita hacer para instalar Unity 8 con Mir en Ubuntu. Comparte lo que piensas de Unity 8 cuando lo pruebes.