Introducción
Docker es una herramienta para crear, implementar y ejecutar aplicaciones en contenedores. El software es popular entre los desarrolladores porque acelera el proceso de desarrollo y no utiliza muchos recursos.
Los contenedores Docker son livianos, especialmente en comparación con las máquinas virtuales. Esta función es especialmente valiosa si es usuario de Raspberry Pi.
Si necesita ayuda para instalar Docker en su Raspberry Pi, lea nuestra guía paso a paso sobre cómo instalar Docker en Raspberry Pi .
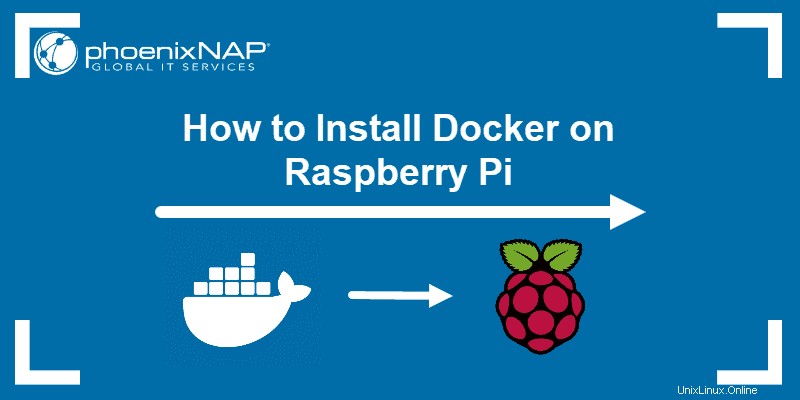
Requisitos previos
- Raspberry Pi con un sistema operativo Raspbian en ejecución
- Estiramiento de Raspbian (Lite)
- Conexión SSH habilitada
Cómo instalar Docker en Raspberry Pi
Para instalar Docker en su Raspberry Pi, debe realizar los siguientes pasos:
- Actualice y mejore su sistema.
- Descargue el script de instalación e instale el paquete.
- Permitir que un usuario que no sea root ejecute los comandos de Docker.
- Verifique la instalación comprobando la versión de Docker.
- Pruebe la configuración ejecutando un contenedor "hello-world".
Paso 1:actualice y actualice
Comience por actualizar y mejorar el sistema. Esto asegura que instale la última versión del software.
Abra una ventana de terminal y ejecute el comando:
sudo apt-get update && sudo apt-get upgrade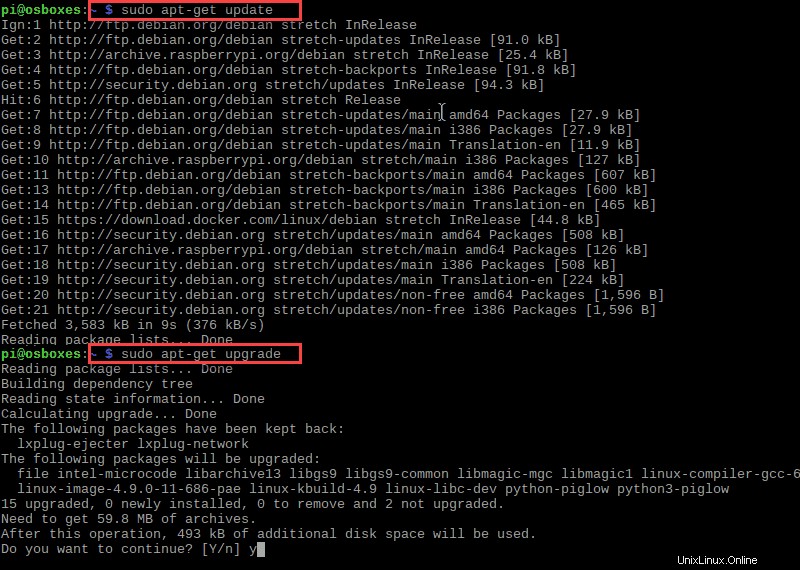
Paso 2:Descargue el script de conveniencia e instale Docker en Raspberry Pi
Continúe con la descarga del script de instalación con:
curl -fsSL https://get.docker.com -o get-docker.shEjecute el script usando el comando:
sudo sh get-docker.shEsto instala los paquetes necesarios para su distribución Raspbian Linux.
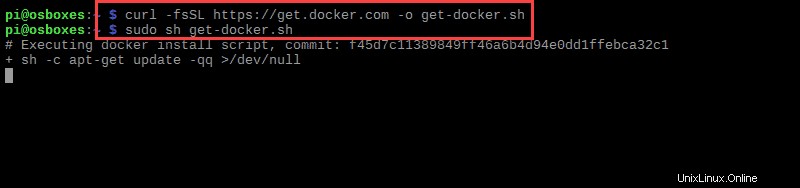
El resultado le indicará qué versión de Docker se está ejecutando ahora en su sistema.
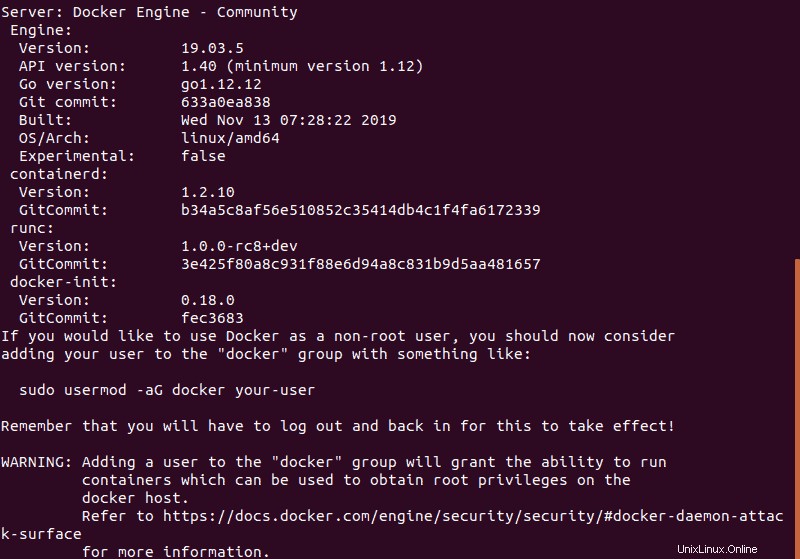
Paso 3:agregue un usuario no raíz al grupo de Docker
De forma predeterminada, solo los usuarios que tienen privilegios administrativos (usuarios raíz) pueden ejecutar contenedores. Si no ha iniciado sesión como root, una opción es usar sudo prefijo.
Sin embargo, también puede agregar su usuario no root al grupo de Docker, lo que le permitirá ejecutar comandos de Docker.
La sintaxis para agregar usuarios al grupo de Docker es:
sudo usermod -aG docker [user_name]Para agregar el Pi usuario (el usuario predeterminado en Raspbian), use el comando:
sudo usermod -aG docker PiNo hay salida específica si el proceso es exitoso. Para que se realicen los cambios, debe cerrar la sesión y luego volver a iniciarla.
Paso 4:comprobar la versión y la información de Docker
Compruebe la versión de Docker en su Raspberry Pi escribiendo:
docker version
El resultado mostrará la versión de Docker junto con información adicional.
Para obtener información de todo el sistema (incluida la versión del kernel, la cantidad de contenedores e imágenes y una descripción más amplia), ejecute:
docker infoPaso 5:ejecutar el contenedor Hello World
La mejor manera de comprobar si Docker se ha configurado correctamente es ejecutar Hello World envase.
Para hacerlo, escriba el siguiente comando:
docker run hello-world
El software se pondrá en contacto con el demonio Docker, extraerá la imagen "hola mundo" y creará un nuevo contenedor basado en esa imagen.
Una vez que haya seguido todos los pasos, el resultado debería informarle que su instalación parece estar funcionando correctamente .
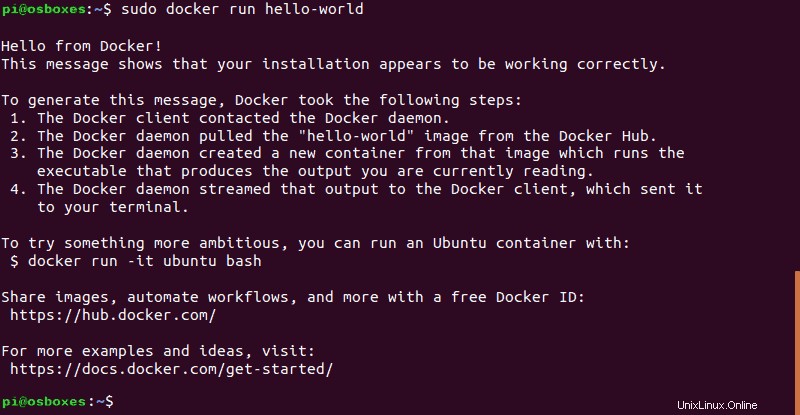
Imágenes acoplables de Raspberry Pi
A diferencia de la mayoría de las otras distribuciones de Linux, Raspberry Pi se basa en la arquitectura ARM. Por lo tanto, no todas las imágenes de Docker funcionarán en su Raspberry Pi.
De hecho, todas las imágenes de Docker que no estén diseñadas específicamente para dispositivos ARM no funcionarán. Ejecutar aplicaciones docker diseñadas para la arquitectura x86/x64 e i386 en su Raspberry Pi devolverá un error.
Recuerde eso cuando busque imágenes para extraer de Docker Hub. Aplicar las Arquitecturas filtro para buscar aplicaciones compatibles.
Para soluciones personalizadas, lo mejor sería ejecutar un contenedor basado en una imagen oficial y luego modificarlo y enviar los cambios a una nueva imagen.
¿Cómo actualizar Docker en Raspberry Pi?
No es necesario volver a ejecutar el script de conveniencia para actualizar Docker. Además, ejecutar el script de conveniencia nuevamente podría causar problemas si intenta acceder a repositorios que ya se agregaron.
Actualice Docker usando el administrador de paquetes con el comando:
sudo apt-get upgrade¿Cómo desinstalar Docker en su Raspberry Pi?
Aunque usó un script de conveniencia para la instalación, simplemente puede eliminar la ventana acoplable usando el administrador de paquetes:
sudo apt-get purge docker-ce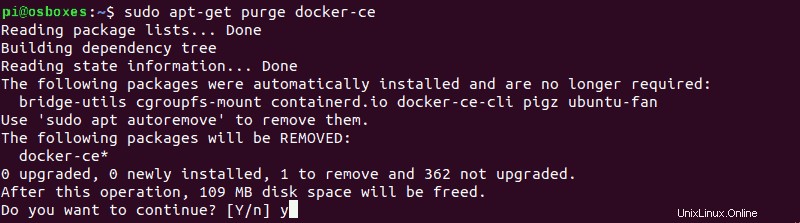
Para eliminar imágenes sobrantes, contenedores, volúmenes y otros datos relacionados, ejecute el siguiente comando:
sudo rm -rf /var/lib/dockerLos archivos de configuración editados deben eliminarse manualmente.