Como sabrá, Docker le permite empaquetar, enviar y ejecutar cualquier aplicación como un contenedor liviano. Es como una máquina virtual, solo que más portátil y eficiente en recursos. Este tutorial le mostrará cómo instalar Docker en Ubuntu.
Requisitos para instalar Docker en Ubuntu
Debe utilizar un sistema operativo de 64 bits porque Docker no es compatible con 32 bits.
Instalar Docker desde el repositorio de Ubuntu
Docker está incluido en el repositorio de software de Ubuntu. Podemos instalar el tiempo de ejecución de Docker ejecutando el siguiente comando en la terminal. Esto funciona en cualquier versión actual de Ubuntu, incluidos Ubuntu 16.04, Ubuntu 18.04, Ubuntu 19.10, Ubuntu 20.04.
sudo apt install docker.io
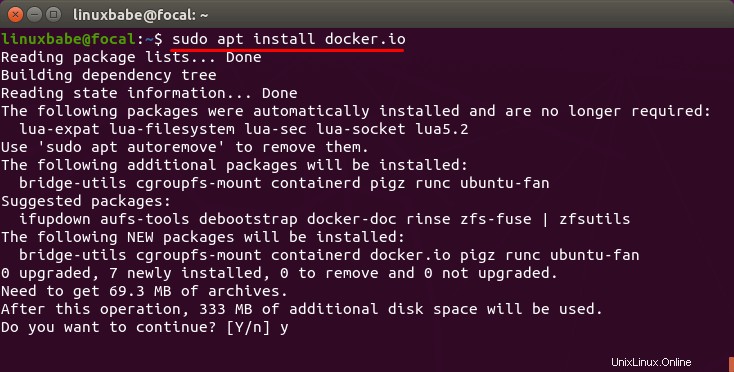
Durante la instalación, un docker se creará un grupo y un servicio Systemd. Puede verificar el servicio systemd con:
systemctl status containerd
Salida de muestra:
● containerd.service - containerd container runtime
Loaded: loaded (/lib/systemd/system/containerd.service; enabled; vendor preset: enabled)
Active: active (running) since Tue 2020-04-21 09:32:38 HKT; 1min 45s ago
Docs: https://containerd.io
Main PID: 2035184 (containerd)
Tasks: 11
Memory: 22.2M
CGroup: /system.slice/containerd.service
└─2035184 /usr/bin/containerd
Instalar Docker en Ubuntu desde el repositorio APT de Docker
El repositorio Docker ascendente actualmente es compatible con Ubuntu 16.04, Ubuntu 18.04 y Ubuntu 19.10.
Para asegurarnos de tener la última y mejor versión, tendremos que instalarla desde el repositorio APT de Docker. Ejecute el siguiente comando para agregar el repositorio Docker a su sistema Ubuntu.
echo "deb [arch=amd64] https://download.docker.com/linux/ubuntu $(lsb_release -cs) stable" | sudo tee /etc/apt/sources.list.d/docker.list
A continuación, ejecute el siguiente comando para importar la clave Docker GPG al sistema Ubuntu para que APT pueda verificar la integridad del paquete durante la instalación.
curl -fsSL https://download.docker.com/linux/ubuntu/gpg | sudo apt-key add -
Y debido a que este repositorio usa una conexión HTTPS, que recomiendo que usen todos los repositorios de software, también necesitamos instalar apt-transport-https y ca-certificates paquete.
sudo apt install apt-transport-https ca-certificates
Finalmente, actualice el índice de paquetes en su sistema Ubuntu e instale docker-ce (Edición de la comunidad de Docker).
sudo apt update sudo apt install docker-ce
Algunos comandos simples que puede querer ejecutar después de instalar Docker
Una vez que se instala Docker, el demonio de Docker debe iniciarse automáticamente. Puede comprobar su estado con:
systemctl status docker
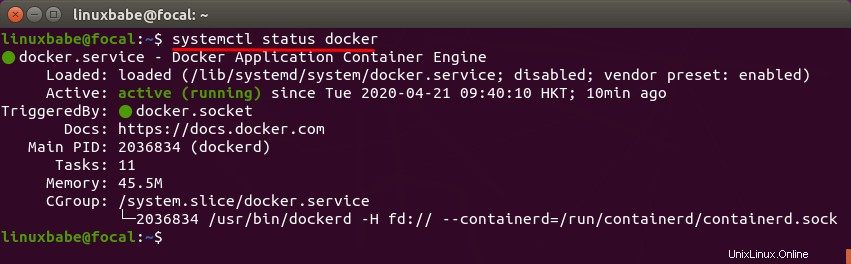
Si no se está ejecutando, inicie el demonio con este comando:
sudo systemctl start docker
Y habilite el inicio automático en el momento del arranque:
sudo systemctl enable docker
Verifique la versión de Docker.
docker -v
Salida de muestra:
Docker version 20.10.8, build 3967b7d
Muestra información de todo el sistema sobre la instalación de Docker.
sudo docker info
Salida:
Client: Context: default Debug Mode: false Plugins: app: Docker App (Docker Inc., v0.9.1-beta3) buildx: Build with BuildKit (Docker Inc., v0.6.1-docker) scan: Docker Scan (Docker Inc., v0.8.0) Server: Containers: 0 Running: 0 Paused: 0 Stopped: 0 Images: 0 Server Version: 20.10.8 Storage Driver: overlay2 Backing Filesystem: extfs Supports d_type: true Native Overlay Diff: true userxattr: false Logging Driver: json-file Cgroup Driver: cgroupfs Cgroup Version: 1 Plugins: Volume: local Network: bridge host ipvlan macvlan null overlay Log: awslogs fluentd gcplogs gelf journald json-file local logentries splunk syslog Swarm: inactive Runtimes: io.containerd.runc.v2 io.containerd.runtime.v1.linux runc Default Runtime: runc Init Binary: docker-init containerd version: e25210fe30a0a703442421b0f60afac609f950a3 runc version: v1.0.1-0-g4144b63 init version: de40ad0 Security Options: apparmor seccomp Profile: default Kernel Version: 5.11.0-22-generic Operating System: Ubuntu 20.04.2 LTS OSType: linux Architecture: x86_64 CPUs: 10 Total Memory: 58.88GiB Name: focal ID: C7AR:BNAO:ASNW:W2FT:PA3E:RXQL:GLYY:EHNI:LRTK:6LPC:CM7R:MIFR Docker Root Dir: /var/lib/docker Debug Mode: false Registry: https://index.docker.io/v1/ Labels: Experimental: false Insecure Registries: 127.0.0.0/8 Live Restore Enabled: false
Verifique que Docker esté instalado correctamente.
sudo docker run hello-world
Debería ver el siguiente mensaje que indica que Docker funciona correctamente.
Hello from Docker! This message shows that your installation appears to be working correctly.
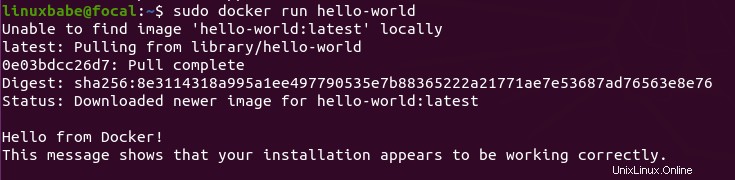
Instalar un nuevo kernel de Linux
Si echa un vistazo a los registros de Docker,
sudo journalctl -eu docker
Es posible que vea la siguiente advertencia
level=warning msg="Your kernel does not support swap memory limit" level=warning msg="Your kernel does not support CPU realtime scheduler" level=warning msg="Your kernel does not support cgroup blkio weight" level=warning msg="Your kernel does not support cgroup blkio weight_device"
Puede instalar una nueva versión del kernel de Linux.
Ubuntu 20.04
sudo apt install linux-image-generic-hwe-20.04-edge
Ubuntu 18.04
sudo apt install linux-image-generic-hwe-18.04-edge
Luego reinicie su servidor Ubuntu.
sudo shutdown -r now