Cualquiera que haya trabajado con sistemas Ubuntu sabe lo importante que es mantener sus directorios limpios y estructurados, para un acceso efectivo y eficiente a ellos. A veces, es posible que deba crear directorios temporales que necesiten cambiar de nombre más tarde, o puede que desee cambiar el nombre de un directorio una vez que haya terminado con un proyecto.
Contrariamente a la creencia popular, hay varias formas de cambiar el nombre de un directorio en Ubuntu 20.04. En esta publicación, exploraremos varias formas que puede usar para cambiar el nombre de los directorios en Ubuntu. Comencemos:
A través del Explorador de archivos de Nautilus
Similar a su primo principal, Ubuntu ahora cuenta con una GUI muy fácil de usar, lo que lo ha hecho relativamente más fácil de usar en comparación con su iteración anterior. Al igual que Windows, también obtienes un explorador de archivos en Ubuntu. Utilizándolo, puede navegar hasta el directorio deseado, hacer clic con el botón derecho en él, hacer clic en "Renombrar" e ingresar el nombre deseado para el directorio.
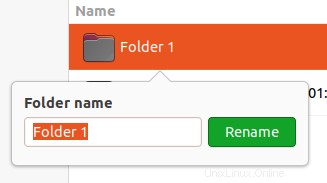
Renombrar múltiples carpetas a través del explorador de archivos
Si necesita cambiar el nombre de varias carpetas en una secuencia, el explorador de archivos en Ubuntu puede serle de gran ayuda.
Comience seleccionando todas las carpetas. Haga clic derecho y haga clic en "Renombrar".
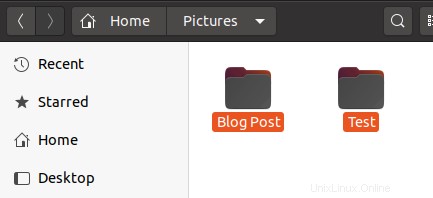
Escriba la parte consistente del nombre en el cuadro de texto.
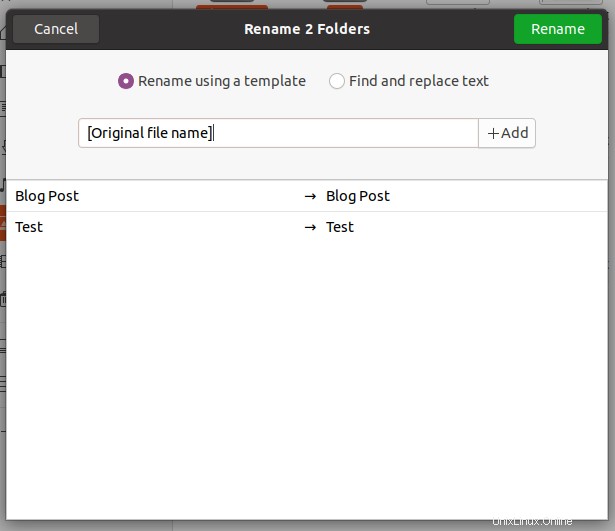
Haga clic en el botón "Agregar" frente al cuadro de texto para seleccionar la secuencia deseada.
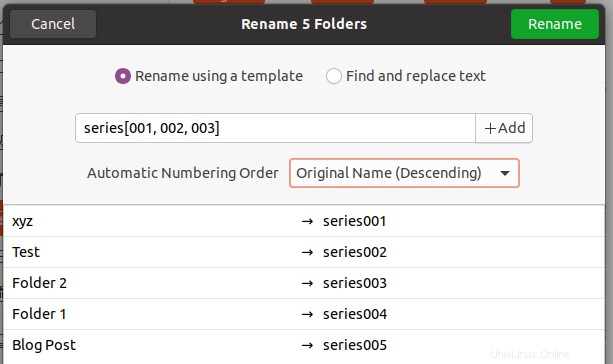
Una vez que aplique la secuencia, puede ordenar el nombre en orden ascendente y descendente.
Haga clic en cambiar nombre en la esquina superior derecha del cuadro de diálogo para aplicar los cambios.
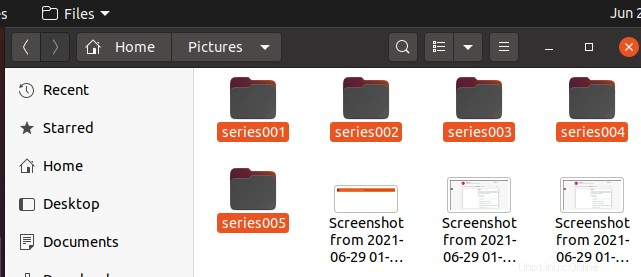
Renombrar usando el comando “mv”
No hay un comando de cambio de nombre integrado en Ubuntu.
También puede usar el comando "mv" en la terminal para cambiar el nombre de un archivo o directorio. Abre la terminal usando el atajo "Alt + Ctrl + T". Una vez que tengas la terminal abierta, escribe el siguiente comando:
$ mv <original_name> <new_name>
Por ejemplo, si desea cambiar el nombre de un directorio llamado "Temp", ubicado en su directorio de inicio, a "Directorio" en la misma ubicación, puede usar el siguiente comando:
Comience usando el comando "ls" para ver el contenido actual de su ubicación actual en la terminal.
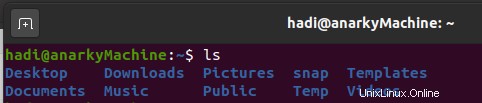
Type: $ mv Temp Directory
Una vez que presione Intro, no obtendrá ningún aviso.
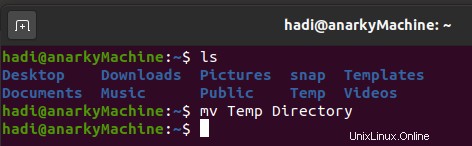
Ahora escriba "ls" nuevamente para ver los cambios.
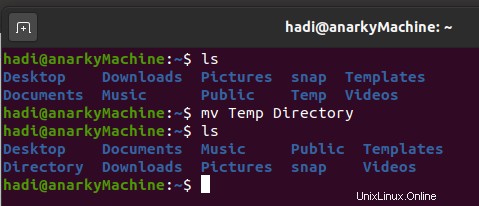
Renombrar usando el comando “cambiar nombre”
Como se discutió, el comando de cambio de nombre no está integrado en Ubuntu. Solo un aviso, es más avanzado que el comando "mv", ya que requiere que tenga al menos una comprensión básica de las expresiones regulares.
Puede instalar el comando escribiendo el siguiente comando en su terminal:
$ sudo apt install rename
Para usar el comando, debe comprender la siguiente sintaxis:

Con la sintaxis anterior, puede cambiar el nombre de uno o varios archivos al resultado especificado como primer argumento.
Se espera que el argumento de Perl “perlexpr” modifique la parte $_string usando Perl para al menos algunos de los nombres especificados. Si un nombre no se actualiza con este comando, ejecutar este comando nuevamente no lo actualizará. Si no especifica ningún nombre de archivo o directorio en este comando, le pedirá los nombres a través de la entrada regular en la terminal.
Exploremos las principales opciones especificadas en la sintaxis.
Opciones
- -V:se usa para mostrar el número de versión.
- -h:imprime OPCIONES y SINOPSIS.
- -f:obliga a sobrescribir los archivos existentes.
- -n:(sin acción) imprime los nombres de los archivos a renombrar pero no renombra.
- -e:código para actuar sobre nombres de archivos. Se puede repetir para crear código como en perl, pero si no hay -e, el primer argumento del comando se usará como código.
- -E:similar a -e pero se termina usando ';'.
Ejemplo (extensión de archivo cambiante)
Al trabajar con archivos de código o de texto, es posible que deba cambiar la extensión de archivo de su archivo de código con frecuencia. Consideremos un "archivo.txt" que contiene nuestro código, y necesitamos convertirlo a un archivo C/C++ para compilarlo. Abra la terminal donde se encuentra su archivo y escriba lo siguiente:
$ rename ‘s/\.txt/\.c/’ file.txt
Puede ejecutar "ls" para ver los resultados.
 Renombrar usando un script bash
Renombrar usando un script bash
Si necesita actualizar varios archivos, puede escribir un script bash para lograr el resultado deseado.
Continuando con nuestro ejemplo anterior, si tenemos varios archivos "*.txt" que deben convertirse a archivos C/C++ ".c". Puede escribir el siguiente script bash para convertir toda la serie.
Puede crear el script bash abriendo el editor de texto y escribiendo el siguiente código:
for file in *.txt; do
mv -- "${file}" "${file%.txt}.c"
done Ahora guarde el archivo en el mismo directorio que sus archivos de texto y asígnele un nombre, por ejemplo, "fileRename.sh". A continuación, acceda a la terminal y ejecute "ls" para confirmar la disponibilidad de todos los archivos.
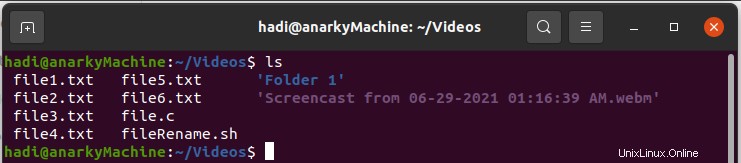
Ejecute su script bash usando el siguiente comando:
$ bash fileRename.sh
Ahora, ejecutar "ls" le mostrará que todas las extensiones de archivo han cambiado.
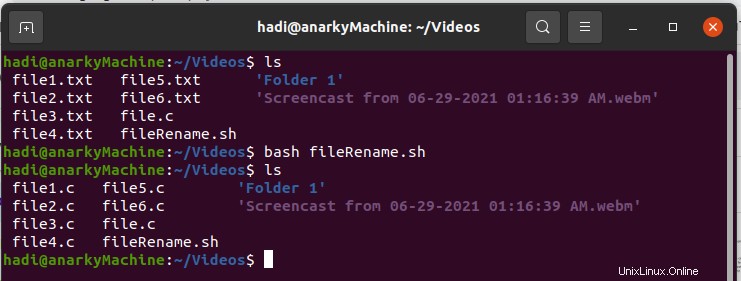
Crear un script de bash puede parecer una tarea tediosa al principio, pero una vez que haya preparado estos scripts según sus requisitos, ejecutarlos puede ahorrarle mucho tiempo a largo plazo.