Hoy vamos a ver cómo configurar Home Assistant en una Raspberry Pi usando Docker.
https://www.youtube.com/watch?v=j2lJkKZ8Ie0&ab_channel=WunderTech
Mi razón para usar Home Assistant con Docker es que la progresión natural para muchas personas es comenzar a usar una Raspberry Pi y luego migrar a algún tipo de servidor doméstico a medida que comienzan a utilizar más servicios. Este enfoque le permitirá tomar su configuración de Home Assistant y migrarla fácilmente a un servidor doméstico o NAS en un momento posterior si está buscando un poco de potencia de procesamiento adicional.
Esto también le brinda la oportunidad de usar su Raspberry Pi para múltiples cosas. Creé varios tutoriales de Raspberry Pi que utilizan Docker para implementar diferentes servicios. Con este enfoque, su Raspberry Pi será más un "servidor doméstico", ya que ejecutará múltiples servicios en él. También le dará la flexibilidad de expandirse en el futuro si lo desea.
1. Cómo configurar Home Assistant en una Raspberry Pi usando Docker
1. Para configurar esto, usaré Portainer ya que me resulta mucho más fácil administrar mis contenedores. Si no tiene Docker y Portainer configurados en su Raspberry Pi, siga mis instrucciones aquí. También puede usar un simple comando de ejecución de Docker, pero me resulta más fácil utilizar Portainer para el mantenimiento/mantenimiento de los contenedores, por lo que utilizaré este enfoque en este tutorial.
2. Inicie e inicie sesión en Portainer. Seleccione Volúmenes luego Añadir Volumen .
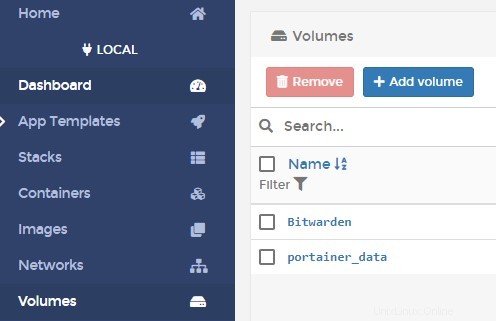
3. Asigne al volumen el nombre Home-Assistant luego seleccione Crear el volumen .
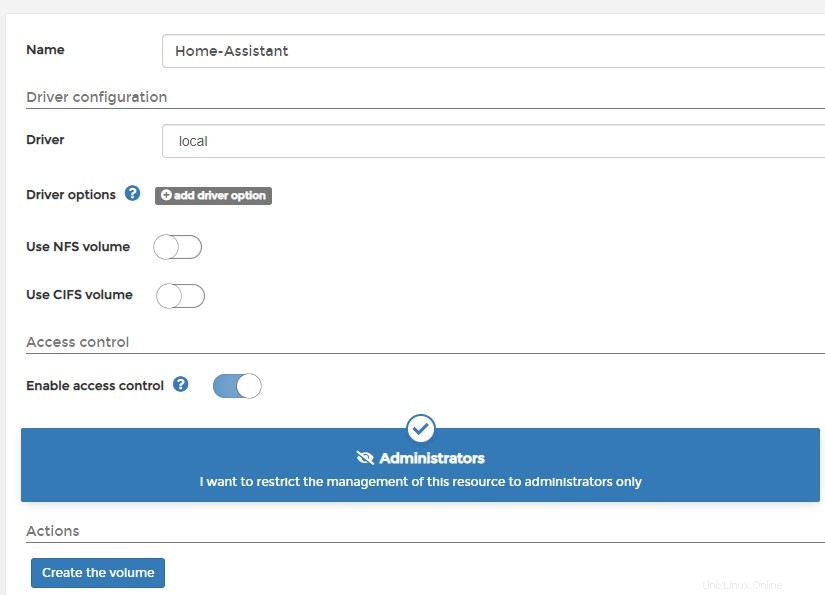
4. Seleccione Contenedores luego Agregar contenedor .
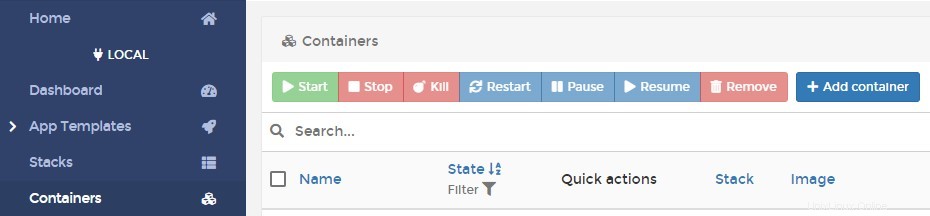
5. Dale al contenedor un Nombre , luego ingrese la imagen a continuación. Asegúrese de seleccionar la imagen Raspberry Pi 3 o 4 según el dispositivo Raspberry Pi que vaya a utilizar.
Frambuesa Pi 4:
ghcr.io/home-assistant/raspberrypi4-homeassistant:stable
Frambuesa Pi 3:
ghcr.io/home-assistant/raspberrypi3-homeassistant:stable
6. Seleccione publicar un nuevo puerto de red y mapear el host puerto 8123 al contenedor puerto 8123. Si está utilizando este puerto para otra cosa (poco probable), seleccione un número de puerto de host diferente.

7. Seleccione Volúmenes luego asignar volumen adicional . Seleccione el volumen que creamos anteriormente y asígnelo a /config ubicación.

8. Cambie la política de reinicio a Siempre .

9. En el Tiempo de ejecución y recursos sección, habilite Modo privilegiado .

10. En el Medioambiente Variables sección, cree una variable de entorno llamada TZ para su zona horaria.
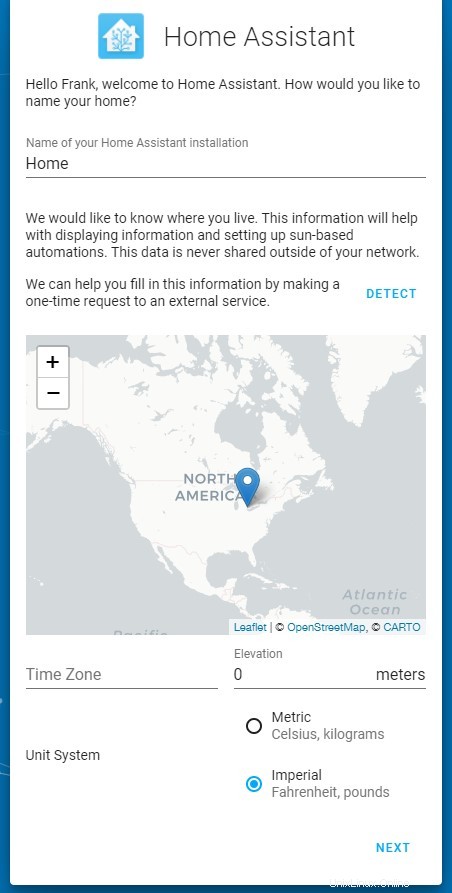
11. Ahora puede implementar el contenedor .
12. Espere unos minutos para que se cree el contenedor, luego navegue hasta la dirección IP de su Raspberry Pi y el puerto 8123.
http://RASPBERRY_PI_IP:8123
13. Crear una cuenta.
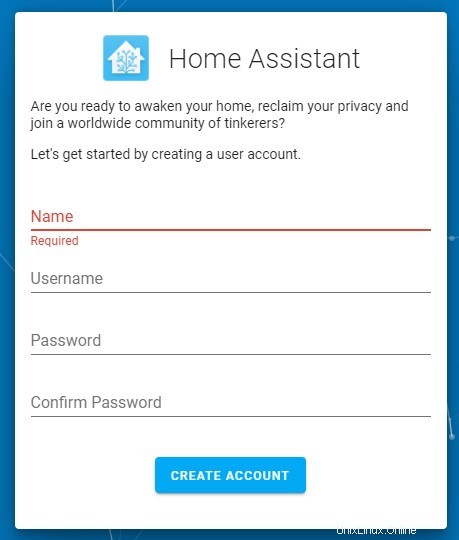
14. Seleccione su ubicación y el tipo de unidad que le gustaría usar, luego seleccione Siguiente . Si desea compartir información anónima, puede hacerlo en el siguiente paso.
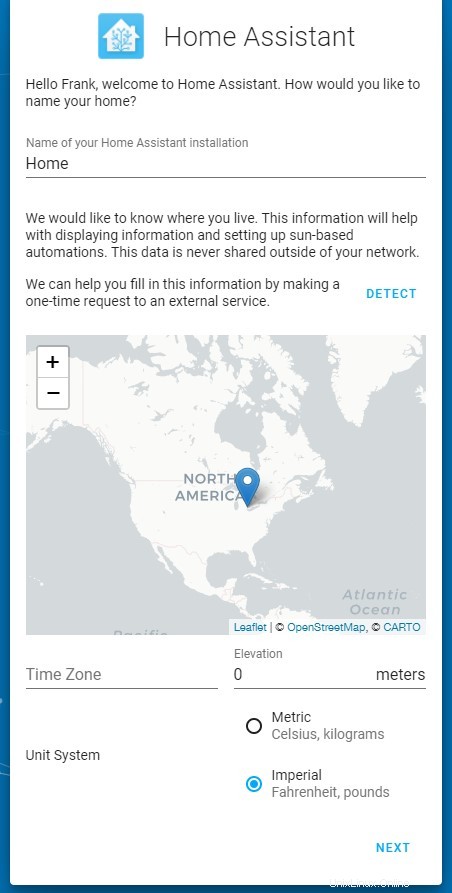
15. Home Assistant encontrará automáticamente dispositivos en su red local. ¡Ahora puede configurar cualquier otra integración que desee!
16. Home Assistant ahora estará instalado y configurado, ¡así que puedes modificarlo como quieras!
2. Conclusión:cómo configurar Home Assistant en una Raspberry Pi usando Docker
Este tutorial mostró cómo configurar Home Assistant en una Raspberry Pi usando Docker. Home Assistant se puede configurar en el sistema operativo Raspberry Pi, pero en mi opinión, administrarlo de esta manera es mucho mejor, ya que puede ejecutar múltiples servicios. Ejecutar Docker en una Raspberry Pi le brinda la posibilidad de ejecutar uno o varios contenedores diferentes en lugar de tener que dedicar una sola Raspberry Pi a determinados servicios.
¡Gracias por leer el tutorial sobre cómo configurar Home Assistant en una Raspberry Pi! ¡Consulte algunos de nuestros otros tutoriales si está interesado en implementar otros servicios geniales de laboratorio en el hogar!