Hoy veremos cómo configurar PhotoPrism en un Synology NAS mediante Docker.
https://youtu.be/t7ymSBIOJmc
PhotoPrism es una herramienta que puede ejecutar dentro de Docker que administrará su colección de fotos. La configuración del contenedor es relativamente sencilla, pero es una solución de administración de fotos bastante poderosa que se actualizó recientemente con un montón de funciones nuevas (incluido el reconocimiento facial).
Tiene muchas funciones similares a las de Synology Photos, pero le faltan algunas que algunos usuarios pueden considerar importantes. Por ejemplo, a partir de ahora, no hay una aplicación móvil. Esto es relativamente importante para muchas personas, ya que la aplicación móvil Synology Photos realizará automáticamente una copia de seguridad de las fotos recién tomadas. Algunas soluciones alternativas le permiten usar otras aplicaciones para "sincronizar" las fotos recién tomadas con una carpeta en su Synology NAS. En general, clasificaría esto más como una "solución alternativa" que como una funcionalidad real.
1. Instrucciones de configuración
1. Asegúrese de que Docker está instalado.
2. Cree una subcarpeta debajo de Docker carpeta llamada foto-prisma . Dentro de allí, cree dos subcarpetas:config y fotos .
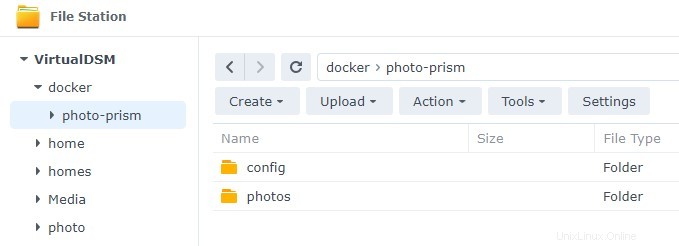
3. En un paso posterior, veremos cómo asignar diferentes directorios de fotos a PhotoPrism. Sin embargo, si actualmente no tienes una carpeta que almacene tus fotos, copia tus fotos en las fotos carpeta. Esto es lo que leerá PhotoPrism cuando se inicie la herramienta.
4. Inicie Docker y dentro del Registro , descargue el último photoprism/photoprism imagen. La imagen es grande, por lo que tardará un poco en descargarse.

5. Cuando la imagen termine de descargarse, haga doble clic para crear un nuevo contenedor. Dale al contenedor un Nombre y seleccione Configuración avanzada .
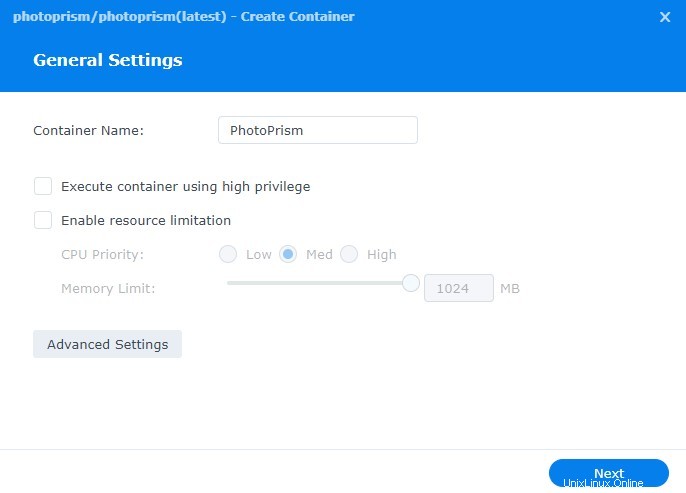
6. Marque Habilitar reinicio automático . Esto iniciará automáticamente el contenedor.
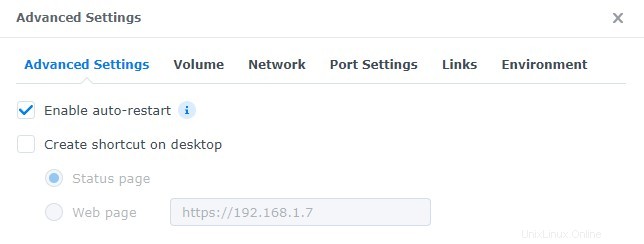
7. En el Volumen sección, cree dos asignaciones de volumen como se muestra en la siguiente captura de pantalla. El primero mapeará nuestra config carpeta a la /photoprism/storage ruta de montaje. El segundo mapeará nuestras fotos carpeta a /photoprism/originals ruta de montaje.
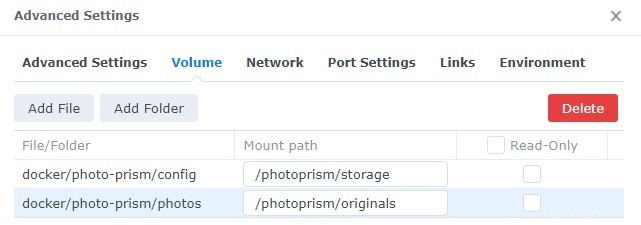
Si está interesado en utilizar la aplicación móvil de Synology Photos con PhotoPrism, salte al siguiente paso de integración de Synology Photos.
8. En la Configuración del puerto, cambie el Puerto local de Auto a 8080 .
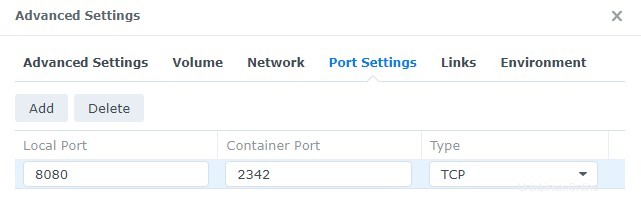
9. En las Variables de entorno sección, cree una nueva variable de entorno llamada PHOTOPRISM_ADMIN_PASSWORD y agregue el valor como cualquier contraseña que le gustaría usar en la página web.
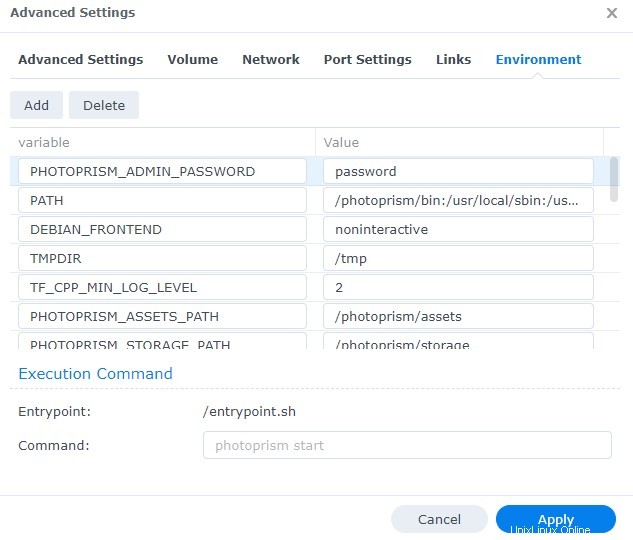
10. Seleccione Aplicar y crear el contenedor. Espere unos minutos para que se cree el contenedor y, a continuación, acceda a la página web mediante la dirección IP y el puerto 8080 de su Synology NAS. .
http://SYNOLOGY_NAS_IP:8080
11. Inicie sesión con el nombre de usuario admin y la contraseña que creaste en las variables de entorno.
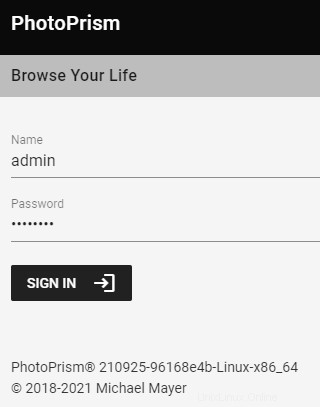
12. Después de iniciar sesión, seleccione Biblioteca , luego Empezar . Esto comenzará a indexar tus fotos y deberías verlas comenzar a aparecer. Tomará un poco de tiempo indexar todas sus fotos, ya que depende del tamaño. Si va a indexar miles de fotos, espere un poco para rastrear toda la información. Tenga en cuenta que el reconocimiento facial no comenzará hasta que se hayan indexado todas las fotos.
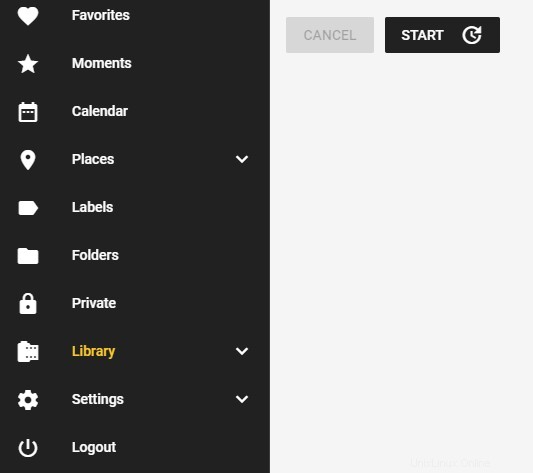
13. ¡En este punto, PhotoPrism está configurado!
2. Integración de fotos de Synology
Siguiendo las instrucciones a continuación, puede utilizar la foto predeterminada de Synology carpeta (que es el espacio compartido en Synology Photos) como la carpeta que leerá PhotoPrism. El beneficio que esto proporciona es que puede configurar su dispositivo móvil para que haga una copia de seguridad automática de las fotos recién tomadas en el espacio compartido. Con esta "solución alternativa", puede usar la aplicación móvil Synology Photos para hacer una copia de seguridad automática de las fotos recién tomadas en el espacio compartido y luego hacer que PhotoPrism lea esa carpeta. Existen otras soluciones que puede usar para mover fotos, pero esta parece funcionar relativamente bien.
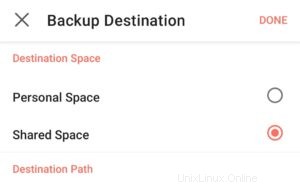
Quiero dejar claro que esto no es algo que pueda garantizar que funcionará. Lo he probado yo mismo y SÍ funciona para mí, pero debido a la naturaleza de cómo las personas usan Synology Photos (y la estructura de permisos), no puedo decir que esto funcionará para todos. Téngalo en cuenta si desea implementar esto.
En el Volumen sección, cambiará la carpeta "fotos" que creamos para que sea la foto predeterminada carpeta creada automáticamente por Synology. En este punto, puede realizar un índice (siguiendo los pasos anteriores en PhotoPrism) y se rastreará lentamente en los medios que tiene en su foto carpeta.
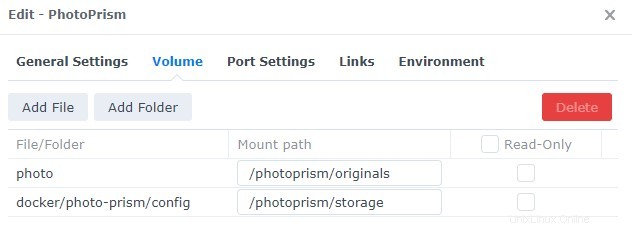
En este punto, con la aplicación móvil Synology Photos, podrá realizar automáticamente una copia de seguridad de las fotos recién tomadas. TENGA EN CUENTA QUE ESTAS FOTOS SERÁN VISIBLES EN EL ESPACIO COMPARTIDO DE SYNOLOGY PARA TODOS LOS USUARIOS. NO UTILICE ESTE MÉTODO SI LA PRIVACIDAD ES UNA PREOCUPACIÓN.
Si la privacidad es una preocupación, puede cambiar la aplicación móvil para realizar una copia de seguridad en su Espacio personal y luego vincule el Volumen a esa ubicación.
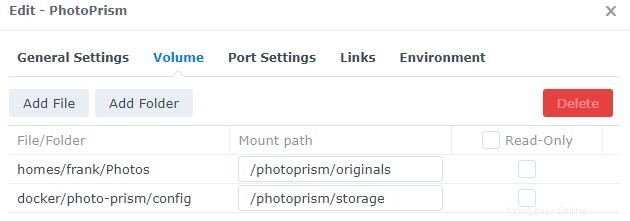
La desventaja de esto es que si usa PhotoPrism como familia, solo estamos asignando la carpeta de inicio de un usuario a nuestro contenedor Docker, por lo que cada teléfono tendría que iniciar sesión en esa cuenta. Si desea asignar varias casas carpetas (para usuarios individuales), probablemente debería usar el espacio compartido como se muestra arriba. Dicho esto, estoy seguro de que hay situaciones en las que no estoy pensando, así que esta también es una opción.
3. Conclusión:cómo configurar PhotoPrism en un Synology NAS
Este tutorial mostró cómo configurar PhotoPrism en un Synology NAS mediante Docker. PhotoPrism es una solución legítima para muchas personas ahora que el reconocimiento facial está funcionando. Todavía requiere una configuración inicial y es posible que algunos usuarios no estén satisfechos con algunas de las funciones, pero en general, este es un competidor legítimo de Synology Photos.
Solo quiero dejar claro que la indexación puede llevar mucho tiempo. Si eres alguien que tiene cientos de miles de fotos, podríamos estar hablando de semanas en lugar de días. Dado que la indexación dependerá en gran medida del dispositivo NAS y del número total de imágenes, es difícil para mí darle una estimación aproximada de cuánto tiempo llevará todo, pero no se desanime si no ve un progreso inmediato. Esto es algo que es mejor configurar y verificar después de unos días (si tiene muchas fotos).
Gracias por leer el tutorial. Si tienes alguna pregunta, ¡no dudes en dejarla en los comentarios!