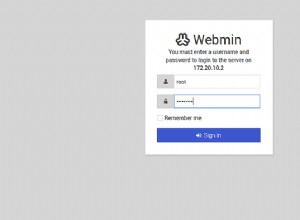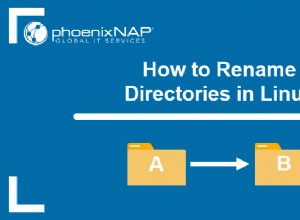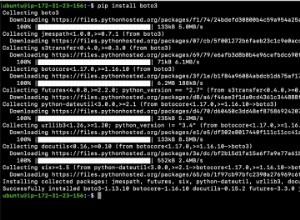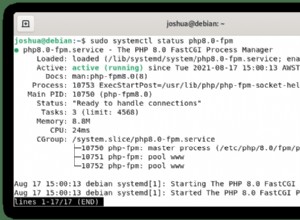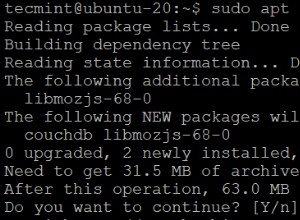¡Hoy vamos a ver cómo instalar Nginx Proxy Manager en una Raspberry Pi!
Si está exponiendo algún servicio en su red, usar un proxy inverso es una excelente manera de aumentar la seguridad y el rendimiento. Un proxy inverso es un servidor que se encuentra frente a sus servidores web y reenvía las solicitudes de los clientes a los servidores web. En términos sencillos, solo tiene que exponer un servidor (usando los puertos 80/443) y podrá exponer tantos servicios web como desee.
Este es un ejemplo del flujo de red de un proxy inverso (simplificado):

Este tutorial utilizará una Raspberry Pi, que es excelente para uso doméstico, pero si está alojando algo con mucho tráfico, probablemente sea mejor que use un servidor más capaz. Verificaremos el estado de la aplicación después de que termine de instalarse usando Portainer, pero esto no es obligatorio.
Instrucciones:Nginx Proxy Manager Raspberry Pi
Asegúrese de que Docker esté instalado. Si no está instalado, puede obtener información sobre cómo instalarlo aquí.
1. Necesitamos usar docker compose para crear el contenedor Nginx Proxy Manager. Esto requiere que instalemos algunas dependencias:ejecute los siguientes comandos de instalación en orden.
sudo apt-get install -y libffi-dev libssl-dev sudo apt-get install -y python3 python3-pip sudo pip3 -v install docker-compose
2. Después de que los comandos terminen de instalarse, debemos crear una carpeta donde existirán nuestros archivos de configuración y docker-compose. Luego navegaremos a esa carpeta y crearemos un archivo llamado config.json.
mkdir nginx cd nginx nano config.json

3. Pegue estos contenidos en el archivo de configuración.
{
"database": {
"engine": "mysql",
"host": "db",
"name": "npm",
"user": "npm",
"password": "npm",
"port": 3306
}
}

4. Guarde el archivo y salga. Cree un nuevo archivo llamado docker-compose.yml
nano docker-compose.yml

5. Pegue el contenido a continuación en el archivo docker-compose.
version: '3'
services:
app:
image: 'jc21/nginx-proxy-manager:latest'
ports:
- '80:80'
- '81:81'
- '443:443'
volumes:
- ./config.json:/app/config/production.json
- ./data:/data
- ./letsencrypt:/etc/letsencrypt
db:
image: 'yobasystems/alpine-mariadb:latest'
environment:
MYSQL_ROOT_PASSWORD: 'npm'
MYSQL_DATABASE: 'npm'
MYSQL_USER: 'npm'
MYSQL_PASSWORD: 'npm'
volumes:
- ./data/mysql:/var/lib/mysqlSi recibe un error y el contenedor no se inicia y se ejecuta como "incorrecto", siga las instrucciones a continuación:
Un agradecimiento especial a Plan945 por comentar con la solución.
Reemplace esto en docker-compose.yml:
image: 'yobasystems/alpine-mariadb:latest'
Con esto:
image: 'yobasystems/alpine-mariadb:10.4.17-arm32v7'

6. Guarde el archivo y salga. Debería tener dos archivos que existen en la carpeta nginx. Ejecute el siguiente comando para iniciar el contenedor docker.
sudo docker-compose up -d

7. El contenedor descargará e instalará todos los archivos necesarios.

8. Ahora ajustaremos los dos contenedores que utiliza Nginx Proxy Manager para que se inicien automáticamente cuando se reinicie su Raspberry Pi.
sudo docker update --restart always nginx_app_1 sudo docker update --restart always nginx_db_1

9. Reinicie su Raspberry Pi:¡muy importante!
sudo reboot now
10. Una vez que se completa el reinicio, el contenedor tardará unos minutos en instalarse por completo. Puede ejecutar el siguiente comando para comprobar el estado del contenedor. Cuando informe "saludable", podrá navegar al sitio web de Nginx Proxy Manager. Alternativamente, si configura Portainer, puede abrir Portainer y verificar el estado del contenedor allí.
sudo docker ps

11. Espere a que el estado cambie a saludable .

12. Navegue hasta la dirección IP de su Raspberry Pi y el puerto 81.
http://[RASPBERRY_PI_IP]:81
13. La dirección de correo electrónico predeterminada es [email protected] y la contraseña es changeme. Cuando inicie sesión, se le pedirá que cambie esta información.

14. En este punto, Nginx Proxy Manager está completamente instalado. Deberá abrir los puertos 80/443 en su enrutador para apuntar a su Raspberry Pi. A partir de ahí, tendrás que configurar Nginx Proxy Manager. La mayoría de las personas usará Nginx Proxy Manager como nada más que un administrador de proxy. No voy a pasar por el proceso de configuración de un servicio, ya que será diferente para todos, pero mire el video si está interesado en ver cómo se puede usar, ¡ya que vi un ejemplo allí!
Conclusión
Si está exponiendo servicios en su red, usar un proxy inverso es una gran idea. Mucha gente no necesita un servidor completo que ejecute Nginx Proxy Manager, por lo que una Raspberry Pi es una excelente opción en ese caso. Funciona bien y es algo simple de configurar.
Gracias por leer el tutorial. Si tienes alguna pregunta, ¡déjala en los comentarios!