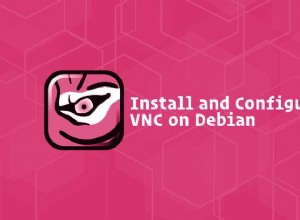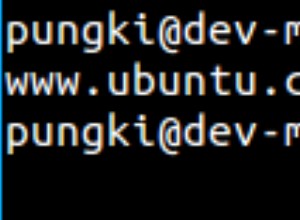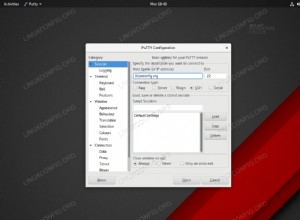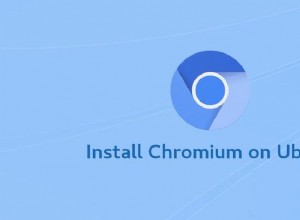Hoy veremos cómo instalar AdGuard Home en un Synology NAS.
AdGuard Home es un bloqueador de anuncios en toda la red y un competidor de Pi-hole. Tengo algunos tutoriales sobre cómo puede configurar Pi-hole en un Raspberry Pi y Synology NAS, pero este tutorial se centrará en la instalación de AdGuard Home en un Synology NAS.
Synology NAS:AdGuard Home versus Pi-hole
La primera y lógica pregunta será "¿cuál es mejor?", ya que tanto AdGuard Home como Pi-hole son bloqueadores de anuncios en toda la red. Esta es una pregunta completamente subjetiva y desconfiaría de cualquiera que le diga que uno es mejor que el otro. Si observa el sitio web de AdGuard Home, creerá que AdGuard Home es el claro ganador, pero después de una inspección más detallada, Pi-Hole está mucho más cerca de lo que parece a primera vista.
Así que aquí está mi respuesta completamente subjetiva como alguien que ha usado Pi-hole durante mucho tiempo:me gusta Pi-hole y continuaré usándolo, pero si estaba interesado en configurar DNS encriptado (DNS-over-HTTPS), yo Probablemente elegiría AdGuard Home. También puede configurar DNS sobre HTTPS en Pi-hole, pero no es tan simple. Se puede debatir si esto es necesario, pero en mi opinión, es mucho más fácil de configurar en AdGuard Home.
Instrucciones de instalación de Docker
1. Instala Docker del paquete de Synology Centro .
2. Necesitamos crear dos carpetas a las que asignaremos nuestra imagen de Docker. De forma predeterminada, Docker creará una carpeta llamada docker después de que termine de instalarse. Dentro de esta carpeta, vamos a crear una carpeta llamada adguard . Dentro de esa carpeta, vamos a crear dos subcarpetas. Cree una carpeta llamada conf y otra carpeta llamada datos .

Antes de continuar, hay dos formas diferentes de configurar esto. El primero es usar su dispositivo de red host, lo que significa que todo el tráfico se enviará a la dirección IP de su NAS. La segunda es creando una interfaz de red macvlan en Docker. Prefiero crear una interfaz de red macvlan porque establece una dirección IP separada para el servidor DNS y evita conflictos de puertos. Si usa la interfaz de red del host, deberá usar la dirección IP de su NAS como su servidor DNS. También es posible que tenga conflictos con los servicios existentes al utilizar este método, por lo que no lo analizaré en este tutorial. Sin embargo, prácticamente omitiría todos los pasos de red y marcaría la casilla de verificación "usar la misma red que Docker Host" al configurar la interfaz de red.
Instrucciones:Synology NAS AdGuard Inicio
1. Asegúrese de que puede conectarse mediante SSH a su Synology NAS. Abrir Control Panel , seleccione Terminal y SNMP y habilitar SSH Servicio. Si utiliza el cortafuegos de Synology, asegúrese de permitir el tráfico del puerto 22. Creé un video sobre cómo usar SSH en su Synology NAS si tiene algún problema.
2.
3. Necesitamos crear una interfaz de red Docker macvlan. Primero, debemos determinar qué interfaces de red existen actualmente (en su Synology NAS) y anotar el nombre del adaptador. Para hacer esto, ejecute el siguiente comando y anote el nombre de la interfaz de red que tiene la dirección IP de su Synology NAS (en este ejemplo, la mía es eth0).
ifconfig

4. A continuación, debe ejecutar el siguiente comando mientras sustituye la subred correcta (la mayoría son 192.168.1.0/24 o 192.168.0.0/24 de forma predeterminada). También debe elegir una dirección IP que le gustaría usar y que no esté actualmente en uso. Usaré 192.168.1.198. NOTA :ag_network será el nombre de la red (puede sustituirlo como desee).
sudo docker network create -d macvlan -o parent=eth0 --subnet=192.168.1.0/24 --gateway=192.168.1.1 --ip-range=192.168.1.198/32 ag_network

Nuestra red ya está creada. Luego podemos salir de nuestra sesión SSH y deshabilitarla en DSM (si no la usará). Si lo está deshabilitando y creó una regla de firewall para él, también debe desactivar la regla de firewall.
Configuración del cortafuegos
No todo el mundo utilizará el cortafuegos de Synology, pero si es así, debe abrir los puertos 3000, 80 y 53. El 3000 se utiliza para el proceso de configuración inicial, el 80 se utiliza una vez finalizado el proceso de configuración y el 53 se utiliza para DNS. consultando

5. A continuación, debemos crear una red puente. Esto es lo que permitirá que nuestro host (NAS) se comunique con nuestro contenedor Pi-hole. Abrir Docker y navegue hasta la Red sección. Seleccione Agregar e ingrese una subred que no esté actualmente en uso. La dirección IP del puente que estoy creando será 192.168.10.2.

6. Abra Docker , navegue hasta el Registro y busque AdGuard . Haga doble clic en la imagen de adguard/adguardhome para descargarla. Seleccione más reciente cuando aparezca la ventana emergente.

7. Haz doble clic la imagen de AdGuard para crear una nueva instancia.

8. Asigne un nombre al contenedor y seleccione Avanzado Configuración .

9. Ahora necesitamos configurar los Ajustes avanzados.
- Marque Habilitar reinicio automático.
- En el Volumen sección, necesitamos asignar las carpetas que creamos a las ubicaciones internas de Docker Pi-hole. Seleccione Agregar carpeta y agregue el conf carpeta y escriba la ruta de montaje como /opt/adguardhome/conf . Haz lo mismo con los datos carpeta con la ruta de montaje como opt/adguardhome/work/data .

- En la red sección, agregue la ag_network y ag_bridge redes que creamos anteriormente. Eliminar el puente predeterminado red.

El resto de la configuración puede permanecer como predeterminada. Seleccione Siguiente y luego Aplicar para crear el contenedor.
10. Ahora debería poder acceder a AdGuard Home utilizando esta dirección web:
http://[IP_ADDRESS]:3000
11. Seleccione Obtener Iniciado para iniciar el proceso de configuración.

12. Especifique el macvlan la conexión será predeterminada para el administrador interfaz y DNS servidor .

13. Especifique un nombre de usuario y contraseña .

14. La siguiente pantalla le mostrará cómo configurar diferentes dispositivos. En la siguiente sección, repasaré mi enfoque preferido que consiste en configurar AdGuard Home para que sea el servidor DNS de mi enrutador. Si no está interesado en hacer eso, esta es una excelente sección para aprender a configurar el servidor DNS en su dispositivo local.

15. Seleccione Siguiente y luego Abrir Panel . Inicie sesión cuando se le solicite.
16. AdGuard Home ahora está configurado e instalado. Tenga en cuenta que ya no utilizará el puerto 3000 cuando navegue al portal web. Una vez que se complete el proceso de configuración, podrá acceder al portal de administración usando solo la dirección IP de macvlan (ya que usa el puerto 80).
https://[IP_ADDRESS]
Configuración de inicio de Synology NAS AdGuard
No voy a entrar en detalles en cuanto a la configuración, ya que en su mayoría son preferencias personales, pero aquí hay algunas cosas que quizás desee verificar inmediatamente después de la instalación:
- Configuración - Configuración de DNS: Estos son sus servidores DNS ascendentes. De forma predeterminada, el servidor DNS ascendente aparecerá como quad9, que está cifrado con DNS sobre HTTPS. Si no configura un certificado, no obtendrá los beneficios de DNS sobre HTTPS.
- Configuración - Configuración de cifrado: Aquí es donde configurará su certificado si desea habilitar DNS sobre HTTPS. El equipo de AdGuard tiene un tutorial bastante bueno aquí que le mostrará cómo configurarlo si está interesado.
- Configuración - Configuración general: La mayoría de las configuraciones se explican por sí mismas en esta página, pero aquí es donde puede configurar el registro y la retención de consultas.
- Filtros:listas de bloqueo de DNS: Aquí es donde puede agregar nuevas listas de bloqueo (si desea agregar alguna).
- Filtros - Servicio bloqueado: Bloquee rápidamente un servicio completo.
- Filtros:listas de permitidos de DNS: Defina los dominios que no deben bloquearse.
Hay muchas opciones con las que puede jugar, pero estas son algunas de las más importantes justo después de la instalación.
Configuración de DNS:Synology NAS AdGuard Inicio
Ahora que la configuración de AdGuard Home está completa, debemos determinar una forma de dirigir a nuestros clientes a nuestro servidor DNS. Hay dos formas principales de hacer esto:
- Apunte el servidor DNS de su enrutador a la dirección IP de su servidor AdGuard Home. Esto asegurará que cualquier dispositivo conectado use AdGuard Home como su servidor DNS.
- Apunte a cada cliente a su servidor DNS. Esto es beneficioso si solo desea que ciertos clientes usen AdGuard Home como servidor DNS.
- Instrucciones de Windows
- Instrucciones de Mac OS
- Instrucciones de Linux
Apunto los servidores DNS de mis enrutadores a mi servidor AdGuard Home porque quiero asegurarme de que todos los dispositivos se conecten a él.
NOTA:La siguiente dirección IP 192.168.1.197 es la dirección IP de mi Raspberry Pi, ya que estoy usando dos servidores DNS para la redundancia. Si solo está utilizando su Synology NAS, solo agregará 192.168.1.198 aquí.

Conclusión
He estado usando AdGuard home durante algunas semanas y estoy muy impresionado con él. Es imposible no hablar de Pi-hole cuando se habla de AdGuard Home, por lo que es importante investigar un poco y elegir la mejor opción para usted. ¡Creo que, en última instancia, no puedes equivocarte con ninguno de los dos y serás feliz de una forma u otra!
Gracias por leer el tutorial. Si tiene alguna pregunta, ¡déjela en los comentarios!