Para este proyecto ATA, obtendrá una idea de cómo funciona Docker en Azure. En este tutorial de Azure Docker, aprenderá sobre el servicio Azure Container Instance (ACI) de Microsoft.
Azure Container Instance es un clúster de Kubernetes alojado a través del alojamiento de Azure Docker. Le permite implementar cualquier imagen de Docker (Windows y Linux) y ejecutarla como un contenedor. Cada contenedor de Azure Docker se ejecuta como un contenedor independiente, utilizando su propia CPU y memoria asignadas.
En este proyecto, aprenderá a implementar y ejecutar su primera instancia de Azure Container, basada en una imagen de contenedor ASP.NET de muestra de Microsoft en la nube pública de Azure.
Al final de este proyecto, tendrá un sitio web ASP.NET ejecutándose en un contenedor Docker alojado por el servicio Azure Container Instance.
Requisitos de entorno y conocimiento
Para aprovechar al máximo este tutorial de Azure Docker, debe tener lo siguiente:
- Un cliente local de Windows 10 con Docker Desktop instalado.
- Una cuenta de Microsoft Azure
- Acceso a una cuenta de Azure con permisos para implementar un contenedor en Azure Container Registry
- La CLI de Windows Azure instalada. Aprenderá desde la línea de comandos.
- Una comprensión básica de los contenedores y Docker.
- Un ID de Docker registrado.
Si no le gusta el ejemplo elegido en este tutorial de Azure Docker, siempre puede usar otra imagen de contenedor en Docker Hub.
Sin más preámbulos, ¡comencemos a construir este proyecto!
Ejecución de un contenedor Docker
Para evitar la frustración más adelante cuando algo no funcione, siempre primero valide que Docker Engine se esté ejecutando. Para hacerlo, abra un símbolo del sistema o una sesión de PowerShell y ejecute docker info .
Puede ver a continuación el tipo de salida que debe recibir.
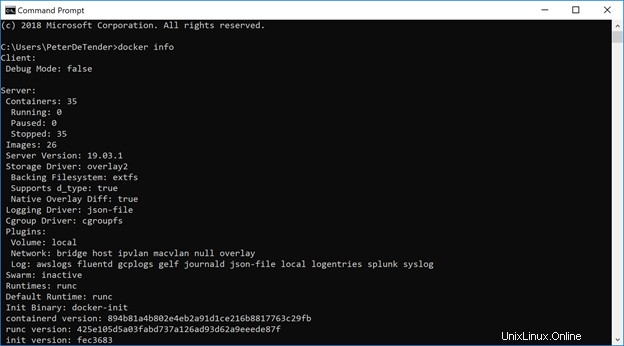
Para validar abrir un contenedor Docker, ejecute docker run hello-world . Detrás de escena el docker El comando realiza algunos pasos:
- Busca un contenedor llamado hello-word localmente en su computadora con Windows 10.
- Cuando no se encuentra, se comunica con el repositorio público de Docker Hub para buscar la última versión de un contenedor con el nombre hello-world.
- Cuando se encuentra el contenedor, se descarga del repositorio de Docker Hub.
- Una vez descargado, el contenedor se abre y ejecuta las instrucciones de inicio proporcionadas dentro de la imagen que usa el contenedor.
Puede ver algunos resultados de ejemplo a continuación.
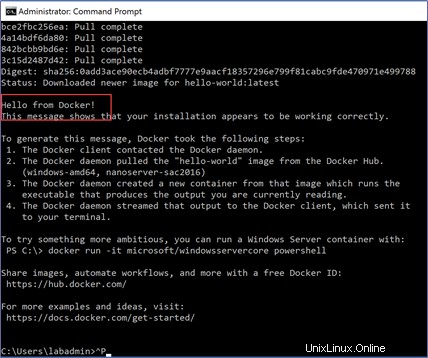
Inicio de un contenedor ASP.NET de muestra
Ahora que sabe cómo descargar un contenedor Docker y ejecutarlo, descargue y ejecute el contenedor en el que trabajará dentro de este proyecto. Este contenedor de Docker es una imagen de aplicación web de ASP.Net Core.
Para descargar la imagen de este tutorial de Azure Docker, ejecute el siguiente comando:
> docker run --name aspnetcore_sample --rm -it -p 8000:80 mcr.microsoft.com/dotnet/core/samples:aspnetappEste comando hace lo siguiente:
- Dado que la imagen de Docker no está disponible localmente, Docker descarga un contenedor llamado aspnetapp de otro registro de contenedor público alojado por Microsoft ubicado en mcr.microsoft.com en dotnet/core/samples directorio. El registro del contenedor mcr.microsoft.com es similar al Docker Hub público pero es mantenido por Microsoft y solo aloja imágenes de contenedores de Microsoft.
- Ejecuta el contenedor en su computadora local.
- (-p 8000:80):asigna el puerto TCP 80 de escucha en el contenedor al puerto TCP 8000. Esto le permite acceder a la aplicación web en el puerto 8000 localmente.
- (-it):el contenedor se iniciará de forma interactiva, lo que significa que accederá inmediatamente a la consola cuando se inicie.
- (
—rm) – Cuando se detenga el contenedor, se eliminará.
Puede ver a continuación el resultado que puede esperar.
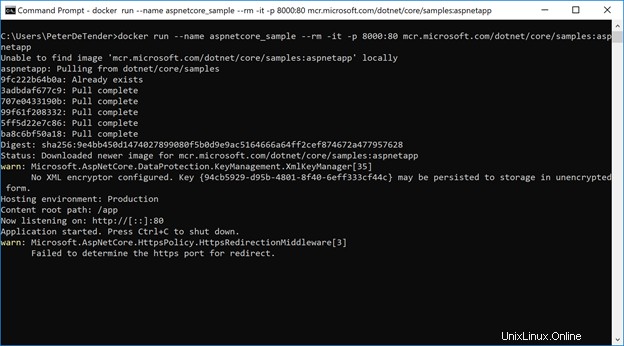
6. Desde su navegador, conéctese a esta aplicación de contenedor en ejecución navegando a http://localhost:8000 . Debería ver la aplicación web de muestra de ASP.Net
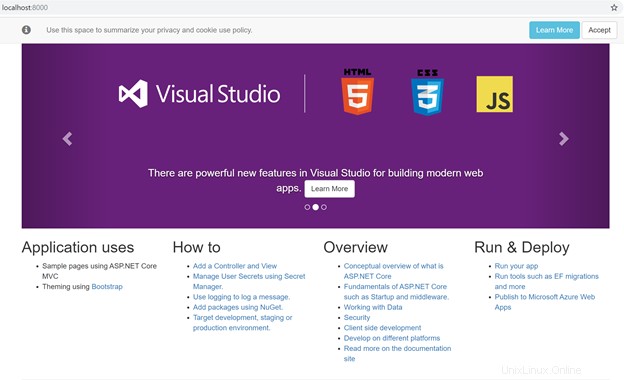
Creación de una instancia de Azure Container Registry (ACR)
Una vez que haya descargado el contenedor ASP.NET en su computadora local, ahora es el momento de migrarlo al alojamiento de Azure Docker con ACI y ejecutar este contenedor en Azure. Para hacer esto, enviaremos el contenedor de demostración a Azure Container Registry (ACR). ACR es un servicio que le permite implementar y ejecutar contenedores Docker directamente dentro de Azure.
- Inicie sesión en Azure Portal.
- Haga clic en el ícono de terminal en la parte superior para iniciar Azure Cloud Shell.

3. Asegúrese de elegir el shell Bash como se muestra a continuación.

4. Cree un grupo de recursos de Azure para colocar una instancia de ACR usando az group create comando a continuación.
> az group create --name <RGname> --location <Azure Region of choice>
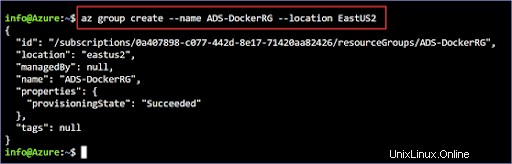
5. Ahora cree el ACR dentro del grupo de recursos usando az acr create dominio. A continuación, puede ver un ejemplo de cómo crear un ACR con un SKU básico utilizando el admin-enabled parámetro establecido en true . Esto se establece en true porque te permite realizar la gestión de recursos más adelante.
> az acr create --resource-group <RGname> --name <ACRname> --sku Basic
--admin-enabled true
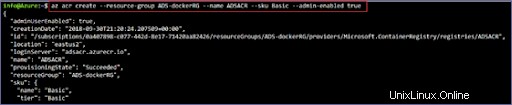
Una vez que haya terminado, ahora debería tener una instancia de ACR ejecutándose dentro de su grupo de recursos. ¡Alojamiento de Azure Docker al rescate!
Conectando a la instancia ACR localmente
Ahora debe pasar de Azure Cloud Shell a su computadora local con Windows para finalizar la configuración.
- En su máquina local, inicie PowerShell o un símbolo del sistema con derechos administrativos. Usaré PowerShell.
- Autentíquese en Azure con la CLI de Azure ejecutando
az loginy siga las instrucciones para proporcionar sus credenciales. - Una vez autenticado correctamente, debería ver una salida JSON que indica el usuario con el que acaba de autenticarse.
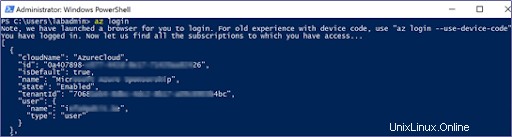
4. A continuación, autentíquese en la instancia de ACR que acaba de crear en Azure Cloud Shell utilizando as acr login comando usando el siguiente comando. A continuación puede ver que me estoy conectando a una instancia de ACR llamada nopacr1 , en el grupo de recursos de Azure NOPRG .
> az acr login --name <ACR-Name> --resource-group <RG Name>
Actualización de la etiqueta de imagen de Docker
Ahora está listo para enviar su imagen de Docker local a su instancia de ACR en el hospedaje de Azure Docker o ACI. Pero primero debe cumplir con una dependencia ACR. Todas las imágenes de Docker enviadas a la instancia de ACR deben tener el nombre de la instancia de ACR en el nombre de la imagen.
- Encuentre el número de identificación de la imagen Docker o el nombre de la imagen usando el comando
docker images.

2. Actualice la etiqueta de imagen de Docker para la imagen de Docker ejecutando docker tag comando como se muestra a continuación. Si sigue la convención de nomenclatura, use el nombre ACR de NOPACR1 y defina la etiqueta como nopacr1.azurecr.io. Para la imagen en sí, use el nombre dotnetsample .
> docker tag mcr.microsoft.com/dotnet/core/samples:aspnetapp <ACRName>.azurecr.io/<imagenameofchoice>
3. Verifique que la etiqueta se haya aplicado usando las docker images comando de nuevo. Ahora debería ver que la etiqueta se ha actualizado.

Subir la imagen de Docker a la instancia de ACR y verificar
- Ahora suba la imagen local a la instancia de ACR usando
docker pushcomo se muestra a continuación, proporcionando la etiqueta de nombre dns donde se encuentra la instancia de ACR.
> docker push <ACRName>.azurecr.io/<nameofimage>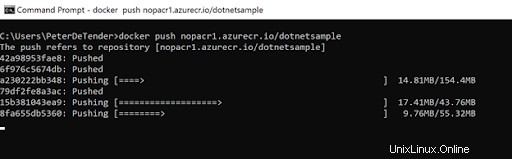
2. Una vez cargado, verifique que la inserción en la instancia de ACR se haya realizado correctamente mediante Azure Portal navegando a Todos los servicios —> Registros de contenedores de Azure y seleccionando la instancia de ACR que creó anteriormente.
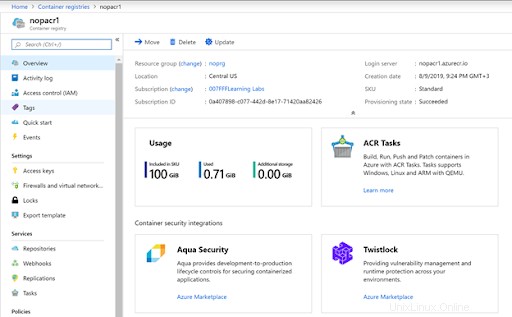
3. En el menú de hoja a la izquierda debajo de Servicios sección, haga clic en Repositorios . La imagen de Docker acaba de enviar su instancia de ACR, debería aparecer aquí.
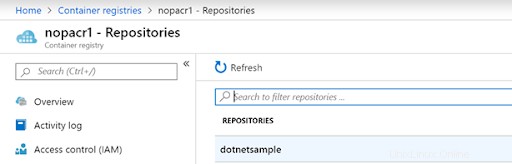
4. Haga clic en la imagen y verá su versión y otra información útil.
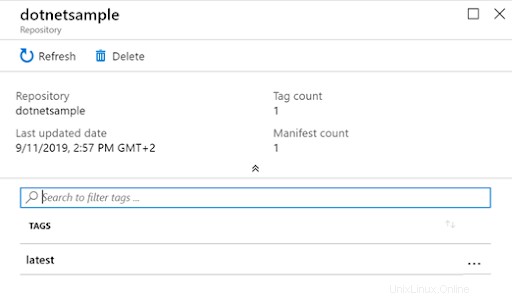
Ejecución de Azure Container Instance (ACI)
Ahora ha creado una instancia de ACR, ha etiquetado una imagen de contenedor de Docker con el nombre de ACR como referencia y ha enviado la imagen a la instancia de ACR. Ahora es el momento de usar Azure Container Instance (ACI) para ejecutar la imagen de Docker almacenada en su instancia de ACR.
- Continuando con el paso anterior, haga clic en... junto a más reciente y elija Ejecutar instancia . Esto abrirá la Crear instancia de contenedor cuchilla.
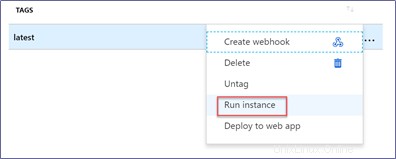
2. Complete los campos en Crear instancia de contenedor cuadro a continuación usando la siguiente información:
- Nombre del contenedor – cualquier nombre que le gustaría usar para este contenedor en ejecución
- Tipo de sistema operativo – Linux (Esto depende del contenedor de origen. Si está utilizando el mismo contenedor en este proyecto, este puede ser Windows).
- Suscripción – su suscripción de Azure
- Grupo de recursos – cualquier grupo de recursos de Azure existente o nuevo para agregar la instancia del contenedor
- Ubicación – basado en el grupo de recursos
Para este contenedor ASP.NET del tutorial de Azure Docker, puede dejar todas las demás configuraciones sin cambios. En un entorno de producción, dependiendo de lo que esté ejecutando el contenedor, es posible que deba cambiar esta configuración.
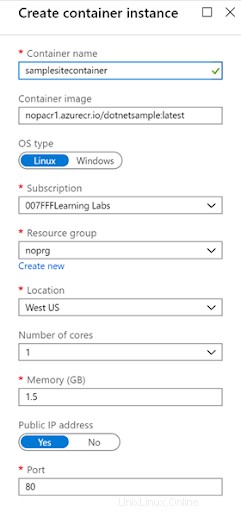
3. Pulse Aceptar para crear la instancia de Container.
4. Una vez que se haya implementado la instancia del contenedor, debería ver una página similar al ejemplo a continuación.
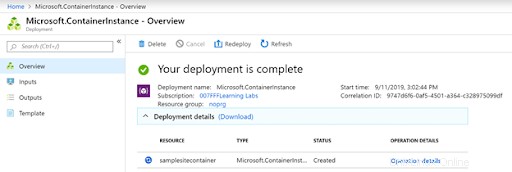
5. Una vez finalizada la implementación, abra el ACI en el portal navegando a Todos los servicios —> Instancias de contenedor . Una vez aquí, busque la Instancia de contenedor de Azure (ACI) que acaba de crear. Debería ver la instancia que se muestra a continuación.
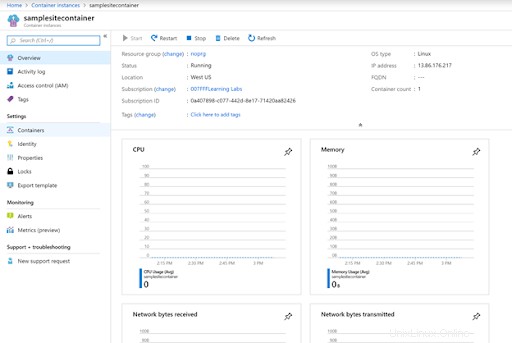
6. Copie la dirección IP en la esquina superior derecha y péguela en un navegador web. Su aplicación web ASP.NET de muestra debe cargarse desde su Azure Container Instance (ACI) y mostrar una página web como se muestra a continuación.
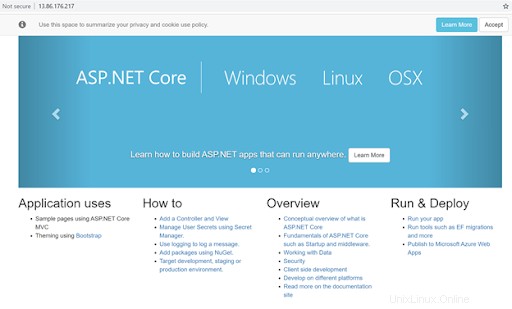
Si ha terminado con este contenedor, puede usar az container delete comando para eliminar el contenedor.
Conclusión
Este tutorial de Azure Docker debería haberle brindado una comprensión básica de ACI y cómo Azure almacena las imágenes de Docker.