Si es nuevo en Docker y los contenedores, configurar Apache Docker Container es una excelente manera de comenzar. Crear una aplicación en Docker es un gran beneficio debido a su tecnología y seguridad livianas.
En este tutorial, aprenderá a configurar un contenedor Apache Docker en Ubuntu. ¡Use este tutorial para aprender a comenzar con Docker y obtener también un servidor web Apache!
Requisitos previos
Si desea seguir paso a paso, asegúrese de tener la siguiente máquina y Ubuntu 14.04.4 LTS o superior con Docker instalado en este tutorial. Este tutorial usa Ubuntu 18.04.5 LTS con Docker v19.03.8 y una dirección IP pública de 13.213.48.113.
Configuración del contenedor Apache Docker
Suponiendo que ya instaló Docker, primero configuremos el contenedor de Apache. Más adelante, aprenderá cómo ponerlo en marcha.
Una de las formas más sencillas de abrir rápidamente un contenedor de Apache Docker es descargar una imagen de contenedor existente desde el registro oficial de Docker Docker Hub. Para este ejemplo, descargará y ejecutará un contenedor Docker llamado Apache.
Con unos pocos comandos de Docker, estará ejecutando una instancia de Apache en poco tiempo. Para hacerlo, siga los pasos a continuación.
Nota:este tutorial no cubre la ejecución de los comandos de Docker en profundidad. Para obtener más información sobre los comandos de Docker, visite la página de documentación de la línea de comandos de Docker.
1. Abra una terminal en su máquina Ubuntu.
2. Descargue la imagen de Docker, que contiene Apache llamada httpd , ejecutando docker pull comando a continuación. Este comando descargará o extraerá la imagen de Apache del registro de Docker, como se muestra a continuación.
# Pulls the Docker Images from docker registry to your local machine.
docker pull httpdLa siguiente captura de pantalla muestra el resultado esperado al extraer la imagen de Docker Hub.
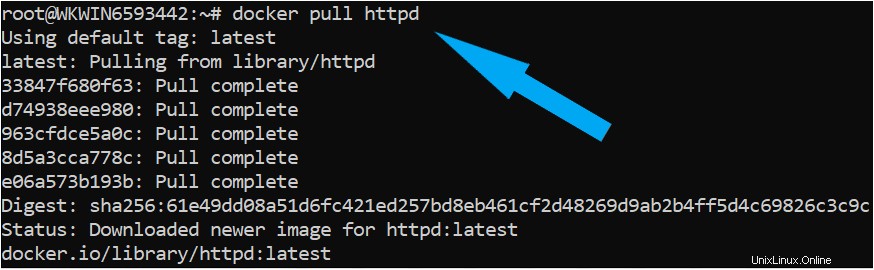
3. A continuación, confirme que ha descargado la imagen ejecutando docker images Comando a continuación para enumerar todas las imágenes disponibles en su computadora.
# To check the docker images
docker imagesComo puede ver a continuación, ahora tiene una imagen de Docker, que es la imagen que descargó de Docker Hub.

Ejecutar el contenedor de Apache usando Docker Command.
En la sección anterior, descargó la imagen de Docker del concentrador de Docker. Ahora está listo para crear un contenedor a partir de esa imagen. Para ejecutar el contenedor de Apache, deberá ejecutar el comando Docker de la siguiente manera:
1. Invoca la docker run comando para crear un nuevo contenedor basado en la imagen descargada de Apache Docker.
# Run a new docker container called docker-apache (--name)
# Map the local computer's port 80 to the container's port 80 (-p 80:80)
# In detached mode (-d)
# Using the Apache image
docker run -d --name docker-apache -p 80:80 -d httpd
La docker run El comando luego devuelve la ID de contenedor única del contenedor que acaba de crear. Guarde esta identificación de contenedor en el cuadro resaltado a continuación para el futuro si desea eliminar o eliminar el contenedor.

2. Una vez que el contenedor de Apache se esté ejecutando, verifique si puede acceder a la interfaz web de Apache navegando a Public-Ip-address:80 utilizando su navegador web. Si puede ver el mismo mensaje, como puede ver a continuación, entonces ha iniciado correctamente su contenedor Apache Docker.
Asegúrese de que Ubuntu 14.04.4 LTS Machine tenga un puerto de entrada Port 80 permitido en el grupo de seguridad.
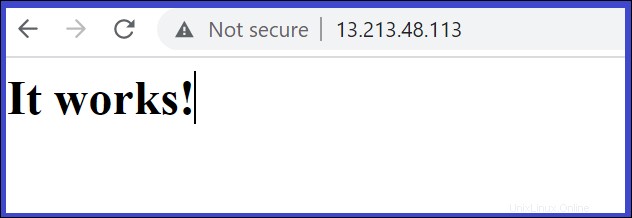
3. Finalmente, detenga el contenedor si ya no necesita que se ejecute ejecutando docker stop comando a continuación. Este comando detendrá con gracia la instancia del contenedor.
# Stop the container with ID aaaee64a4512 Make sure to change the container ID value to yours.
# Note: specifying the first 12 characters of the container ID is enough.
docker stop aaaee64a4512Alternativamente, también puede detener un contenedor en ejecución especificando su nombre en la
docker stopcomando (docker stop docker-apache).
Ejecutar Apache Docker Container desde un archivo Docker
En la sección anterior, aprendió cómo iniciar un contenedor de Apache Docker ejecutando la imagen de Docker httpd predeterminada. ¿Qué sucede si necesita actualizar la imagen base para mostrar contenido diferente o exponerlo en un puerto diferente?
La implementación de un contenedor con un archivo Docker le permite eliminar el paso de creación manual de imágenes cuando está probando la misma configuración en un sistema operativo diferente. El enfoque del archivo Docker es un script automatizado de imágenes Docker.
Creemos un archivo Docker y ejecutemos un contenedor desde él.
1. Cree una carpeta llamada ~/apache-server-docker-demo, luego cambie (cd ) el directorio de trabajo a esa carpeta.
mkdir ~/apache-server-docker-demo
cd ~/apache-server-docker-demo2. Cree otro archivo, copie y pegue la siguiente configuración y guarde el archivo como index.html dentro de ~/apache-server-docker-demo directorio. El index.html El archivo es una página HTML que mostrará Este tutorial le enseñará cómo ejecutar el contenedor de Apache en la ventana acoplable una vez que se inicia el contenedor, que verá más adelante en el curso.
<!DOCTYPE html>
<html lang="en">
<head>
<meta charset="UTF-8">
<title>This tutorial will teach how to Run Apache container in docker .</title>
</head>
<body>
<h1>This tutorial will teach how to Run Apache container in docker , lets GO!</h1>
</body>
</html>3. Cree otro archivo, copie/pegue la siguiente configuración y guarde el archivo como archivo Docker dentro de ~/apache-server-docker-demo directorio. Cuando esté completo, Docker usará este DockerFile para ejecutar todos los comandos necesarios para crear una nueva imagen de Docker encima de cualquier imagen base.
El DockerFile a continuación contiene varios pasos/instrucciones que construirán el contenedor de Apache:
Maintainer– La instrucción del mantenedor proporciona información sobre el autor que administra este archivo.FROM– La instrucción FROM inicializa una nueva etapa de construcción y establece la imagen base para las instrucciones posteriores. En el siguiente fragmento de código,centos:7es la imagen base.COPY– El comando COPY copia un archivo de la máquina host (host Docker) al contenedor. El ****index.html que creó anteriormente en Docker host se copiará en los contenedores /var/www/html directorio.EXPOSE– La instrucción EXPOSE informa a Docker que el contenedor escucha en los puertos de red especificados en tiempo de ejecución. El servidor web Apache está expuesto de forma predeterminada enPort 80.
# Instruction for Dockerfile to create a new image on top of the base image (httpd)
FROM httpd:2.4
MAINTAINER [email protected]
COPY index.html /var/www/html/
EXPOSE 80
4. Luego, verifique todos los archivos requeridos a continuación en la carpeta ejecutando el tree dominio.

5. A continuación, cree la imagen ejecutando docker build dominio. El t bandera se utiliza para etiquetar la imagen apache-server con v1 y . significa el directorio de trabajo actual.
# Building the docker Image
sudo docker build -t apache-server:v1 .
Cuando se ejecuta la compilación de Docker, devuelve varios atributos. Verá que uno de esos atributos es REPOSITORIO. El nombre del REPOSITORIO es apache-server y la imagen está etiquetada con la versión v1 , Como se muestra abajo.

6. Finalmente, ejecute el contenedor de apache usando la imagen recién construida ejecutando docker run dominio.
El p flag publica los puertos de un contenedor en el host, que es 80:80 . El -it flag indica a Docker que asigne una pseudo-terminal conectada a la entrada estándar del contenedor.
# Running the Apache container using the newly built image
docker run -it -p 80:80 apache-server:v17. Finalmente, verifique si puede acceder a la interfaz web de Apache navegando a Public-ip-address:80 utilizando su navegador web. Verá este mensaje en la interfaz web porque creó el archivo index.html y Docker lo copió en el contenedor cuando se inició.

Conclusión
Este tutorial tuvo como objetivo ayudarlo a través del proceso de configuración de un contenedor de Apache Docker utilizando imágenes de Docker. Aprendió a lanzar contenedores de Apache utilizando archivos Docker, con los que puede editar y crear contenedores personalizados de su elección.
Entonces, ¿qué vas a construir en la imagen Docker del servidor Apache?