¿Está cansado de mantener entornos de desarrollo separados para Linux y Windows? ¿Desea trabajar en la misma máquina mientras cambia entre dos plataformas o aplicaciones diferentes? La combinación de Windows Subsystem for Linux (WSL) Docker Desktop podría ser la que necesita.
La integración de Docker con WSL 2 introdujo una mejora significativa del rendimiento y la optimización de la asignación de recursos. Es decir, no solo es conveniente la integración de WSL Docker, ¡sino que su entorno de desarrollo también podría terminar más rápido!
En este tutorial, aprenderá cómo configurar Docker Desktop usando WSL 2 paso a paso en una máquina con Windows. Al final, habrá instalado y configurado Docker Desktop respaldado por WSL 2.
¿Aún interesado? ¡Comencemos!
Requisitos
Este artículo será un tutorial paso a paso. Si desea seguirnos, asegúrese de tener lo siguiente:
- Una computadora con Windows 10 Home, Pro, Enterprise o Education de 64 bits, versión 1903 (compilación 18362 o superior). Este tutorial usará Windows 10 Enterprise de 64 bits.
- Su computadora ya debería tener WSL 2. De lo contrario, siga la Guía de instalación de Windows Subsystem for Linux para Windows 10 para instalar WSL 2 como requisito. Puede omitir el paso para instalar una distribución de Linux, ya que no la necesitará para este tutorial.
Instalación de Docker Desktop
Para ejecutar contenedores Docker dentro de WSL, obviamente necesitará instalar Docker primero. Con solo unos pocos pasos, puede instalar y ejecutar Docker Desktop en su computadora. Y estará listo para ejecutar aplicaciones en contenedores en poco tiempo.
Siga los pasos a continuación para instalar Docker Desktop.
1. Abra su navegador web y descargue el instalador de Docker Desktop en su máquina. Al escribir estas líneas, el tamaño del instalador para la versión 3.3.3 es de aproximadamente 540 MB.
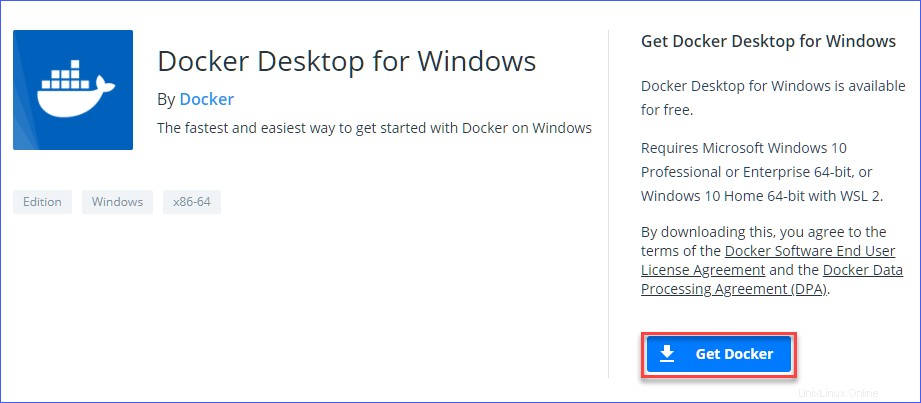
2. A continuación, busque y haga doble clic en Docker Desktop Installer.exe archivo de instalación que descargó. Al hacerlo, se iniciará el asistente de instalación de Docker Desktop.

3. En la Configuración mantenga la página Instalar los componentes de Windows necesarios para WSL 2 casilla marcada. Esta opción garantiza que el instalador instalará los componentes necesarios para ejecutar Docker en WSL 2.
Desmarque o deje marcada la opción Agregar acceso directo al escritorio caja dependiendo de su preferencia. Este ejemplo deja la casilla marcada. Después de hacer su selección, haga clic en Aceptar .
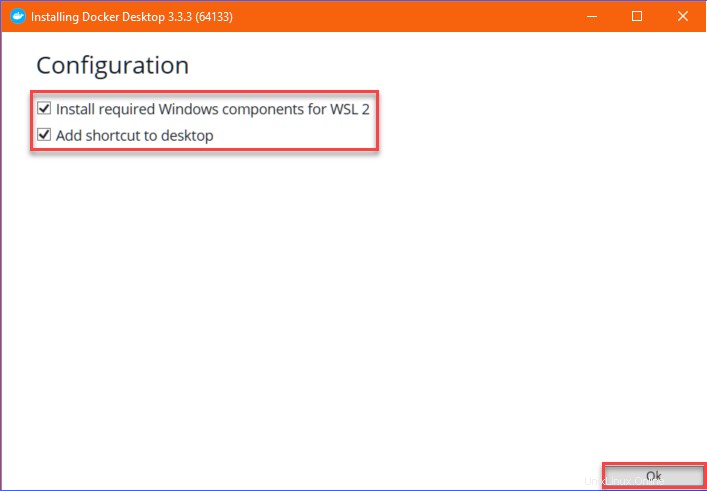
Luego, el asistente procede a instalar Docker Desktop.
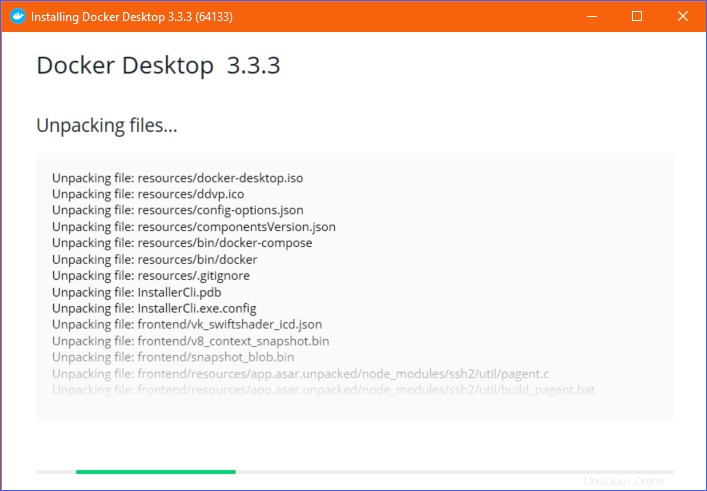
4. Al final de la instalación, verá un mensaje en la pantalla que dice Instalación exitosa y que necesita reiniciar Windows para completar la instalación. Haz clic en Cerrar y reiniciar .
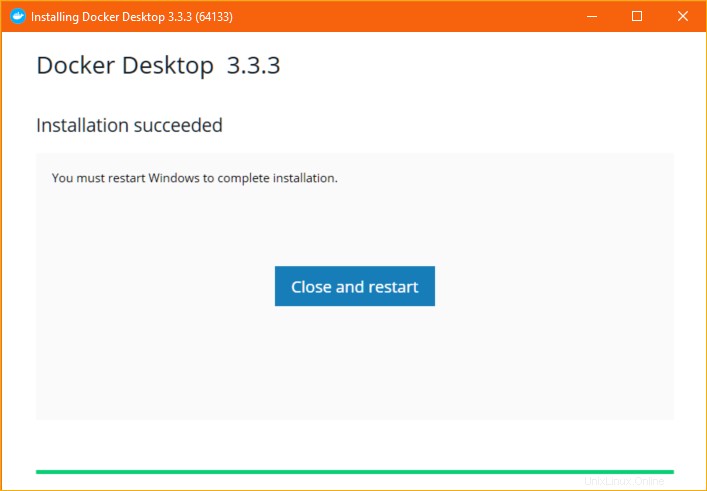
Verificación de Docker Desktop WSL 2 Backend
Ahora que instaló Docker Desktop, ¿cómo sabe si lo instaló correctamente y si Docker usa el backend WSL 2? Hay algunas formas de verificar y asegurarse de que Docker esté usando WSL 2.
Uso de la GUI de Docker Desktop
Cuando instaló Docker Desktop, también instaló una interfaz de administración basada en GUI llamada Docker Dashboard. El Panel de control de Docker le permite administrar contenedores, imágenes, aplicaciones y configuraciones de Docker en una ubicación sin tener que lidiar con la línea de comando.
Para confirmar que el backend de Docker Desktop WSL 2 está usando Docker Dashboard, proceda de la siguiente manera.
1. Inicie Docker Desktop haciendo clic en Inicio —> Docker Desktop .
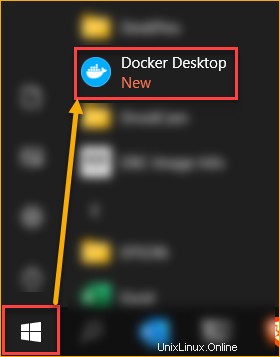
Cuando se inicie Docker Desktop, debería ver una notificación de brindis en la esquina inferior derecha de su escritorio que dice Linux Containers WSL 2 backend is starting . Este mensaje indica que Docker está usando WSL 2. ¡Hasta ahora, la configuración de Docker se ve bien!
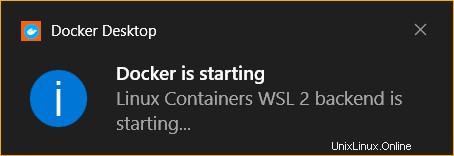
2. A continuación, abra la página de configuración de Docker. Para hacerlo, haga clic en Configuración botón (icono de engranaje) —> General .
Bajo el General página de la pestaña, asegúrese de que el usuario del motor basado en WSL 2 caja tiene un cheque.
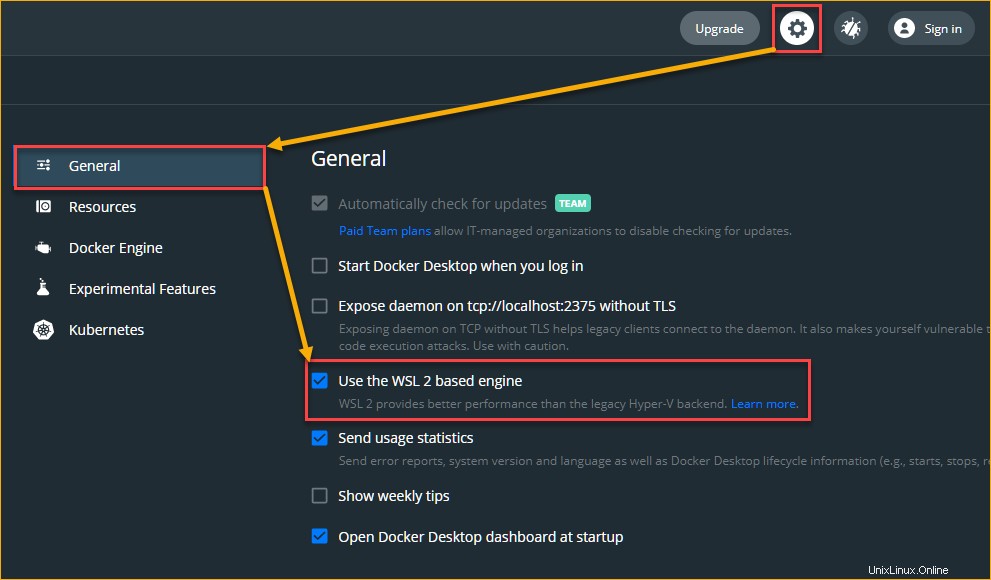
3. A continuación, para confirmar que el estado de integración de WSL 2 de Docker está habilitado, haga clic en Recursos y asegúrese de que Habilitar la integración con mi distribución WSL predeterminada tiene un cheque. La integración de WSL le permite configurar desde qué distribuciones de WSL 2 desea acceder a Docker.
En este punto, dado que aún no ha instalado ninguna distribución de Linux en WSL 2, no verá ninguna distribución de WSL 2 en la lista.
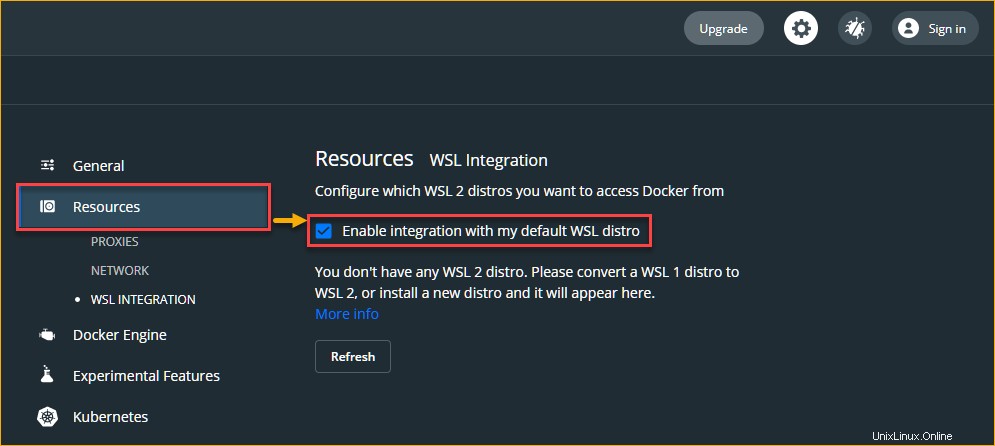
Uso de la herramienta de línea de comandos de WSL
Otra forma de confirmar que Docker está usando el backend de WSL 2 es a través de la línea de comando, específicamente, ejecutando wsl dominio. El wsl La herramienta de línea de comandos es la herramienta de facto para administrar distribuciones en WSL, que funciona tanto en el intérprete de comandos de CMD como en PowerShell.
Para confirmar el backend de Docker Desktop WSL 2 usando wsl , sigue estos pasos.
1. Abra el shell de comandos de su elección (PowerShell o CMD). Este ejemplo usará Windows PowerShell.
2. Ejecute el wsl Comando a continuación para enumerar todas las distribuciones WSL existentes. El -l el argumento le dice a wsl para enumerar todas las distribuciones. El -v El argumento hace que la salida sea detallada, lo que incluye la versión WSL de las distribuciones.
wsl.exe -l -vComo puede ver a continuación, dos distribuciones se ejecutan en WSL 2, lo que indica que instaló correctamente Docker Desktop con el backend de WSL 2.
La distribución docker-desktop es, desde una perspectiva de virtualización, la máquina virtual principal de Docker (bootstrap). Por otro lado, la distribución docker-desktop-data es lo que Docker usa para almacenar datos como contenedores, imágenes, etc.

Ejecución de contenedores Docker en WSL
Ahora que instaló Docker Desktop, Docker no está haciendo mucho. ¡Ahora es el momento de usarlo! Una forma rápida de comenzar es descargar una imagen de contenedor existente del registro oficial de Docker llamado Docker Hub.
Para este ejemplo, descargará y ejecutará un contenedor Docker llamado NGINX. NGINX es un software de código abierto capaz de albergar diferentes servicios, como un servidor web, un equilibrador de carga y transmisión de medios, por nombrar algunos.
Con unos pocos comandos de Docker, ejecutará una instancia de NGINX en poco tiempo. Para hacerlo, siga los pasos a continuación.
Nota:este tutorial no cubre la ejecución de los comandos de Docker en profundidad. Para obtener más información sobre los comandos de Docker, visite la página de documentación de la línea de comandos de Docker.
1. Abra su herramienta de línea de comandos preferida (PowerShell o CMD). Este ejemplo usa Windows PowerShell.
2. Para descargar NGINX, ejecute docker pull comando a continuación. Este comando descargará o extraerá la imagen NGINX del registro de Docker como se muestra a continuación.
# Pulls the docker Images from docker registry to your local machine.
docker pull nginxLa siguiente captura de pantalla muestra el resultado esperado al extraer la imagen de Docker Hub.
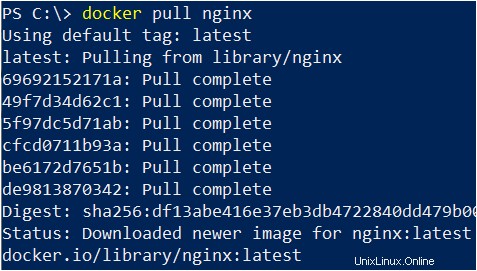
3. Luego, confirme que ha descargado la imagen ejecutando el siguiente comando para enumerar todas las imágenes disponibles en su computadora.
docker imagesComo puede ver a continuación, ahora tiene una imagen de Docker, que es la imagen que descargó de Docker Hub.

4. Ahora, invoque el docker run Comando para crear un nuevo contenedor basado en la imagen NGINX Docker que descargó.
# Run a new docker container called docker-nginx (--name)
# Map the local computer's port 80 to the container's port 80 (-p 80:80)
# In detached mode (-d)
# Using the nginx image
docker run --name docker-nginx -p 80:80 -d nginx
La docker run El comando luego devuelve la ID de contenedor única del contenedor que acaba de crear.

5. Una vez que se esté ejecutando el contenedor NGINX, verifique si puede acceder a la interfaz web de NGINX navegando a HTTP://localhost utilizando su navegador web. Si puede ver el mismo mensaje, como puede ver a continuación, entonces ha iniciado con éxito su contenedor NGINX Docker.
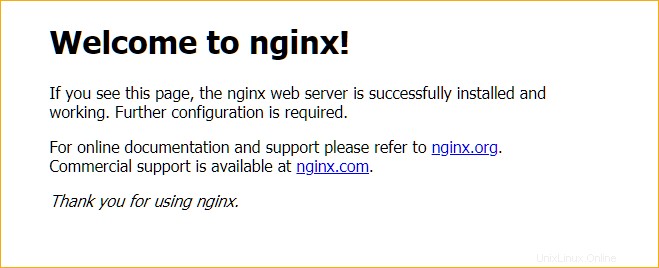
6. Finalmente, detenga el contenedor (cuando ya no necesite que se ejecute) ejecutando docker stop comando a continuación. Este comando detendrá con gracia la instancia del contenedor.
# Stop the container with ID d775964bfc48. Make sure to change the container ID value to yours.
# Note: specifying the first 12 characters of the container ID is enough.
docker stop d775964bfc48
Alternativamente, también puede detener un contenedor en ejecución especificando su nombre en docker stop dominio. Por ejemplo, para detener un contenedor Docker con el nombre docker-nginx, ejecute el siguiente comando. docker stop docker-nginx Relacionado:Docker Exec:su comando Ir a para ejecutar comandos en Docker
docker stop docker-nginxConclusión
Este tutorial tiene como objetivo ayudarlo a través del proceso de configuración de Docker en WSL. Con WSL, ya no es necesario mantener múltiples entornos para sus necesidades de desarrollo.
También aprendió cómo comenzar a ejecutar una aplicación en contenedores. Pero no te detengas allí. Puede crear varias aplicaciones en contenedores que conforman un entorno de laboratorio completo. Como servidores de bases de datos, servidores web, CI/CD (Jenkins) y mucho más. ¡Buena suerte!