Docker proporciona una forma sencilla de configurar cualquier imagen de docker y crear su propia imagen personalizada con la ayuda del archivo docker.
En este tutorial, aprenderá cómo extraer una imagen oficial del repositorio de Docker y personalizarla según sus propios requisitos. Y luego puede ejecutar y verificar la imagen de la ventana acoplable personalizada.
Creación de una imagen acoplable personalizada
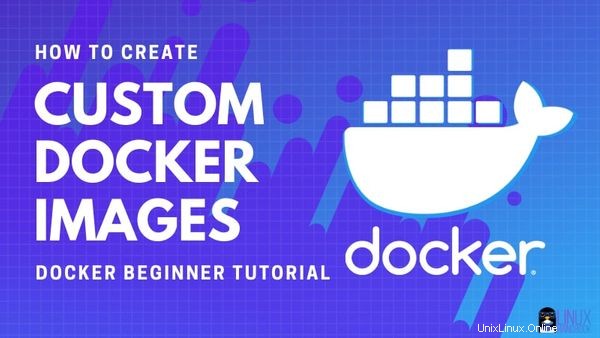
Entonces, en este ejemplo, usará una imagen de Alpine Linux que no incluye el editor Vim de forma predeterminada. Modificará esta imagen de Docker para crear una nueva imagen de Docker de Alpine Linux que incluye el editor Vim de forma predeterminada. No puede ser más simple que esto. ¿Se puede?
Requisito previo
Si aún no lo ha hecho, instale Docker en Ubuntu o en la distribución de Linux que esté utilizando. Asegúrese de agregarse al grupo docker para que pueda ejecutar docker sin sudo.
Necesitará una conexión a Internet activa para descargar la imagen base de la ventana acoplable.
Paso 1:Obtenga la imagen de la ventana acoplable [opcional]
Elegí Alpine Linux en este ejemplo porque es realmente pequeño. La imagen de la ventana acoplable de Alpine apenas tiene 5 MB de tamaño, ¿puedes creerlo? Es la distribución de Linux perfecta para contenerización.
Este paso es opcional. Lo incluí para mostrar que puede compararlo con la imagen de la ventana acoplable personalizada.
Obtenga la última imagen de la ventana acoplable de Alpine Linux usando el comando de extracción de la ventana acoplable:
docker pull alpinePaso 2:Crear Dockerfile con la personalización necesaria
Ahora vamos a crear un nuevo archivo vacío llamado Dockerfile usando el comando táctil.
touch DockerfileAhora necesita editar este archivo y estas tres líneas y guardarlo. Puede usar un editor como Vim o Nano o usar el comando cat para agregar estas líneas al Dockerfile.
FROM alpine:latest
RUN apk update
RUN apk add vimLo que está haciendo aquí es crear una nueva imagen acoplable descargando la última imagen acoplable de Alpine desde Docker Hub.
Al igual que apt, Alpine usa el administrador de paquetes apk. Entonces, los siguientes dos comandos básicamente le dicen a Alpine Linux que actualice el caché de paquetes disponible (actualización de apk) y luego instale Vim (apk add vim).
Como puede ver, con EJECUTAR en Dockerfile, puede personalizar la imagen base de la ventana acoplable ejecutando comandos específicos.
Paso 3:Cree la imagen personalizada de docker con Dockerfile
El comando para crear la imagen personalizada desde Dockerfile tiene este aspecto:
docker build -t new_docker_image_name PATH_to_DockerfileCon la etiqueta -t, especifica el nombre de su imagen acoplable personalizada.
Teniendo en cuenta que su Dockerfile está en su directorio actual, puede crear la nueva imagen acoplable de Alpine Linux con Vim instalado así:
docker build -t alpine-with-vim .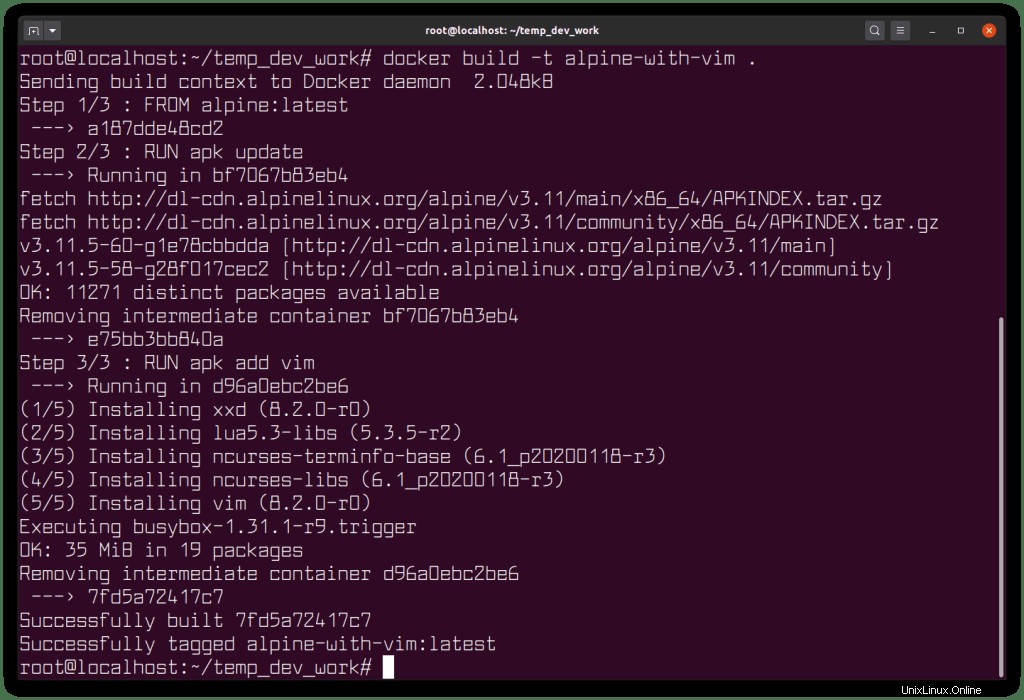
Veamos ahora las imágenes de Docker disponibles en el sistema:
[email protected]:~$ docker images
REPOSITORY TAG IMAGE ID CREATED SIZE
alpine-with-vim latest fa8255cf0de0 5 seconds ago 33.9MB
alpine latest a187dde48cd2 3 weeks ago 5.6MBPuede ver que la imagen base de la ventana acoplable, que apenas tenía 5 MB de tamaño, ahora tiene 33 MB con Vim instalado (y el caché del paquete actualizado).
Ahora, verifiquemos que sus imágenes acoplables modificadas tengan vim instalado ejecutando un contenedor desde él:
docker container run -ti alpine-with-vim /bin/shUna vez que esté dentro del contenedor, puede verificar que Vim esté instalado al verificar su versión:
/ # vim --version
VIM - Vi IMproved 8.2 (2019 Dec 12, compiled Dec 12 2019 19:30:49)
Compiled by Alpine LinuxSalga del contenedor escribiendo exit en la terminal. Detenga el contenedor, elimine el contenedor y elimine las imágenes de la ventana acoplable (si lo desea) para liberar espacio en el disco.
¡Felicitaciones! Acaba de aprender a crear su propia imagen acoplable personalizada.
Sé que no es un tutorial muy extenso y es posible que tenga una necesidad compleja. Pero este tutorial funciona como el primer paso para comprender la personalización de la imagen de la ventana acoplable.
Recomiendo encarecidamente leer más sobre Dockerfile para saber qué otras opciones tiene disponibles para personalizar las imágenes de la ventana acoplable.
Si tiene preguntas o sugerencias, deje un comentario a continuación.