Una de las principales ventajas de Linux es que puedes personalizarlo como quieras. Puede agregar una nueva función, eliminar una función existente, modificar la apariencia de la distribución de Linux y muchas más. Puede personalizar una distribución de Linux ya instalada o crear una nueva imagen personalizada desde un ISO de Linux. En esta guía, vamos a aprender qué es Cubic y cómo crear una imagen ISO en vivo de Ubuntu personalizada con la aplicación Cubic.
Introducción a Cúbico
cúbica , significa C costumbre Ub untu yo SO C Reator, es una aplicación gráfica gratuita de código abierto para crear una imagen de Ubuntu Live CD (ISO) de arranque personalizada.
Cubic le permite crear fácilmente y sin esfuerzo un CD en vivo de Ubuntu personalizado. Tiene un entorno chroot de línea de comandos integrado donde puede realizar todas las personalizaciones como se indica a continuación:
- Instalar nuevos paquetes,
- Eliminar paquetes existentes,
- Instalar Kernels adicionales,
- Agregue más fondos de pantalla de fondo,
- Añadir archivos y carpetas.,
- Modificar ISO existente
- Y más.
La interfaz gráfica de Cubic permite una navegación sin esfuerzo (hacia adelante y hacia atrás con un clic del mouse) durante el proceso de creación de imágenes en vivo.
Dado que Cubic se usa para hacer imágenes en vivo de Ubuntu, supongo que también se puede usar en otras versiones y derivados de Ubuntu como Linux Mint. Lo probé en las versiones Ubuntu 20.04 LTS, 18.04 LTS y 16.04 LTS. ¡Funcionó muy bien!
Instalar Cubic en Ubuntu
Para instalar Cubic en Ubuntu 18.04 y versiones más recientes, ejecute los siguientes comandos uno por uno en su Terminal:
$ sudo apt-add-repository ppa:cubic-wizard/release$ sudo apt-key adv --keyserver keyserver.ubuntu.com --recv-keys B7579F80E494ED3406A59DF9081525E2B4F1283B$ sudo apt update$ sudo apt install cubic"Cubic Classic" funciona en versiones anteriores de Ubuntu LTS como Ubuntu 14.04.6 LTS Trusty Tahr y Ubuntu 16.04.6 LTS Xenial Xerus. Para instalar Cubic Classic en su sistema Ubuntu, ejecute:
$ sudo apt-add-repository ppa:cubic-wizard/classic$ sudo apt-key adv --keyserver keyserver.ubuntu.com --recv-keys B7579F80E494ED3406A59DF9081525E2B4F1283B$ sudo apt-get update$ sudo apt-get install cubicTenga en cuenta que no debe instalar las versiones "Cubic" y "Cubic Classic" al mismo tiempo. Están en conflicto entre sí y pueden no funcionar. Además, los proyectos que creó con Cubic no se pueden abrir con la versión Cubic Classic.
Cree una imagen personalizada de Ubuntu Live Cd con Cubic
Inicie Cubic desde Dash o el lanzador de aplicaciones. La siguiente captura de pantalla muestra la interfaz predeterminada de la aplicación Cubic.
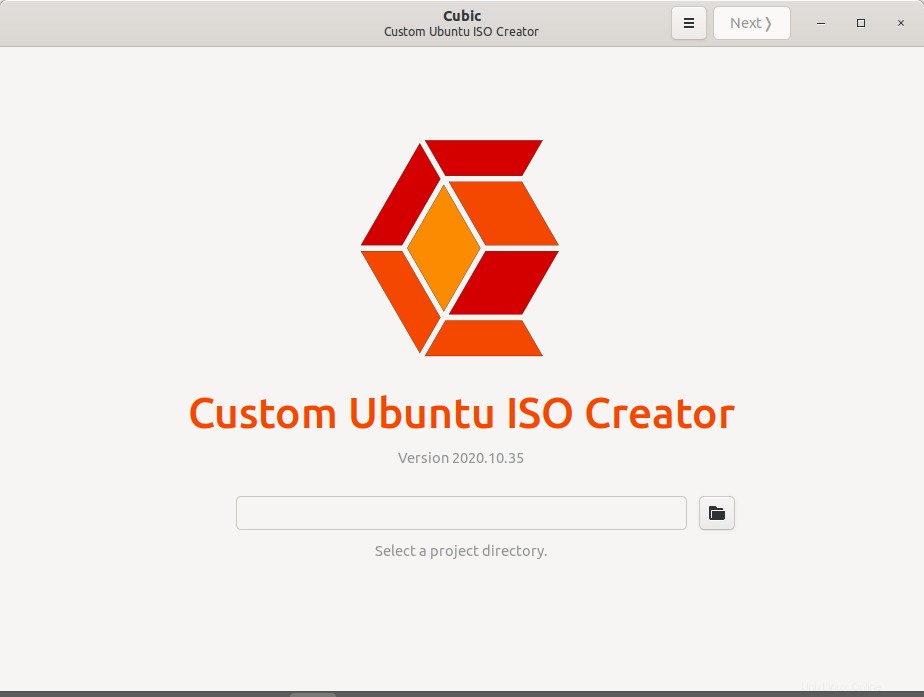
Seleccione un directorio de proyecto para almacenar la imagen ISO en vivo de Ubuntu personalizada y haga clic en Siguiente. Para el propósito de esta guía, usaré /home/sk/cubic/ como directorio de mi proyecto.
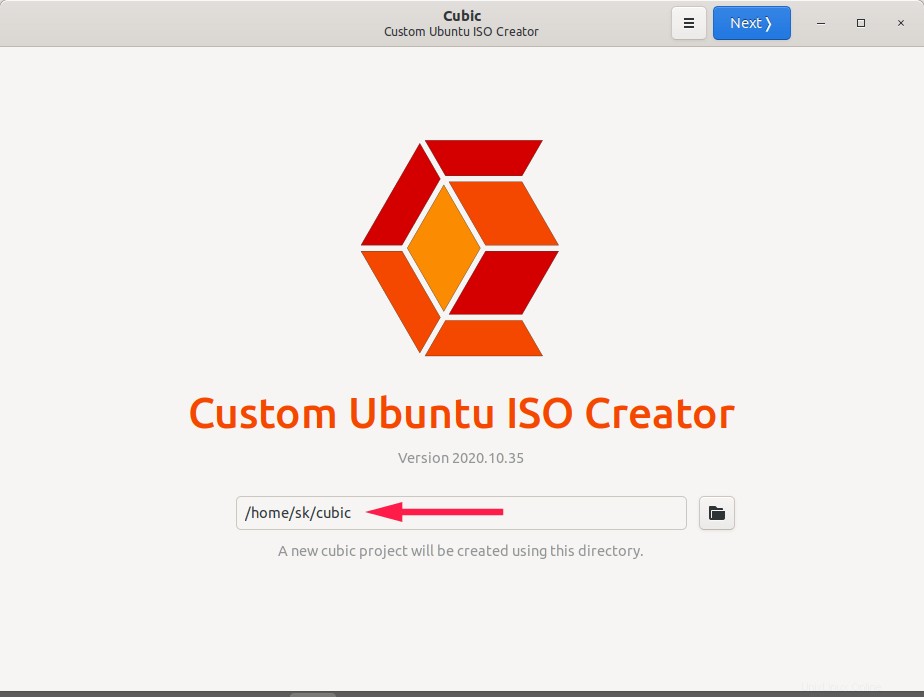
Seleccione la imagen ISO de Ubuntu que desea personalizar. Aquí, elegí la imagen de escritorio de Ubuntu 20.04 LTS. Una vez que se selecciona la imagen ISO, Cubic completará automáticamente los detalles de las imágenes originales y personalizadas. Puede modificar los detalles de la imagen ISO personalizada como desee.
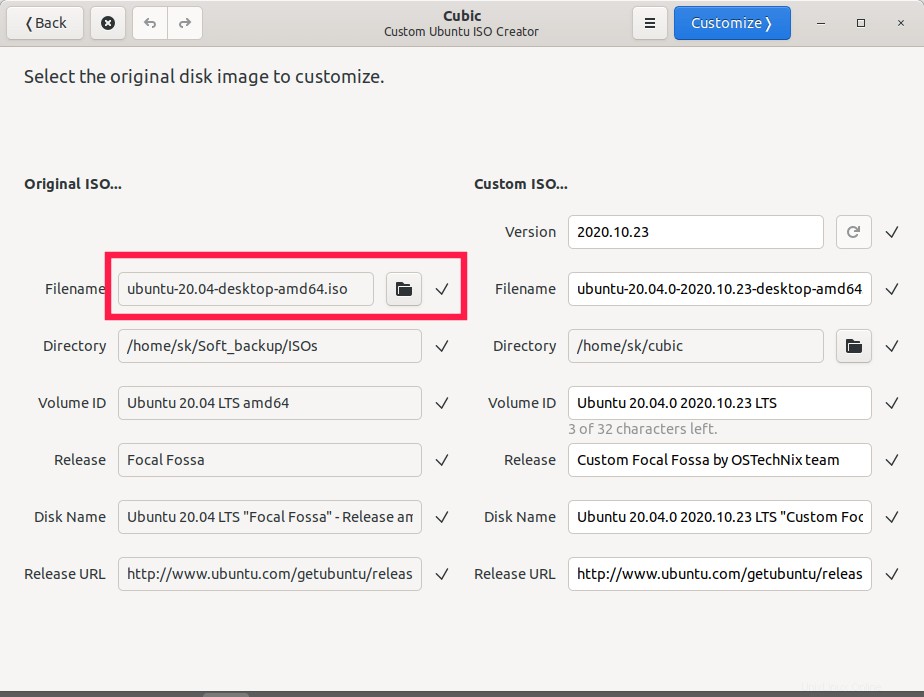
Cubic ahora comenzará a ubicar el sistema de archivos comprimido de Linux, extraerá el sistema de archivos comprimido y copiará los archivos importantes de la imagen ISO original. Será un par de minutos. Tenga paciencia.
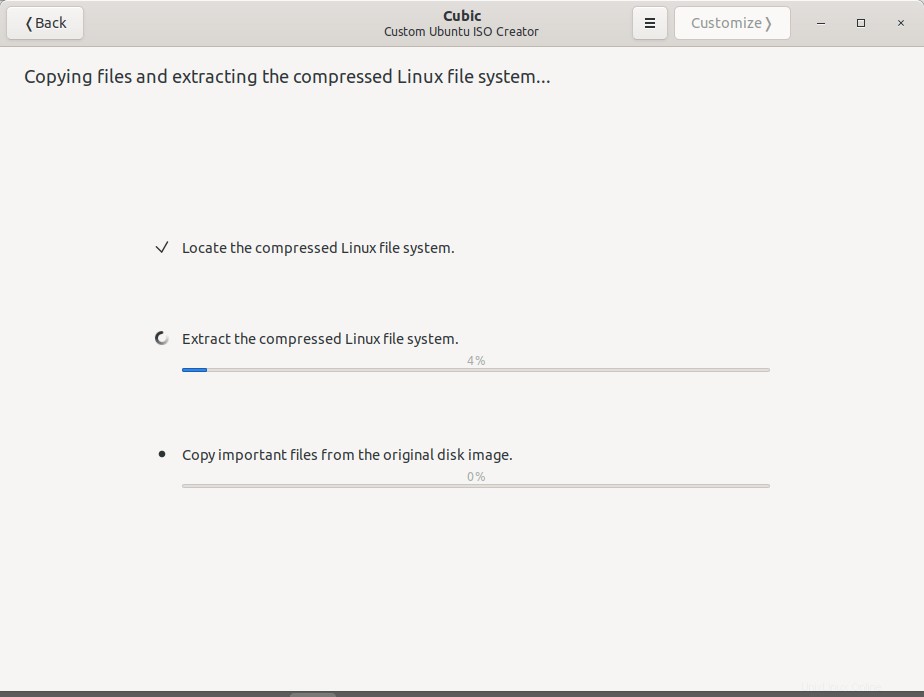
Ahora se le colocará dentro del entorno virtual de la línea de comandos de Cubic.
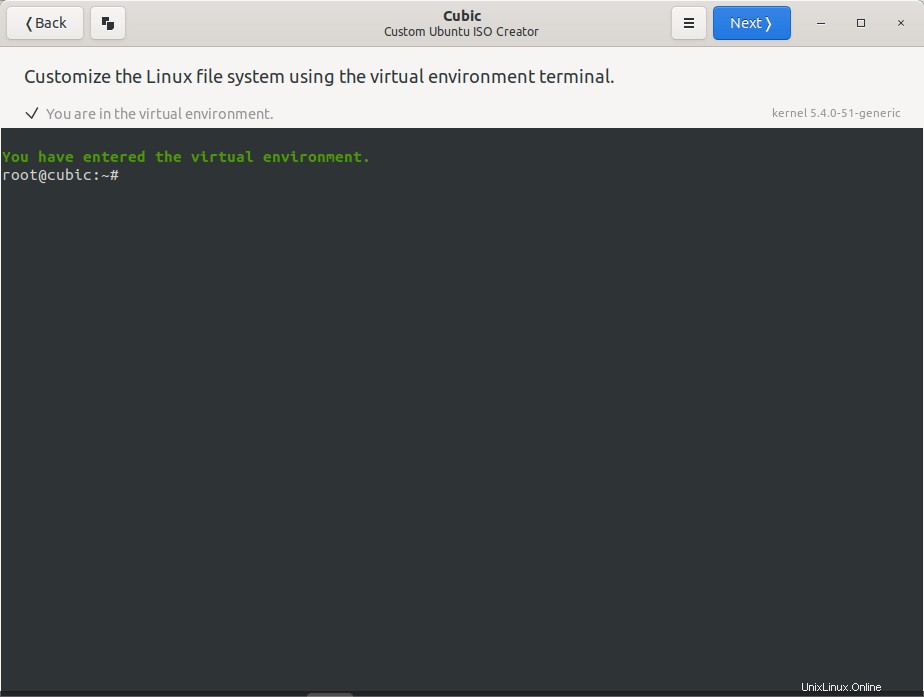
Desde aquí, puede comenzar a personalizar el ISO de Ubuntu según sus gustos. Puede actualizar los paquetes, instalar sus aplicaciones favoritas, eliminar aplicaciones no deseadas de la ISO, instalar Kernels adicionales, agregar archivos y carpetas y agregar fondos de pantalla, instalar temas, modificar los repositorios de software, etc.
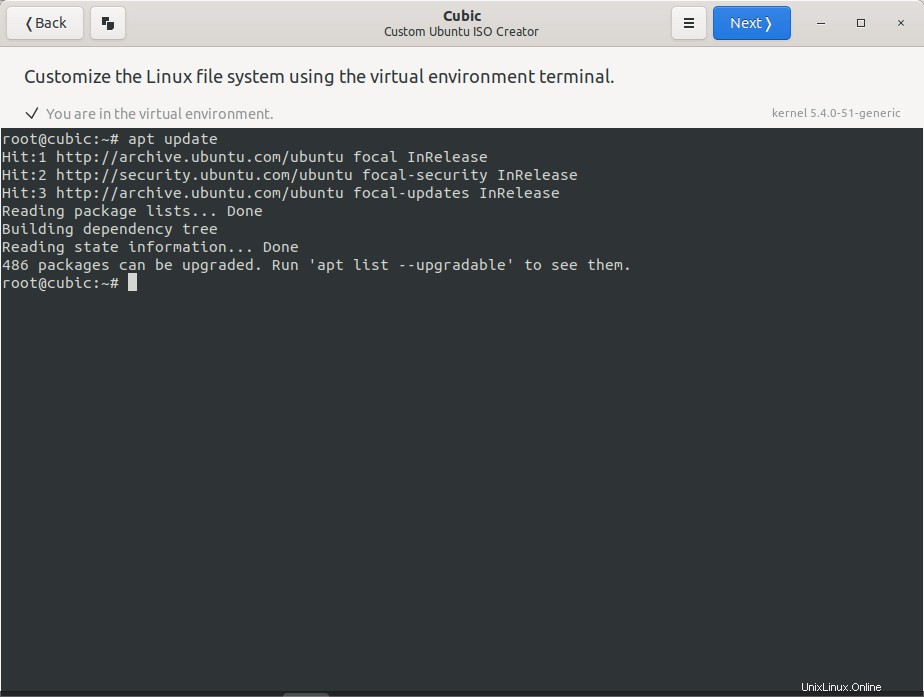
Tenga en cuenta que no necesita usar "sudo" para agregar o quitar algo de la ISO, porque ya hemos iniciado sesión como root usuario.
Voy a instalar la aplicación Vim en el CD en vivo, así que ejecuté el siguiente comando en el entorno virtual:
apt install vimDel mismo modo, agregue software adicional o elimine software no deseado de ISO. Si modificó la lista de fuentes, no olvide actualizar la lista de repositorios de software con este comando:
apt updateTambién puede agregar archivos o carpetas al CD en vivo. Copie los archivos/carpetas (haga clic derecho sobre ellos y elija copiar o CTRL+C) y haga clic derecho en la Terminal (dentro de la ventana de Cubic), elija Pegar archivo .
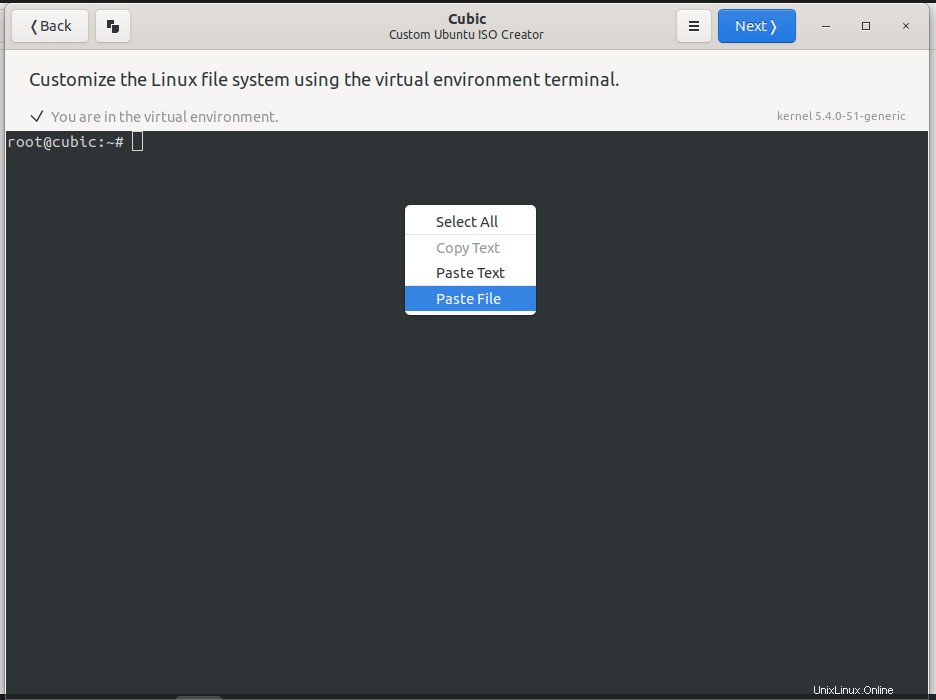
Haz clic en Copiar en la esquina superior del asistente Cubic para pegar los archivos/carpetas en la imagen ISO en vivo.
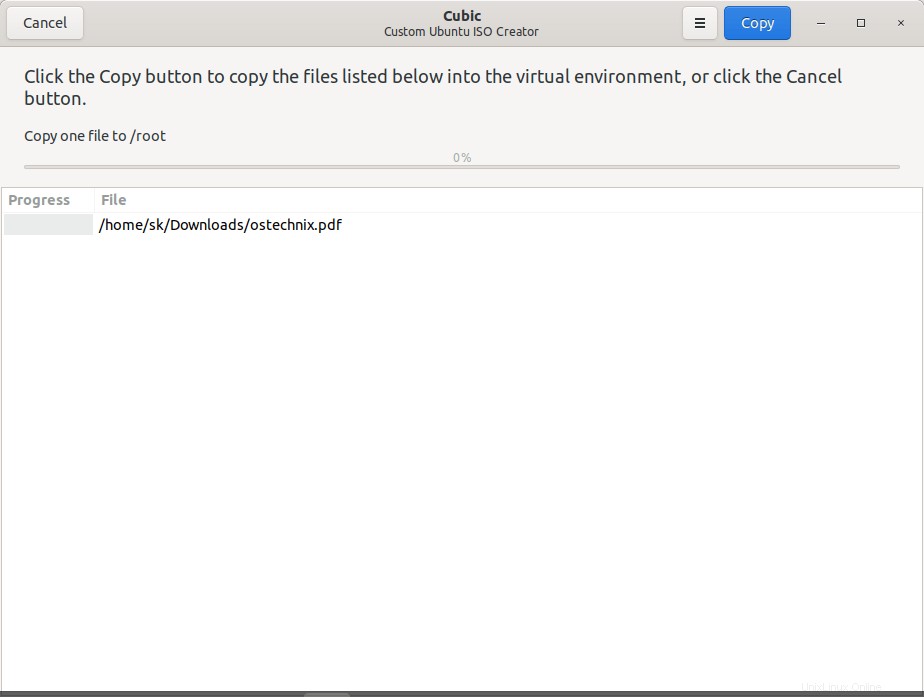
Puede agregar sus propios fondos de pantalla si lo desea. Para hacerlo, cd en el /usr/share/backgrounds/ directorio,
cd /usr/share/backgroundsy arrastre/suelte las imágenes en la ventana cúbica. O copie las imágenes y haga clic con el botón derecho en la ventana de Cubic Terminal y seleccione Pegar archivo(s) opción. Además, asegúrese de haber agregado los nuevos fondos de pantalla en un archivo XML en /usr/share/gnome-background-properties , para que pueda elegir la imagen recién agregada Cambiar fondo de escritorio cuadro de diálogo cuando hace clic derecho en su escritorio.
Una vez que haya terminado con la personalización, haga clic en Siguiente para continuar.
Cubic comenzará a analizar las personalizaciones y preparará otras opciones importantes, como la identificación de los núcleos de arranque, la configuración de arranque, los archivos presionados, los paquetes instalados y la creación del manifiesto del paquete para la instalación típica y mínima, y Guardar el manifiesto del paquete, etc.
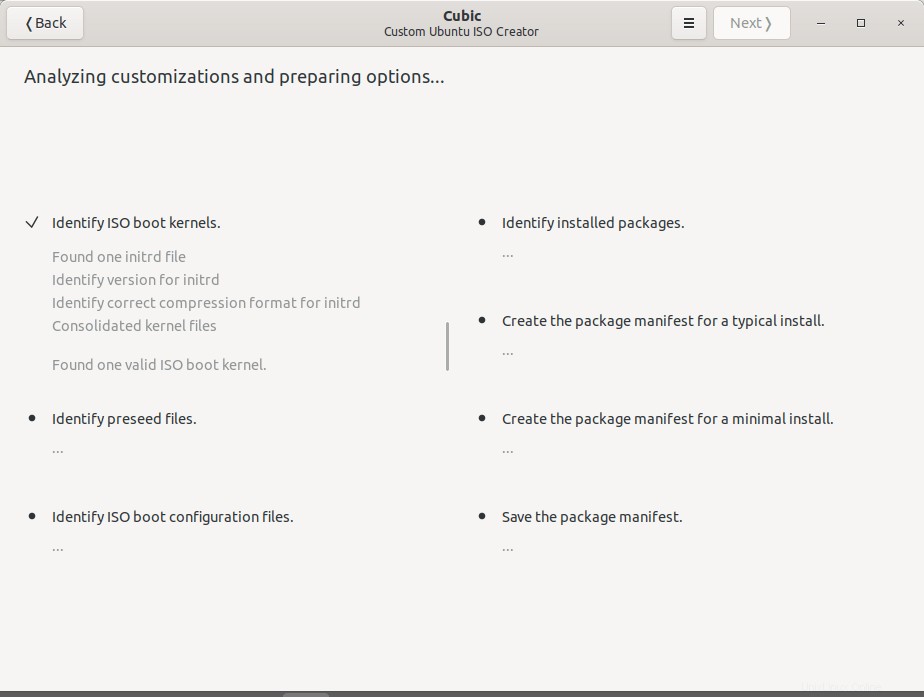
Seleccione los paquetes que se eliminarán después de una instalación típica o mínima. Revise la lista y elija el software que desea eliminar de la ISO personalizada y haga clic en Siguiente para continuar:
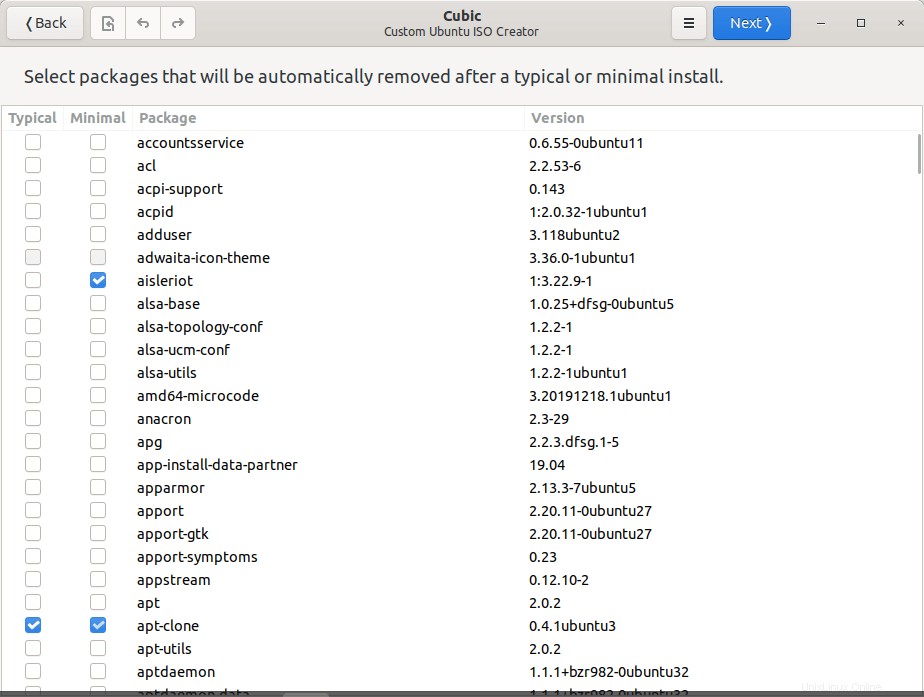
Esta es una sección importante. En este asistente, debe configurar el núcleo ISO, la preconfiguración y la configuración de arranque ISO para la ISO personalizada. Seleccione el Kernel que se usará para iniciar el ISO en vivo de Ubuntu personalizado en ISO Kernel pestaña. Luego, actualice, agregue o elimine la configuración predeterminada utilizada para automatizar la instalación en Configuración predeterminada. pestaña. Finalmente, desde el arranque ISO pestaña, puede configurar o personalizar las entradas del menú de inicio. Después de configurar los parámetros relacionados con el Kernel, haga clic en Siguiente.
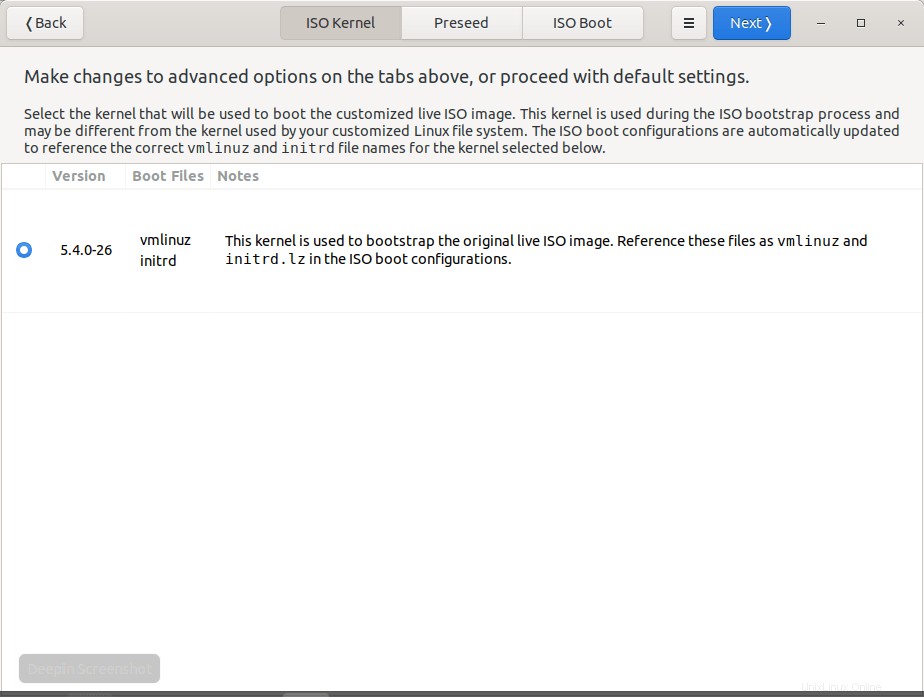
Seleccione el algoritmo de compresión para el sistema de archivos de Linux. Por defecto, Cubic usará gzip compresión. Los otros métodos de compresión disponibles son lz4, lzo, zstd, lzma y xz. Los algoritmos de compresión se muestran en un formato gráfico como se muestra en la siguiente captura de pantalla. El lado superior del gráfico indica la compresión más baja y el lado inferior del gráfico indica la compresión más alta.
Si elige un algoritmo de compresión inferior en la parte superior del gráfico, por ejemplo, lzo, lz4, el proceso de creación de la imagen será más rápido pero la imagen resultante tendrá un tamaño mayor. Si elige algoritmos de compresión más altos como zstd, lzma, xz desde abajo, la creación de la imagen será más lenta pero obtendrá la imagen de menor tamaño.
Después de elegir la compresión preferida, haga clic en el botón Generar para crear una imagen de CD en vivo de Ubuntu personalizada con Cubic:
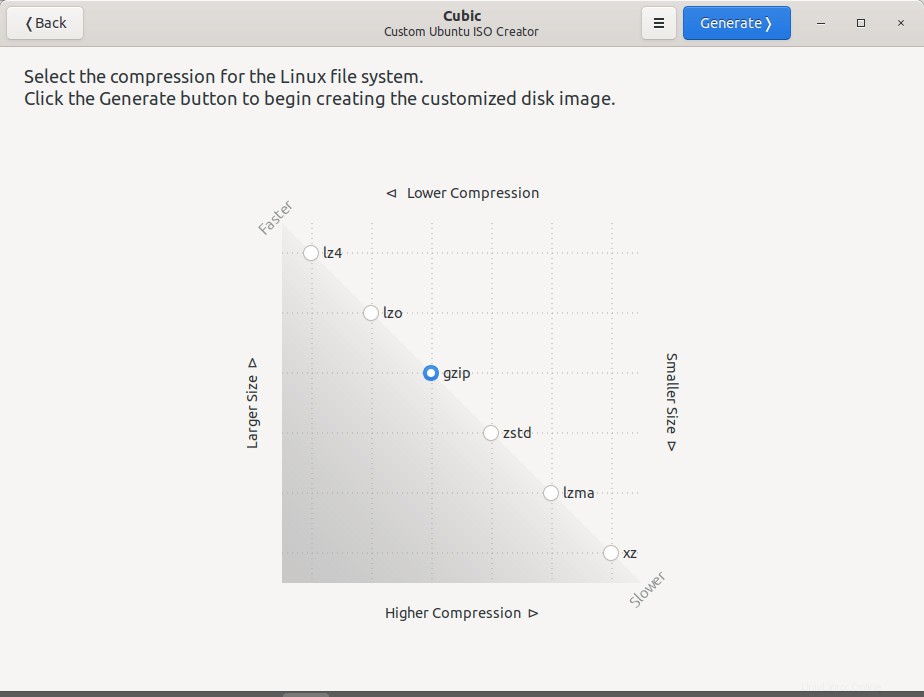
Ahora comenzará el proceso de creación de imágenes ISO personalizadas en vivo. Tomará un par de minutos dependiendo de la velocidad de su sistema. Una vez completada la creación de la imagen, haga clic en el botón Finalizar.
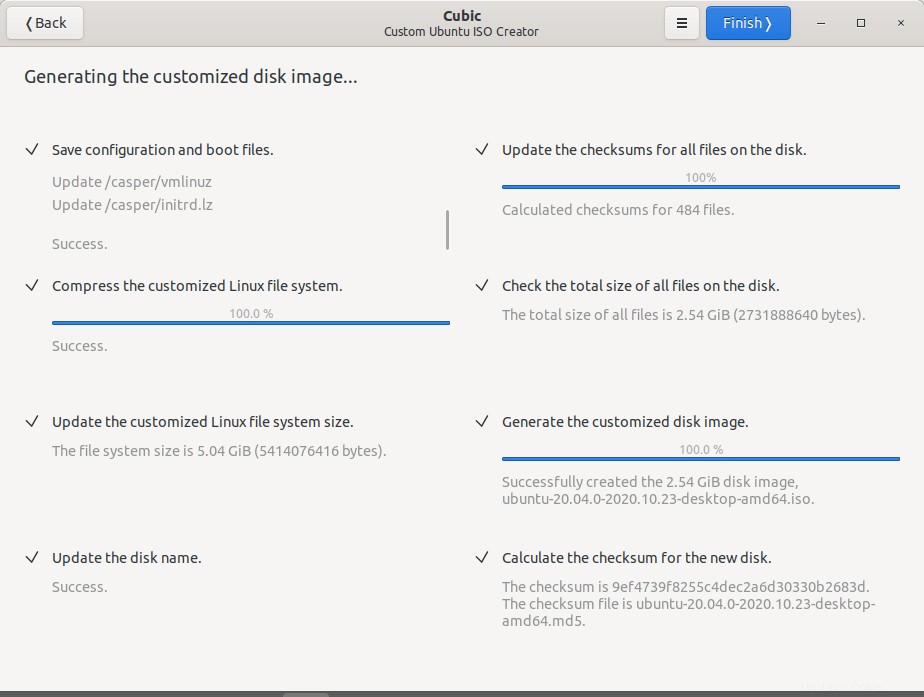
Finalmente, Cubic enumerará los detalles de la imagen ISO personalizada recién creada. Haga clic en el botón Cerrar para salir de Cubic. Si desea eliminar todos los archivos del proyecto excepto los archivos ISO y de suma de comprobación, marque la casilla que dice "Eliminar todos los archivos del proyecto..." en la parte inferior y luego haga clic en Cerrar.
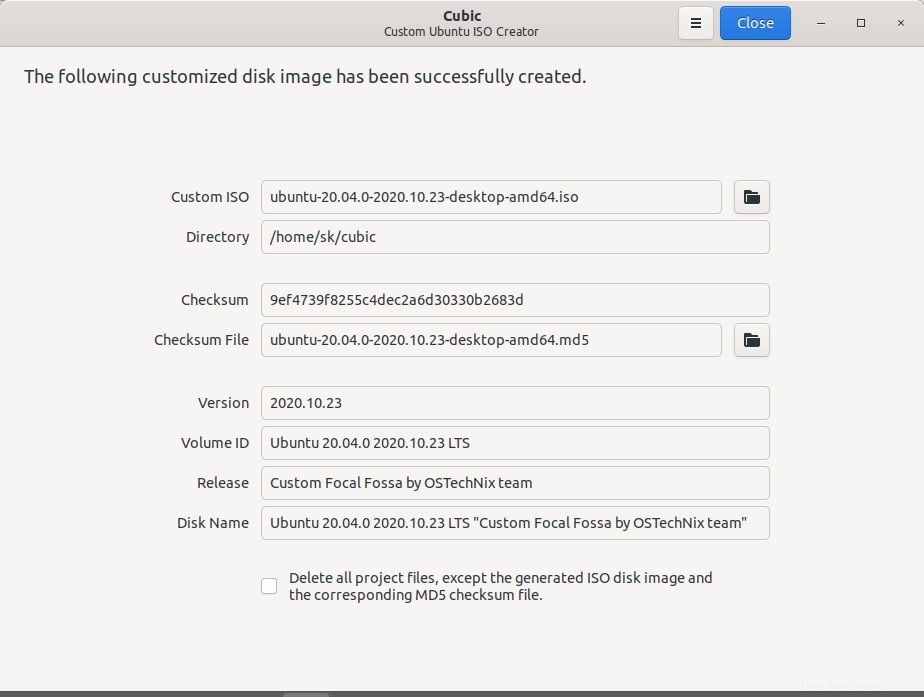
La imagen personalizada se guardará en el directorio de su proyecto Cubic.
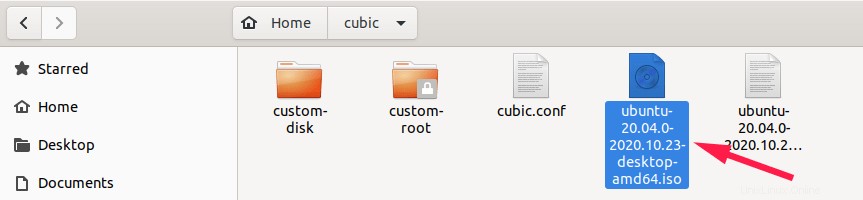
Cree un USB de arranque con esta imagen ISO y pruébelo en su sistema para verificar si funciona. Hay muchas herramientas disponibles para crear una unidad USB de arranque en Linux. Aquí hay algunos para su referencia:
- Cómo crear unidades USB de arranque múltiple con Ventoy en Linux
- Cree un USB de arranque persistente usando Ventoy en Linux
- Cree una unidad USB de arranque con USBImager en Linux
- Etcher:una hermosa aplicación para crear unidades USB y tarjetas SD de arranque
- Popsicle:cree varias unidades USB de arranque a la vez
- Cómo crear USB en vivo persistente en Ubuntu
- Bootiso le permite crear de forma segura una unidad USB de arranque
- MultiCD:crea imágenes de CD, DVD y USB de arranque múltiple
- Cómo crear una unidad USB de arranque con el comando dd
Modificar la imagen personalizada de Ubuntu Live Cd usando Cubic
Es posible que desee realizar algunos cambios en el ISO personalizado existente. Para hacerlo, abra la aplicación Cubic y elija el directorio y luego seleccione la ruta del ISO personalizado (no el original) que desea modificar. Y el resto de los pasos son exactamente los mismos que los anteriores.