Docker es la plataforma de código abierto más popular para desarrolladores y administradores de sistemas para crear, ejecutar y compartir aplicaciones con contenedores. La contenedorización (el uso de contenedores para implementar aplicaciones) se está volviendo popular porque los contenedores son flexibles, livianos, portátiles, poco acoplados, escalables y más seguros.
Este artículo es un buen punto de partida para que los principiantes aprendan a instalar y utilizar Docker. en un Ubuntu 20.04 Sistema Linux con algunos comandos básicos. Para esta guía, instalaremos Docker Community Edition (CE ).
Requisitos previos:
- Una instalación del servidor Ubuntu 20.04.
- Un usuario con privilegios para ejecutar el comando sudo.
Instalación de Docker en Ubuntu 20.04
Para usar la última versión de Docker , lo instalaremos desde el Docker oficial repositorio. Entonces, comience agregando el GPG clave para el Docker oficial repositorio a su sistema, luego agregue la configuración del repositorio al APT source con los siguientes comandos.
$ curl -fsSL https://download.docker.com/linux/ubuntu/gpg | sudo apt-key add - $ sudo add-apt-repository "deb [arch=amd64] https://download.docker.com/linux/ubuntu focal stable"
Ahora actualice el APT caché de paquetes para incluir los nuevos paquetes de Docker en el sistema usando el siguiente comando.
$ sudo apt update
A continuación, instale el Docker paquete como se muestra.
$ sudo apt install docker-ce
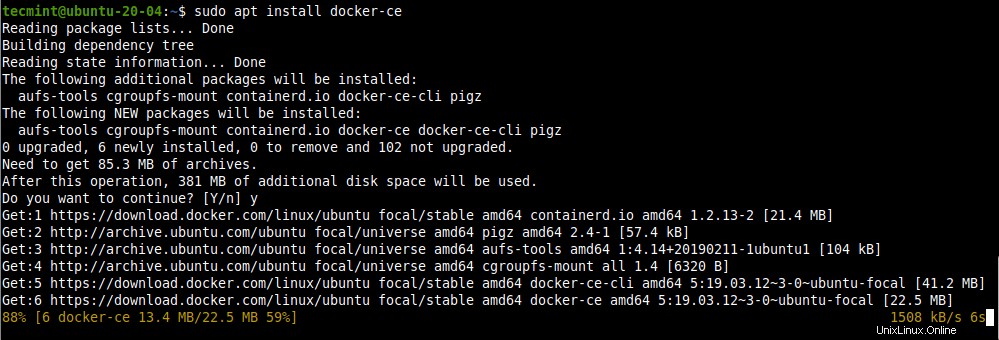
Durante el Docker proceso de instalación del paquete, el instalador del paquete activa el systemd (administrador de sistemas y servicios) para iniciar y habilitar automáticamente el servicio docker. Usando los siguientes comandos para confirmar que el servicio docker está activo y habilitado para iniciarse automáticamente al iniciar el sistema. Además, verifique su estado:
$ sudo systemctl is-active docker $ sudo systemctl is-enabled docker $ sudo systemctl status docker
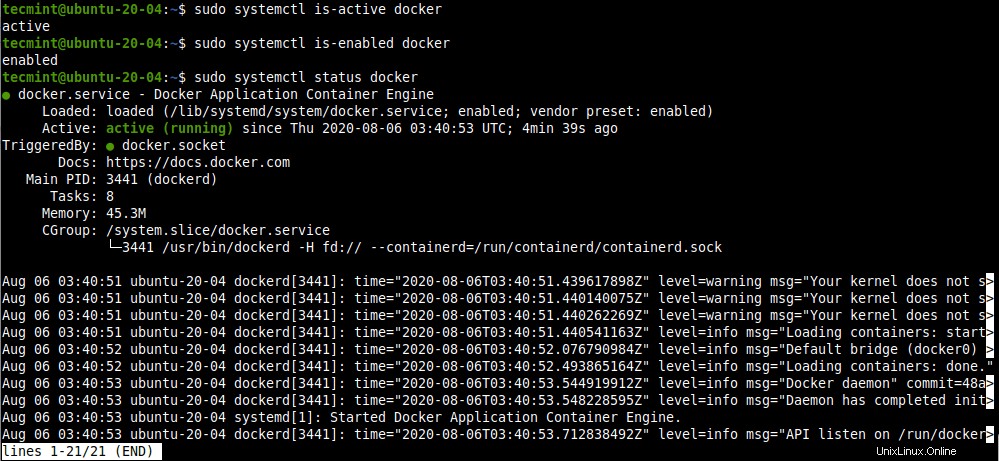
Hay varios otros comandos systemctl para administrar y controlar el servicio docker que incluye lo siguiente:
$ sudo systemctl stop docker #stop the docker service $ sudo systemctl start docker #start the docker service $ sudo systemctl restart docker #restart the docker service
Para comprobar la versión de Docker CE instalado en su sistema, ejecute el siguiente comando:
$ docker version

Puede ver los comandos de uso de la ventana acoplable disponibles ejecutando el comando de la ventana acoplable sin opciones ni argumentos:
$ docker
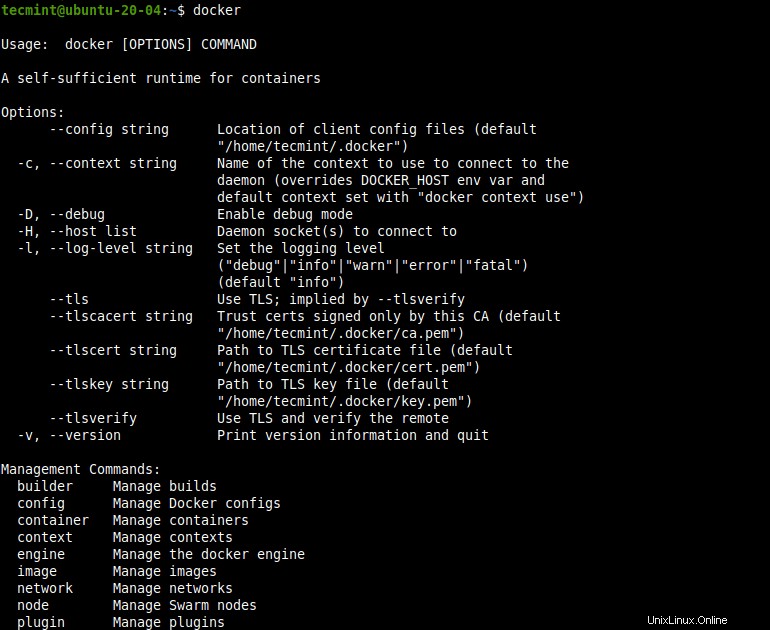
Administre Docker como usuario no root con el comando sudo
De forma predeterminada, el Docker daemon se une a un socket UNIX (en lugar de un TCP port) que es propiedad del usuario root. Por lo tanto, el Docker daemon siempre se ejecuta como usuario raíz y para ejecutar el comando docker, debe usar sudo.
Además, durante el Docker instalación del paquete, un grupo llamado docker es creado. Cuando el Docker daemon se inicia, crea un socket UNIX accesible para los miembros de la ventana acoplable docker grupo (que otorga privilegios equivalentes a los del usuario root).
Para ejecutar docker comando sin sudo , agregue todos los usuarios no root que se supone que deben acceder a la ventana acoplable, en la ventana acoplable docker grupo de la siguiente manera. En este ejemplo, el comando agrega el usuario actualmente conectado ($USER) o nombre de usuario al grupo docker:
$ sudo usermod -aG docker $USER OR $ sudo usermod -aG docker username
Para activar los cambios en los grupos, ejecute el siguiente comando:
$ newgrp docker $ groups

A continuación, verifica que puedes ejecutar docker comandos sin sudo . El siguiente comando descarga una imagen de prueba y la ejecuta en un contenedor. Una vez que el contenedor se está ejecutando, imprime un mensaje informativo y sale. Esta es también otra forma de verificar si su instalación funciona bien.
$ docker run hello-world

Trabajar con imágenes de Docker
Un Docker image es un archivo de plantilla de solo lectura con instrucciones para crear un Docker envase. Puede crear sus imágenes personalizadas o solo puede usar las creadas por otros y publicadas en Docker Hub, la biblioteca y comunidad más grande del mundo para imágenes de contenedores.
Puedes buscar un centos imagen en el Docker Hub con el siguiente comando:
$ docker search centos
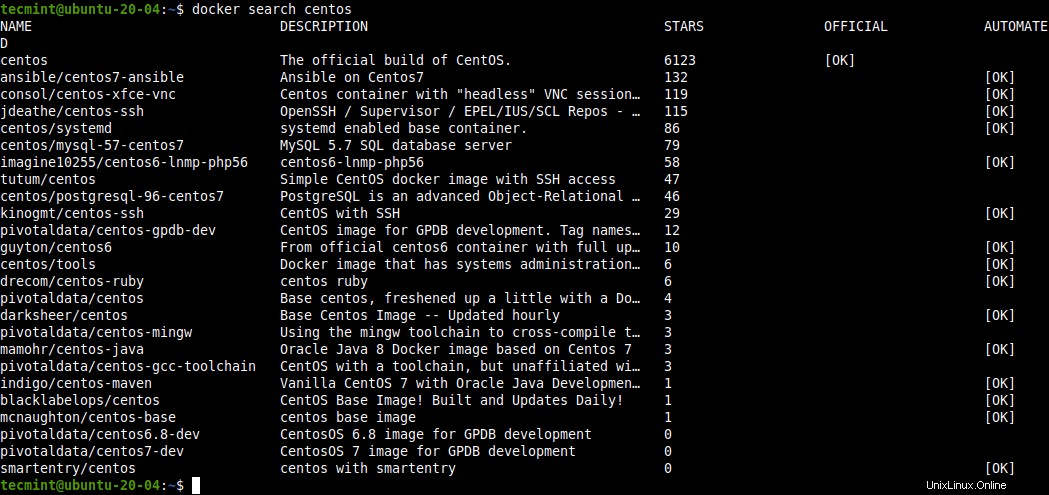
Para descargar una imagen localmente, use el comando de extracción . Este ejemplo muestra cómo descargar los centos oficiales imagen.
$ docker pull centos

Una vez que se completa la descarga, puede enumerar las imágenes disponibles en su sistema local.
$ docker images

Si ya no necesita una imagen, puede eliminarla de su sistema.
$ docker rmi centos OR $ docker rmi centos:latest #where latest is the tag
Ejecución y administración de contenedores Docker
Un Docker container es un proceso que se ejecuta de forma nativa en Linux y comparte el kernel de la máquina host con otros contenedores. Con respecto a una imagen de Docker, un contenedor es solo una imagen en ejecución.
Para iniciar un contenedor basado en su nuevo centos imagen, ejecute el siguiente comando donde “centos” es el nombre de la imagen local y “cat /etc/centos-release ” es el comando a ejecutar en el contenedor:
$ docker run centos cat /etc/centos-release

Un contenedor ejecuta un proceso discreto que está aislado en el sentido de que tiene su propio:sistema de archivos, red y árbol de procesos aislado separados del host. Tenga en cuenta que puede manipular un contenedor utilizando el ID del contenedor. , prefijo de ID o nombre como se muestra a continuación. El proceso del contenedor anterior se cierra después de que se ejecuta el comando.
Para enumerar los contenedores de Docker, utilice docker ps comando de la siguiente manera. Usa el -l bandera para mostrar el último contenedor creado en todos los estados:
$ docker ps OR $ docker ps -l
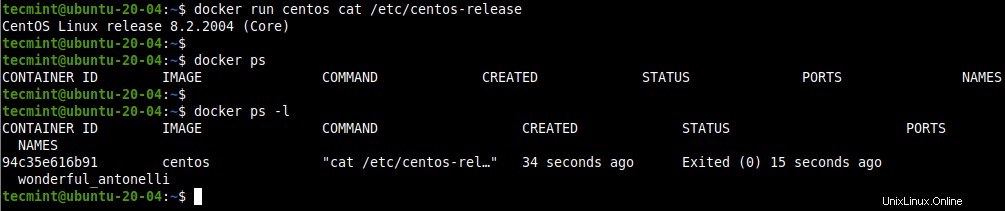
Para mostrar todos los contenedores, incluidos los que han salido, use -a bandera.
$ docker ps -a

También puede iniciar un contenedor usando su ID de contenedor después de que haya salido. Por ejemplo, en el comando anterior, nuestro ID de contenedor es 94c35e616b91 . Podemos iniciar el contenedor como se muestra (tenga en cuenta que ejecutará el comando y saldrá):
$ docker start 94c35e616b91

Para detener un contenedor en ejecución usando su ID, use el comando de detención como se muestra.
$ docker stop 94c35e616b91
Docker también le permite asignar un nombre a un contenedor usando el --name opción al ejecutarlo.
$ docker run --name my_test centos cat /etc/centos-release $ docker ps -l

Ahora puede usar el nombre del contenedor para administrar (iniciar, detener, estadísticas, eliminar, etc.) el contenedor:
$ docker stop my_test $ docker start my_test $ docker stats my_test $ docker rm my_test
Ejecución de una sesión interactiva en un contenedor Docker
Para iniciar una sesión de shell interactiva en un contenedor que le permita ejecutar comandos dentro del contenedor, ejecute el siguiente comando:
$ docker run --name my_test -it centos

En el comando anterior, -it los interruptores le dicen a Docker que asigne un pseudo-TTY conectado a la entrada estándar del contenedor, creando así un shell bash interactivo en el contenedor.
Puede salir emitiendo el comando de salida como se muestra.
# exit
Si prefiere no salir, puede desconectarse de un contenedor y dejarlo funcionando. Para hacer eso, use CTRL+p luego CTRL+q secuencia de teclas.

Puede volver a conectarse al contenedor mediante adjuntar comando que adjuntará flujos de error, salida y entrada estándar local al contenedor en ejecución:
$ docker attach my_test
Además, puede iniciar un contenedor en modo separado usando -d bandera. Luego usa el adjuntar Comando para adjuntar los flujos estándar de entrada, salida y error de su terminal al contenedor en ejecución:
$ docker run --name my_test -d -it centos $ docker attach my_test

Por último, pero no menos importante, puede detener un contenedor en ejecución desde la sesión del host ejecutando el siguiente comando:
$ docker kill my_test
¡Eso es todo! En esta guía, hemos cubierto cómo instalar y usar Docker CE en Ubuntu 20.04 linux Si tiene alguna pregunta, utilice el formulario de comentarios a continuación para preguntarnos.