Introducción
Docker es un conjunto de productos de plataforma como servicio que se utiliza para lanzar y administrar contenedores. Los desarrolladores utilizan contenedores Docker para desarrollar e implementar aplicaciones porque proporcionan entornos virtuales aislados y ligeros.
En este tutorial, aprenda a instalar Docker en Ubuntu 20.04. También cubrimos los comandos básicos para que pueda comenzar.

Requisitos previos
- Ubuntu 20.04 instalado en un sistema operativo de 64 bits
- Una cuenta de usuario con sudo privilegios
- Línea de comando/terminal (Ctrl+Alt+T o Menú de aplicaciones> Accesorios> Terminal )
- Repositorios de software Docker (opcional)
Instalar Docker en Ubuntu 20.04
Hay dos opciones para instalar Docker en su sistema Ubuntu:
- Instalación usando el repositorio oficial de Docker
- Instalación usando los repositorios predeterminados
Cuando descarga un paquete del repositorio predeterminado de Ubuntu, es posible que no sea la última versión. Si es importante instalar la versión más reciente (o una específica) de Docker, utilice el repositorio oficial.
Opción 1:instalar Docker desde el repositorio oficial
Paso 1:Actualización del repositorio de software
Comience abriendo una ventana de terminal y actualizando el repositorio local:
sudo apt updateEspere a que se complete el proceso.
Paso 2:Descarga de dependencias
Permita que su sistema Ubuntu 20.04 acceda a los repositorios de Docker a través de HTTPS ejecutando:
sudo apt-get install apt-transport-https ca-certificates curl software-properties-commonEl comando mencionado anteriormente:
- Otorga permiso al administrador de paquetes para transferir archivos y datos a través de https .
- Permite que el sistema verifique los certificados de seguridad.
- Instala curl , una herramienta para transferir datos.
- Agrega scripts para administrar el software.
Paso 3:agregar la clave GPG de Docker
A continuación, agregue la clave GPG para garantizar la autenticidad del paquete de software:
curl -fsSL https://download.docker.com/linux/ubuntu/gpg | sudo apt-key add -
Paso 4:Instalación del repositorio de Docker
Ahora instale el repositorio Docker usando el comando:
sudo add-apt-repository "deb [arch=amd64] https://download.docker.com/linux/ubuntu $(lsb_release -cs) stable"El comando instala el repositorio más reciente para su versión específica de Ubuntu (en este caso, 20.04 Focal Fossa).
Paso 5:Instalación de la última versión de Docker
Comience actualizando el repositorio nuevamente:
sudo apt updateAhora puede instalar la última versión de Docker con:
sudo apt-get install docker-cePaso 6:Verificación de la instalación de Docker
Para confirmar la instalación, compruebe la versión de Docker:
docker --version
Debería mostrar la versión de Docker, como en la imagen de arriba.
Paso 7:habilite el servicio Docker
Para iniciar el servicio Docker, ejecute los siguientes comandos:
sudo systemctl start dockerHabilite Docker para que se ejecute al inicio con:
sudo systemctl enable dockerPara verificar el estado del servicio, use el comando:
sudo systemctl status docker
El resultado debería mostrar que Docker está active (running) .
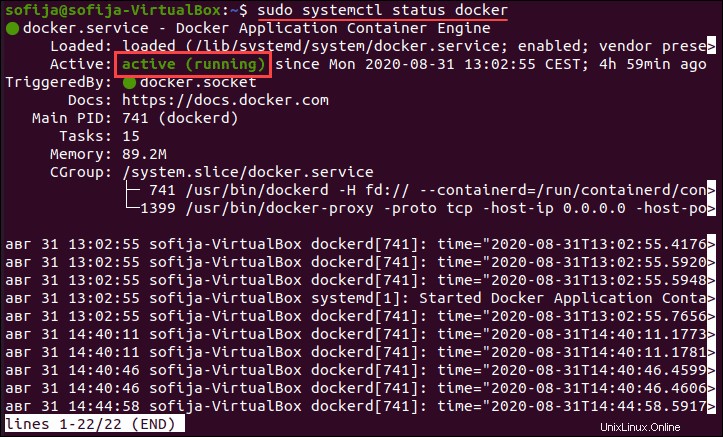
Opción 2:instalar Docker desde repositorios predeterminados
Paso 1:Actualización del repositorio local
Abra una ventana de terminal y actualice el repositorio local con:
sudo apt updatePaso 2:Desinstalar versiones antiguas de Docker
Antes de instalar el software, asegúrese de eliminar cualquier paquete antiguo de Docker en su Ubuntu 20.04 ejecutando el comando:
sudo apt-get remove docker docker-engine docker.ioPaso 3:Instalación de Docker
Ahora instalemos Docker en Ubuntu 20.04. Ejecute el siguiente comando en la ventana de terminal:
sudo apt install docker.io
Escriba y y pulsa Intro para confirmar la instalación. Una vez que se completa la instalación, el resultado le notifica que se ha instalado Docker.
Paso 4:Comprobación de la instalación de Docker
Para verificar la instalación, verifique la versión de Docker:
docker --versionEl resultado muestra la versión de Docker, como en la imagen a continuación.

Paso 5:Iniciar el servicio Docker
Inicie el servicio Docker ejecutando:
sudo systemctl start dockerLuego, habilítelo para que se ejecute al inicio:
sudo systemctl enable dockerPara comprobar el estado del servicio, ejecute:
sudo systemctl status docker
La salida debe verificar que Docker esté active (running)
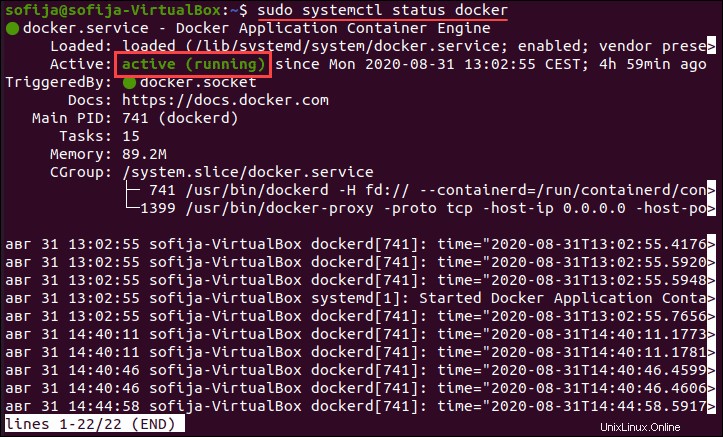
Usar Docker en Ubuntu 20.04
La sintaxis básica para los comandos de la ventana acoplable es:
sudo docker [option] [command] [argument]Ejecutar comandos de Docker sin Sudo
De forma predeterminada, solo puede usar la docker Comandos con privilegios de root. Ubuntu requiere el uso de sudo prefijo. Por ejemplo, si intenta ejecutar un hola mundo contenedor, se denegó el permiso de visualización de salida.

Es recomendable mantener la configuración como está. Sin embargo, puede omitir escribir sudo cada vez. Añadir el usuario a la docker el grupo otorga privilegios equivalentes a los de root.
1. Primero, crea la docker grupo con el comando:
sudo groupadd docker2. Luego, escriba el siguiente comando (asegurándose de reemplazar [usuario] con tu nombre de usuario):
sudo usermod -aG docker [user]3. Habilite la nueva configuración con:
su - [user]4. Por último, verifique para confirmar que el usuario ahora es parte del grupo docker ejecutando:
id -nG
5. Ahora puedes ejecutar docker run hello-world comando sin sudo prefijo.

Trabajar con imágenes de Docker
Las imágenes de Docker son archivos que contienen el código fuente, las bibliotecas, las dependencias, las herramientas y otros archivos que necesita un contenedor. Puede crear imágenes de Docker con Dockerfiles o usar las existentes disponibles en Docker Hub.
Para descargar una nueva imagen de Docker, use el comando:
docker pull [image_name]Si no sabe el nombre exacto de la imagen, búsquela en el repositorio de Docker con:
docker search ubuntuDespués de trabajar con Docker durante algún tiempo, recopilará un registro local de imágenes. Muestre una lista de todas las imágenes de Docker en el sistema con:
docker images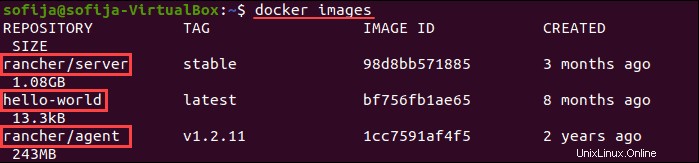
Trabajar con contenedores Docker
Los contenedores de Docker son entornos virtuales aislados que se ejecutan en función de la imagen de Docker que se les ha asignado.
Para ejecutar un contenedor basado en una imagen de Docker existente, use el comando:
docker run [image_name]El uso del comando anterior ejecuta un contenedor pero no lo mueve dentro de él. Para ejecutar un contenedor en modo interactivo y cambiar al símbolo del sistema del contenedor, ejecute:
docker run -it [image_name]Otro comando útil de Docker es enumerar todos los contenedores en el sistema. Para enumerar todos los contenedores activos, escriba:
docker container psPara ver todos los contenedores (activos e inactivos), ejecute:
docker container ps -a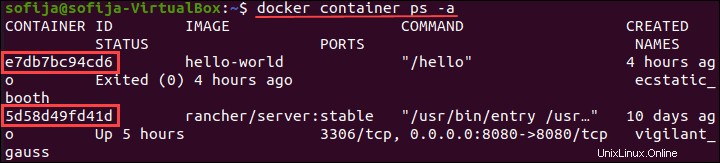
Trabajar con volúmenes Docker
La mejor manera de conservar los datos generados dentro de un contenedor es montar volúmenes de Docker en ellos. Los volúmenes montados no dependen del ciclo de vida del contenedor y pueden compartir datos entre contenedores.
Cree un nuevo volumen de Docker con:
docker volume create [volume_name]Para crear un contenedor y montar un volumen en él, siga la sintaxis:
docker run --mount source=[volume_name],destination=[path_in_container] [docker_image]Para obtener más información sobre los volúmenes de Docker y cómo compartirlos entre contenedores, consulte Volúmenes de Docker:Cómo crear y comenzar.