Cron Job es un comando de Linux diseñado para implementar tareas programadas. cPanel tiene una opción específica llamada “Cron Jobs ” a través del cual puede configurar trabajos cron utilizando una interfaz gráfica de usuario.
Estructura de trabajo cron
cómo se configuran los cronjobs del primero al último:
* * * * * command to be executed - - - - - | | | | | | | | | +----- day of week (0 - 6) (Sunday=0) | | | +------- month (1 - 12) | | +--------- day of month (1 - 31) | +----------- hour (0 - 23) +------------- min (0 - 59)
Para explicar mejor lo anterior, usemos un ejemplo y veamos cómo cPanel programa el proceso de actualización automática:
47 16 * * * /usr/local/cpanel/scripts/upcp --cron
1) El minuto (47)
2) La hora (16 o 4)
3) Día del mes (* significa todos los días)
4) Mes (* significa todos los días)
5) día de la semana (* significa todos los días)
6) El comando actual a ejecutar (/usr/local/cpanel/scripts/upcp –cron)
Ahora, configuremos el trabajo cron usando cPanel .
1. Inicie sesión en cPanel usando Nombre de usuario &Contraseña . es decir; (https://sudominio.com:2083 o https://sudominio.com/cpanel)
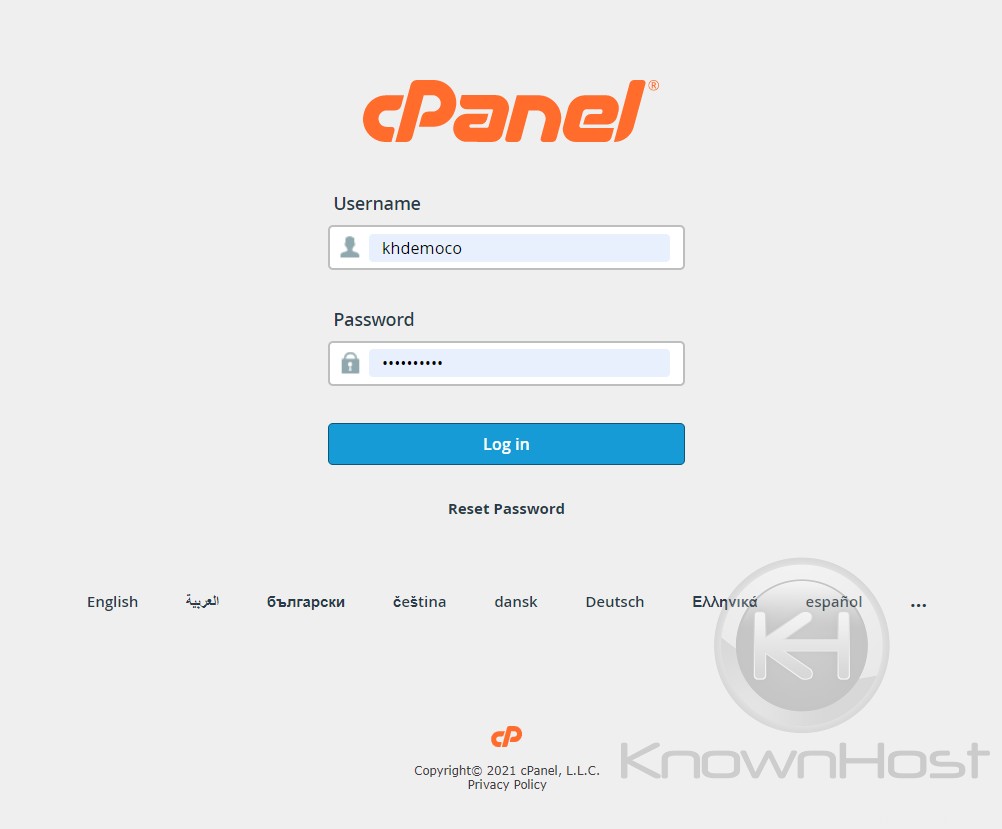
2. Vaya a AVANZADO → Trabajos Cron .
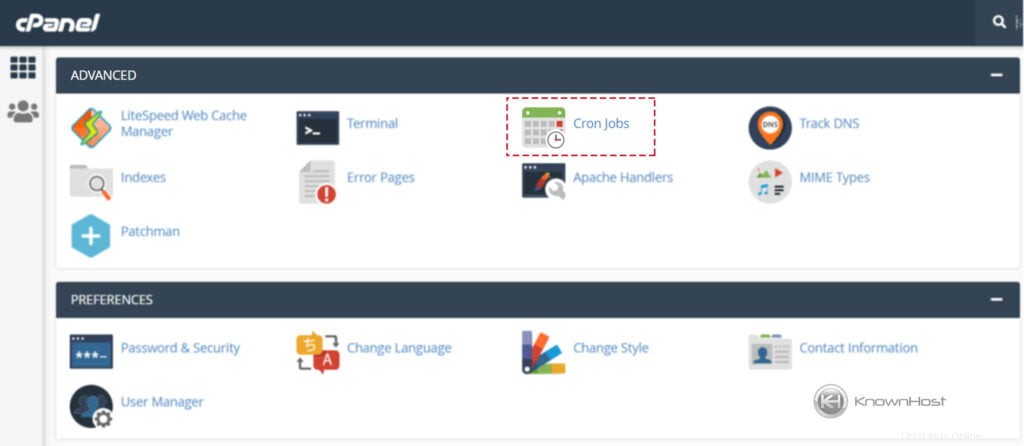
3. Desplácese hacia abajo y navegue hasta "Agregar nuevo trabajo cron “. Complete la información necesaria,
Configuración común :Aquí puede encontrar una lista de todas las reglas predefinidas; a las horas programadas seleccionadas, el trabajo cron ejecutará el comando provisto.
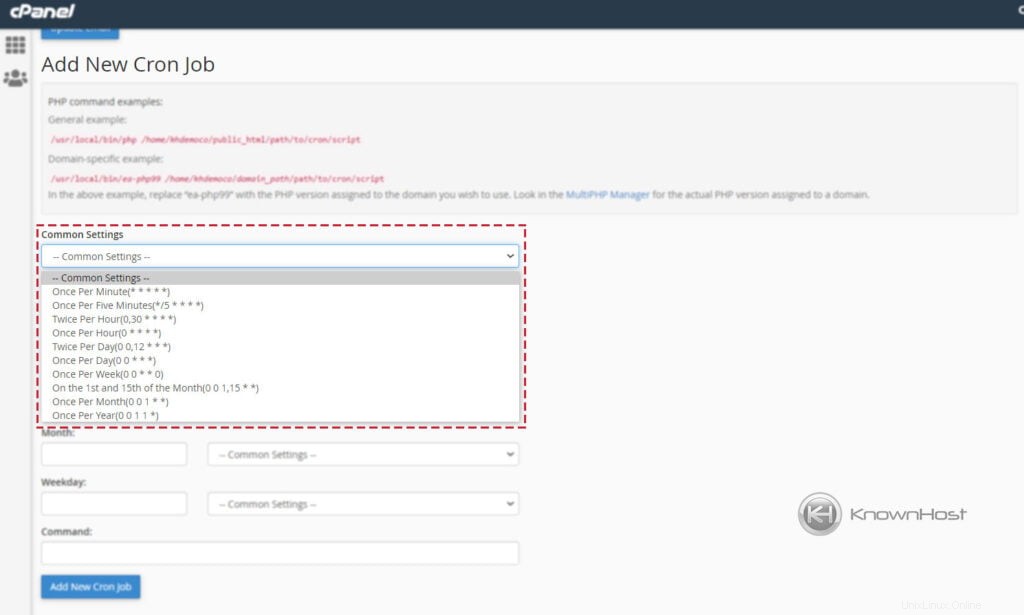
Minuto :Puede ingresar el valor personalizado o seleccionar la opción de Configuración de comando.
Hora :Puede ingresar el valor personalizado o seleccionar la opción de Configuración de comando.
Día :Puede ingresar el valor personalizado o seleccionar la opción de Configuración de comando.
Mes :Puede ingresar el valor personalizado o seleccionar la opción de Configuración de comando.
Día de la semana :Puede ingresar el valor personalizado o seleccionar la opción de Configuración de comando.
Comando :comando Pegar, que se ejecutará en el trabajo cron.
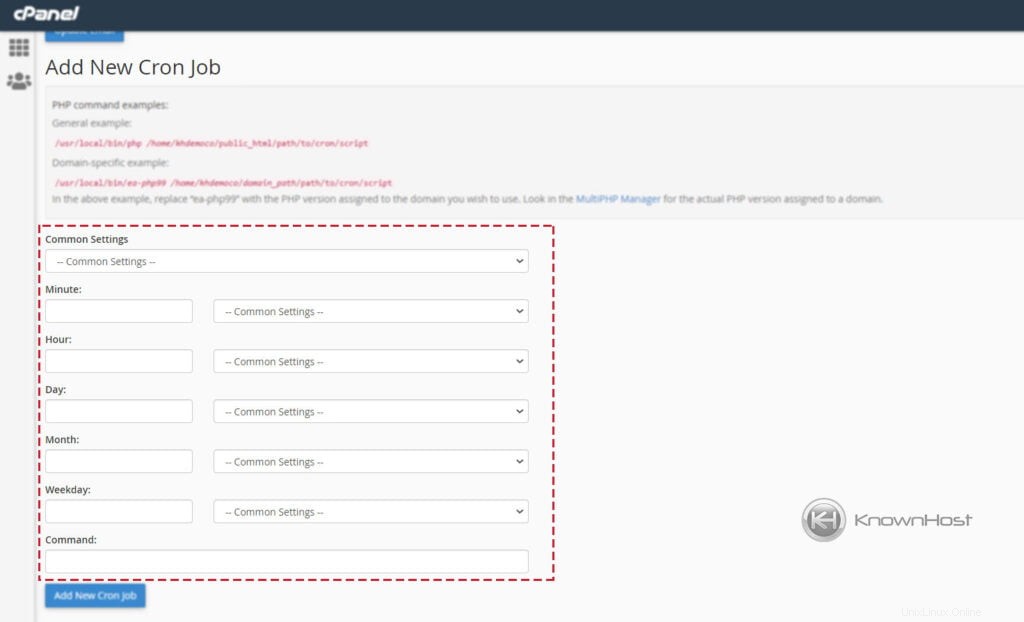
4. Finalmente, para implementar el trabajo cron → Haga clic en “Agregar nuevo trabajo cron “.
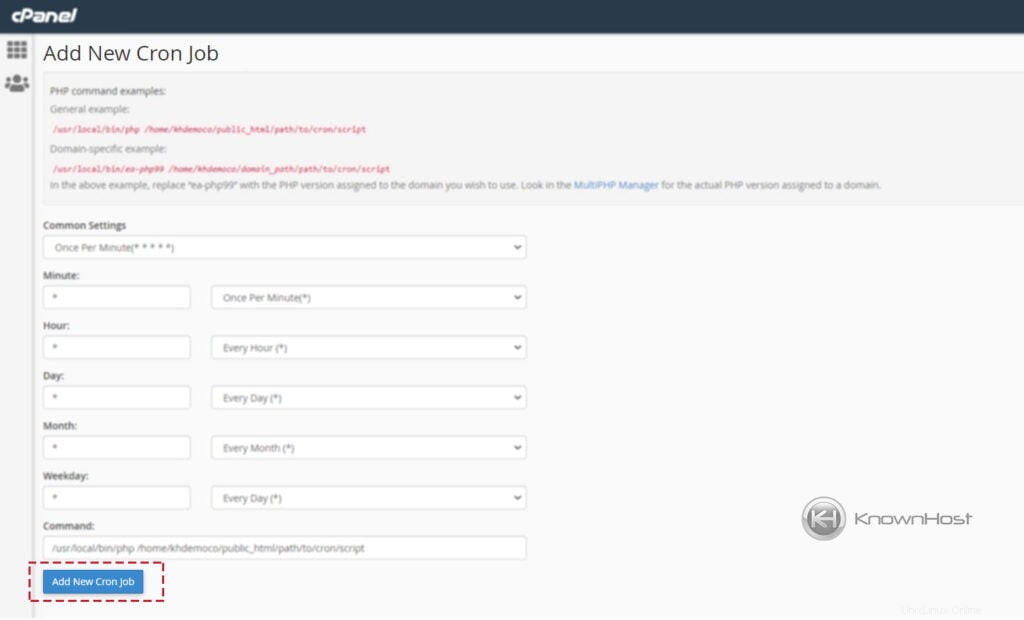
Conclusión
Ahora que hemos repasado cómo configurar trabajos cron usando cPanel. Automatice su tarea programada en el momento correcto sin perderla usando la función de trabajo cron de cPanel.