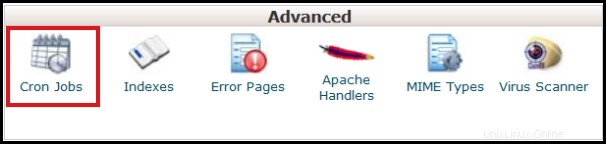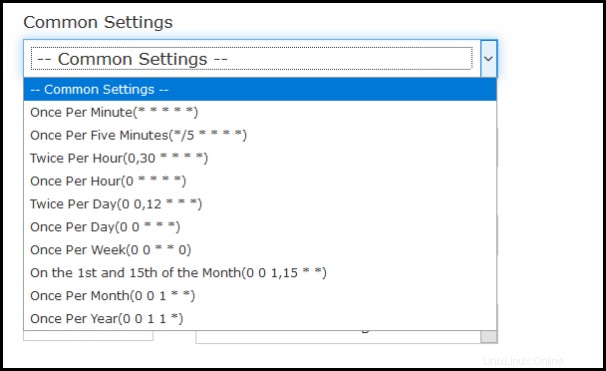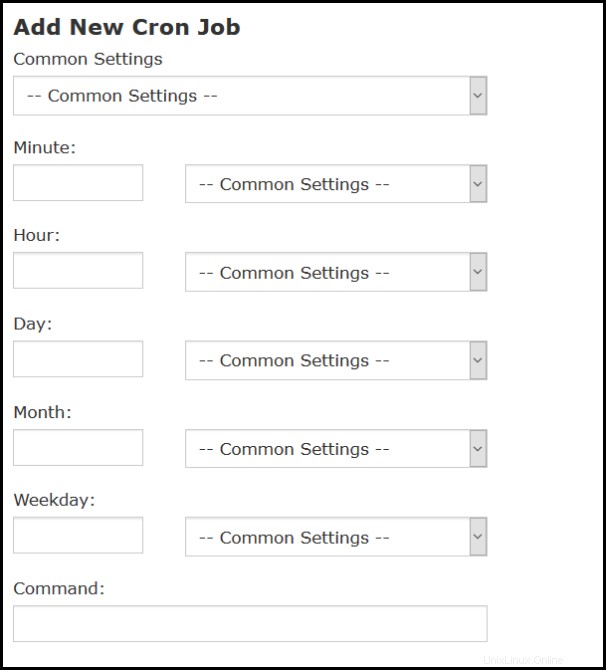Trabajo de Cron se utiliza para programar comandos a una hora específica del día, semana , etc. Cron generalmente se usa para ejecutar copias de seguridad programadas , supervisión del espacio en disco, borrando archivos (como archivos de registro) periódicamente que ya no son necesarios, y ejecutar tareas de mantenimiento del sistema .
Hay usuarios que colocarán la URL dentro de su cron trabajo y me pregunto por qué no funciona. A continuación se muestra una muestra del cron comando :
| 0 0 * * * http://tudominio.com/pathfile.php |
Este comando no trabajo, ya que el sistema de trabajo cron no entenderá lo que se requiere hacer.
Aquí hay dos métodos populares de ejecutar un trabajo cron a través de cPanel :
| 0 0 * * * php -q /home/nombredeusuariodesucuenta/public_html/rutaasuarchivo.php |
| 0 0 * * * wget -q -O/dev/null http://www.yourdomain.com/pathtoyourfile.php |
A continuación se muestran los pasos sobre cómo configurar el trabajo cron en su cPanel:
Paso 1 . Inicie sesión en el cPanel usando este formato de enlace:http://yourdomain.com/cpanel/
Reemplace sudominio.com con el Nombre de Dominio Principal conectado a su alojamiento.
Paso 2 . Haga clic en Trabajos Cron en Avanzado tablero.
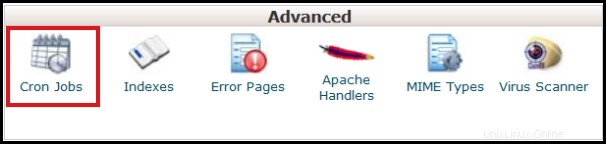
Paso 3 . Configurar trabajo cron :
Configuración común – Intervalo de fecha y hora de uso común. cPanel le dará sugerencias sobre qué trabajo cron puede querer usar.
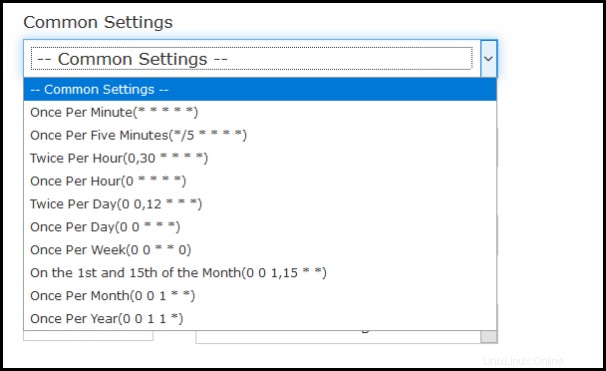
Minuto – Este menú desplegable le permite seleccionar la cantidad de minutos entre la ejecución del trabajo cron o el minuto de cada hora en el que desea ejecutar el trabajo cron.
Hora – Este menú desplegable le permite seleccionar la cantidad de horas entre la ejecución del trabajo cron o la hora cada día en la que desea ejecutar el trabajo cron.
Día – Este menú desplegable le permite seleccionar la cantidad de días entre la ejecución del trabajo cron o el día del mes en el que desea ejecutar el trabajo cron.
Mes – Este menú desplegable le permite seleccionar la cantidad de meses entre la ejecución del trabajo cron o el mes del año en el que desea ejecutar el trabajo cron.
Día de la semana – Este menú desplegable le permite seleccionar los días de la semana en los que desea ejecutar el trabajo cron.
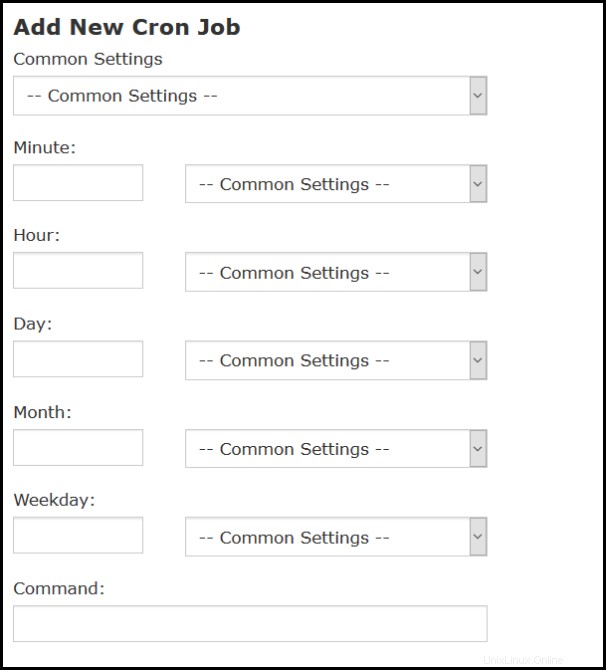
Nota :Si no desea recibir una notificación por correo electrónico de un trabajo cron específico , agregue la siguiente
línea al comando:>/dev/null 2>&1 |
Paso 4 . Haga clic en Agregar nuevo trabajo cron botón para guardar los cambios.
Si tiene más consultas, no dude en ponerse en contacto con nuestro 24/7 Singapur o Soporte de Australia Equipo .