Paso 1 - Restaure su sitio web a una copia de seguridad anterior. En caso de que no haya realizado ninguna, puede usar nuestras copias de seguridad automáticas (que se realizan cada 6 horas, retroceden 7 días) para restaurar su sitio a una fecha anterior. Haga clic aquí para obtener una guía.
Paso 2: Inicie sesión en la sección de administración de WordPress y actualice todos los complementos y temas a la última versión. Haga clic aquí para obtener una guía. También debe eliminar los complementos y temas no utilizados.
Paso 3 - Cambia la versión de PHP y actualiza las variables. Haga clic aquí para obtener una guía sobre cómo actualizar la versión de PHP. Tenga en cuenta que si bien la última versión de WordPress recomienda PHP7, es posible que tenga complementos o temas que solo funcionen con PHP5.6 o versiones anteriores, por lo que también debe cambiar eso. También desde Seleccionar versión de PHP, haga clic en Cambiar a opciones de PHP en la parte superior derecha, cambie el max_execution_time y max_input_time a 300 luego presiona guardar en la parte inferior izquierda.
Paso 4 - Las tablas de su base de datos pueden haberse dañado y simplemente necesitar una reparación. Haga clic aquí para obtener una guía sobre cómo reparar sus bases de datos.
Paso 5: Deshabilite la carpeta de complementos. Para hacerlo, acceda al Administrador de archivos de cPanel (haga clic aquí para obtener una guía). Luego vaya a public_html/ carpeta y navegue hasta wp-content/ carpeta. Verá las carpetas de complementos y temas. Haga clic derecho (o command_click para usuarios de Apple) en los complementos y cámbiele el nombre a plugins.old .
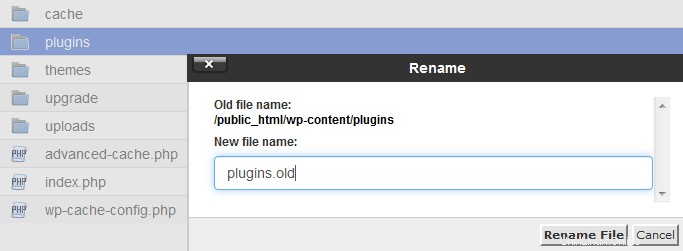
A continuación, consulte su sitio web para ver si aparece su sitio web.
Si su sitio web comienza a funcionar :cambie el nombre de plugins.old carpeta de nuevo a complementos luego ve a la carpeta. Al igual que cambió el nombre de la carpeta de complementos (o temas), deberá, uno por uno, cambiar el nombre de cada complemento (o tema), probar el sitio para ver si comienza a funcionar y, si no es así, cambiar la carpeta específica. vuelva a la normalidad y pruebe con otro complemento. Uno de los complementos o temas hará que su sitio se bloquee y el objetivo de este proceso es encontrar cuál es. Si tiene muchos complementos, haga clic en Última modificación en la parte superior del Administrador de archivos para ordenar por fecha y comenzar desde la fecha de modificación más reciente. Es más probable que el complemento defectuoso sea uno de estos.
Si su sitio web no comienza a funcionar: Repita el proceso anterior con los temas carpeta en lugar de la carpeta de complementos.
NOTA :Después de encontrar el tema o complemento ofensivo, deberá eliminar la carpeta, luego asegúrese de que WordPress y todos los temas/complementos estén actualizados antes de reinstalar el complemento
Paso 6 - Vuelva a instalar los archivos principales de Wordpress. Haga clic aquí para ver nuestra guía sobre cómo hacerlo.
Paso 7 - Este es generalmente el paso final en caso de que los otros no funcionen y significa que tendrá que buscar en algunos foros una posible solución. Habilite la depuración en WordPress (haga clic aquí para obtener una guía). Una vez hecho esto, revise su sitio web y es posible que vea un error como este:
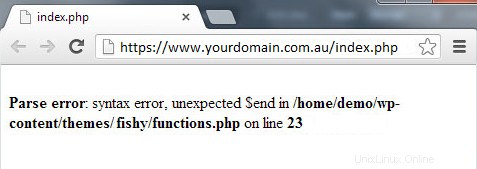
Lo que debe hacer ahora es haga una búsqueda en Google de la primera parte del error y la última parte de la línea del directorio de archivos. En este caso, su búsqueda en Google sería algo así como "Error de análisis de WordPress:error de sintaxis, envío de $ inesperado en functions.php". Usando eso y algunas variaciones, incluidos los temas/complementos mencionados en el error, debería poder encontrar una solución para el problema específico de WordPress.
Si encuentra que continúa teniendo problemas después de seguir estos pasos, siéntase libre de enviar un ticket a nuestro equipo de soporte. Si bien no somos desarrolladores ni expertos en WordPress y, por lo tanto, no podemos garantizar una solución, echaremos un vistazo y veremos si hay algo que podamos ayudarlo a resolver este problema. Alternativamente, hay empresas profesionales que ofrecen soporte de pago de WordPress. Estas son su mejor apuesta para problemas complejos de WordPress. 3 de estas empresas son:
https://wpcopilot.com.au/
https://wpcurve.com/
https://wpsitecare.com/