¿Qué causa una pantalla blanca en blanco (pantalla blanca de la muerte)?
Si su sitio de repente es solo una pantalla blanca en blanco, es probable que se deba a un error de complemento, tema o base de datos. Más específicamente, es probable que se haya quedado sin memoria debido a que un complemento o tema está mal codificado e intenta usar demasiados recursos en su servidor. En raras ocasiones, podría ser un problema con su alojamiento.
¿Cómo arreglo una pantalla blanca en blanco (pantalla blanca de la muerte)?
La forma en que arregles la pantalla blanca de la muerte variará dependiendo de si tienes acceso a tu panel de WordPress o no. Deberá solucionar los problemas tanto de su tema como de los complementos, deshabilitándolos todos y habilitándolos uno por uno hasta que identifique al culpable. Como último recurso, es posible que deba instalar WP nuevamente.
Si está utilizando algún complemento de almacenamiento en caché, primero descargue y borre eso para ver si eso está causando la pantalla blanca.
Comprobar temas y complementos
Resolución de problemas de complementos sin acceso a su panel de WP
Paso 3: Si no se encuentra un complemento problemático, cambie su tema al tema WP predeterminado y vea si resuelve el problema (si lo hace, mire el archivo functions.php y asegúrese de que no haya espacios adicionales en el código del tema estabas usando)
Si no tiene acceso a su panel de WP
Acceda a su sitio a través de FTP o vaya al Administrador de archivos en cPanel, luego realice los siguientes pasos:

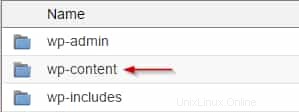
Paso 3: Busque y cambie el nombre de la carpeta de complementos de complementos a complementos.antiguo
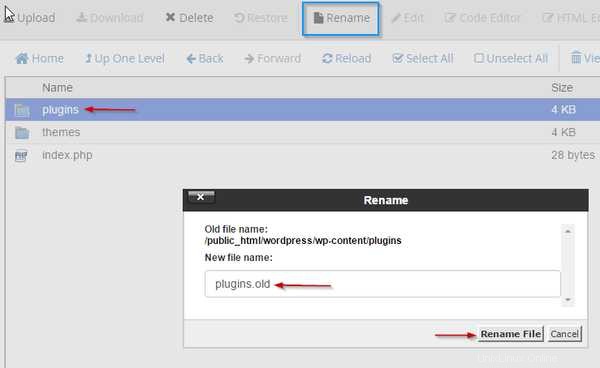
Encontrar el complemento de problema específico
Paso 3: Cambie el nombre de los complementos uno por uno de plugin-name a plugin-name.old, verificando si el problema se solucionó entre cada uno hasta que lo encuentre
Solucionar posibles problemas de temas sin el panel de control de WP
Si bien es posible que no pueda acceder al Tablero de WP en este momento, aún puede solucionar los problemas del tema usando su servidor.
Primero, deberá acceder a su sitio a través de FTP o ingresar a su Administrador de archivos en su panel de control de cPanel. Desde allí, deberá acceder a la carpeta donde está instalado WordPress y buscar su carpeta wp-content. Dentro de esta carpeta, encontrará una carpeta llamada temas, y dentro de esa carpeta, encontrará la lista de temas que ha cargado y el tema activo que está utilizando para su sitio.
Ahora que está en el área correcta, busque el tema predeterminado de WordPress. Los temas de Wordpress comienzan con veinte, seguidos por el año en curso. Al momento de escribir este artículo, la versión más actual del tema predeterminado de WordPress es veintiuno. Asegúrese de tener este tema predeterminado instalado y presente en este archivo. Si no lo hace, puede encontrar la descarga del tema predeterminado aquí.
Una vez que haya confirmado que tiene un tema predeterminado de WordPress en su carpeta, edite el nombre del tema activo a (nombre del tema).old para separarlo. Una vez que lo haya hecho, borre el caché de su navegador y revise su sitio web para ver si ha solucionado el problema. Si el problema se resuelve, verá la presentación actual del tema de WordPress. Tenga en cuenta que esto probablemente se verá extraño si estuviera usando un tema personalizado o drásticamente diferente.

Paso 3: Ve a la carpeta wp-content
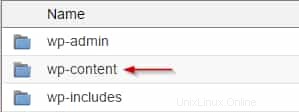
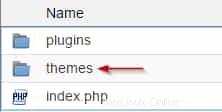
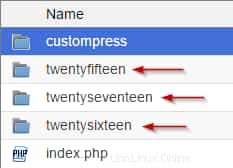
Paso 6: Cambie el nombre de su tema actual y WP se desviará automáticamente para usar el tema predeterminado.
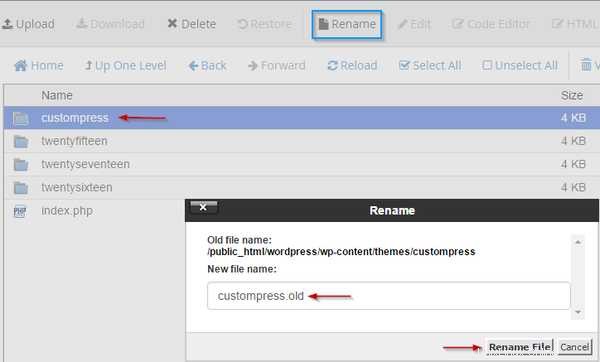
Paso 7: Ver si el problema está solucionado
Paso 8: Si es así, es su tema lo que lo causa. Si no, cámbiele el nombre al nombre original
Aumenta tu memoria
Si su sitio web todavía presenta solo una pantalla blanca (de muerte), puede intentar aumentar el límite de memoria para su sitio. Hay varias formas de hacerlo, y para obtener un tutorial completo, consulte nuestro artículo Errores de memoria de PHP.
Sin embargo, para los fines de este artículo, siga los pasos a continuación para probar y ver si el límite de memoria es el problema.
Paso 3: Ve a la carpeta donde está instalado WordPress
Paso 4 :Descargue una copia de su archivo wp-config para tener una copia de seguridad
define('WP_MEMORY_LIMIT', '128M');
Si está en una nube o en un servidor dedicado, como último recurso, puede reiniciar el servidor para ver si esto corrige el problema, ya que esto actualizará los recursos de su sistema.
Si su sitio aún no tiene suficiente memoria, es posible que deba actualizar a un paquete o servicio con la memoria necesaria para ejecutar su sitio web. Tenemos disponible una guía sobre cómo actualizar su servicio, y si tiene alguna pregunta o inquietud, siempre puede abrir un ticket o chatear en vivo con nuestro equipo de soporte.