Viene con cPanel y Web Host Manager (WHM), lo que facilita el alojamiento web para los administradores web:
- WHM proporciona una interfaz de acceso a nivel de raíz y revendedor, donde los usuarios pueden administrar la configuración relacionada con la administración del servidor y la administración de cuentas.
- Mientras que cPanel ofrece una interfaz de acceso a nivel de usuario para administrar una cuenta de alojamiento web en el servidor.
Características de cPanel/WHM
- GUI intuitiva y poderosa para controlar su servidor con WHM.
- Ahora admite certificados EV.
- Admite tokens de autenticación de API.
- Ahora ofrece AutoSSL compatible con subdominios proxy.
- Le permite ver el estado SSL en cPanel.
- Admite operaciones como copias de seguridad, migraciones y restauraciones de una manera muy fácil y fluida.
- Admite una excelente administración de servidor de correo y DNS para el servidor principal y también para la cuenta del cliente.
- Admite la gestión (iniciar/detener/habilitar/deshabilitar) de servicios en el servidor.
- Le permite configurar SSL/TLS para todos los servicios de servidor y dominios de clientes.
- Fácil integración con Phpmyadmin administre sus bases de datos MySQL desde el navegador web.
- Admite cambio de marca.
- Permite la integración con WHMCS para automatizar la gestión de facturación y mucho más.
En este artículo, describiremos cómo instalar cPanel y WHM en RHEL/CentOS 7 y cubrir las configuraciones iniciales para administrar cPanel y WHM.
Lectura sugerida: Cómo instalar cPanel y WHM en CentOS 6
Requisitos de instalación
- Una instalación mínima limpia y fresca del servidor CentOS 7.
- Mínimo de 1 GB de RAM (pero se recomiendan 2 GB).
- Al menos 20 GB de espacio libre en disco (pero se recomiendan 40 GB).
- Una licencia válida de cPanel.
- Nombre de host estándar (FQDN o nombre de dominio completo)
- Perl
Antes de pasar a la sección de instalación, debe tener en cuenta estos puntos importantes:
- Una vez que haya instalado cPanel/WHM, no podrá eliminarlo de su sistema. Tendrá que reinstalar su sistema operativo para eliminarlo.
- cPanel es un software comercial y requiere una licencia para funcionar, sin embargo, hay una versión de prueba de 15 días (que se activa automáticamente una vez que instala cPanel), puede instalar su software usando la versión de prueba y luego comprar el software más tarde. >
Instalación de cPanel en CentOS 7
# hostnamectl set-hostname cpanel.tecmint.lan
# yum install perl
# yum install curl
# curl -o latest -L https://securedownloads.cpanel.net/latest
# sh latest
Salida de muestra
Verifying archive integrity... All good.
Uncompressing cPanel & WHM Installer.....
____ _
___| _ \ __ _ _ __ ___| |
/ __| |_) / _` | '_ \ / _ \ |
| (__| __/ (_| | | | | __/ |
\___|_| \__,_|_| |_|\___|_|
Installer Version v00061 r019cb5809ce1f2644bbf195d18f15f513a4f5263
Beginning main installation.
2017-03-04 04:52:33 720 ( INFO): cPanel & WHM installation started at: Sat Mar 4 04:52:33 2017!
2017-03-04 04:52:33 721 ( INFO): This installation will require 20-50 minutes, depending on your hardware.
2017-03-04 04:52:33 722 ( INFO): Now is the time to go get another cup of coffee/jolt.
2017-03-04 04:52:33 723 ( INFO): The install will log to the /var/log/cpanel-install.log file.
2017-03-04 04:52:33 724 ( INFO):
2017-03-04 04:52:33 725 ( INFO): Beginning Installation v3...
2017-03-04 04:52:33 428 ( INFO): CentOS 6 (Linux) detected!
2017-03-04 04:52:33 444 ( INFO): Checking RAM now...
2017-03-04 04:52:33 233 ( WARN):
2017-03-04 04:52:33 233 ( WARN): To take full advantage of all of cPanel & WHM's features,
2017-03-04 04:52:33 233 ( WARN): such as multiple SSL certificates on a single IPv4 Address
2017-03-04 04:52:33 233 ( WARN): and significantly improved performance and startup times,
2017-03-04 04:52:33 233 ( WARN): we highly recommend that you use CentOS version 7.
2017-03-04 04:52:33 233 ( WARN):
2017-03-04 04:52:33 233 ( WARN): Installation will begin in 5 seconds.
....
En este punto, siéntese y relájese, quizás pueda tomar una taza de café mientras espera que el script del instalador de cPanel complete la instalación.
Cómo funciona la secuencia de comandos del instalador automático de cPanel
Tenga en cuenta que cPanel modificará masivamente su sistema operativo, y así es como funciona el script de instalación automática:
- Examina varios paquetes para asegurarse de que no haya conflictos y encuentra cualquier conflicto de paquete, actualiza y desinstala paquetes anteriores con yum cPanel en un nuevo sistema operativo.
- También descarga archivos de idioma y base para la instalación.
- Instala varios módulos de Perl a través de CPAN y otros paquetes necesarios con yum.
- Descarga y compila PHP y Apache con varios módulos asociados.
Cuando se complete la instalación, verá el resultado a continuación. Es posible que se le pida que reinicie el servidor después de la instalación.
http://SERVER_IP:2087
Ahora inicie sesión con el usuario “root ” y su contraseña. Quedan algunos clics más para completar la instalación de cPanel.
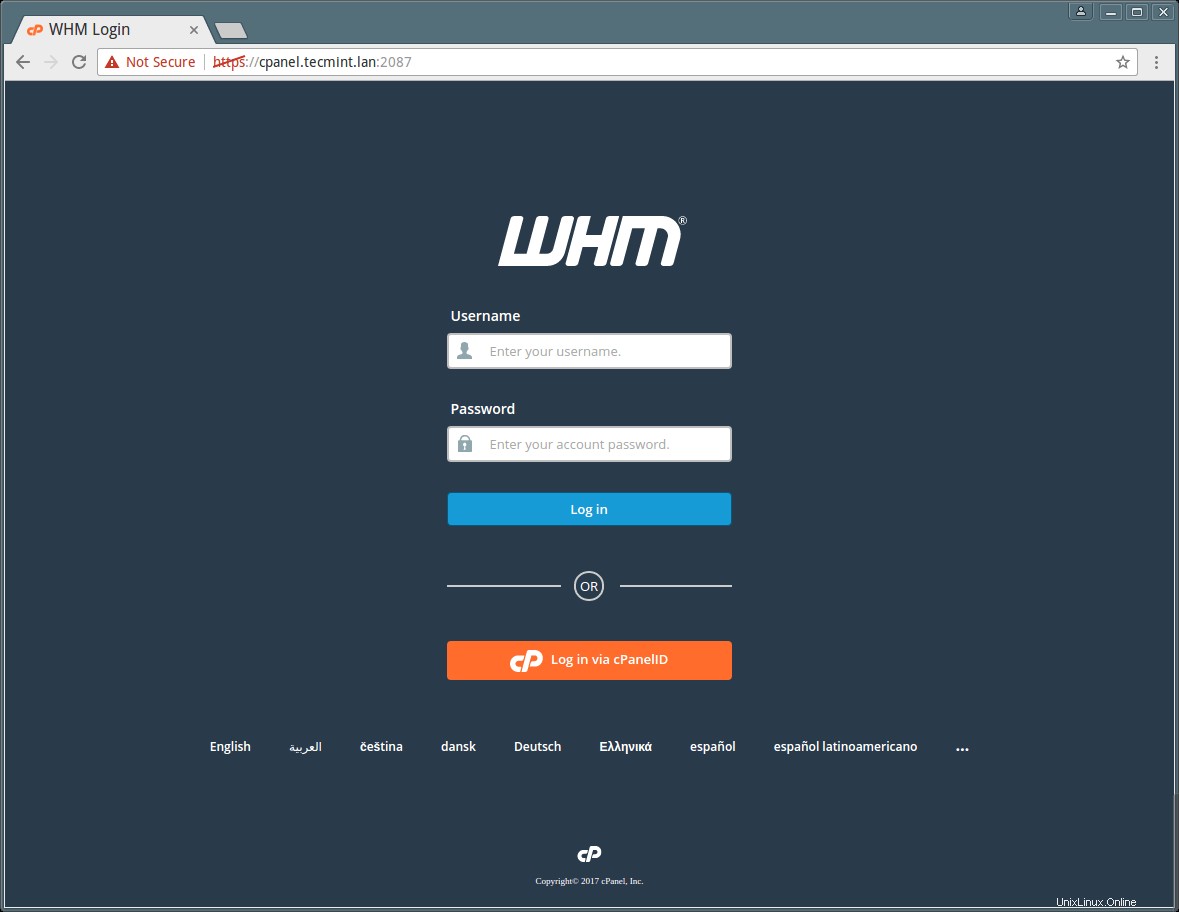
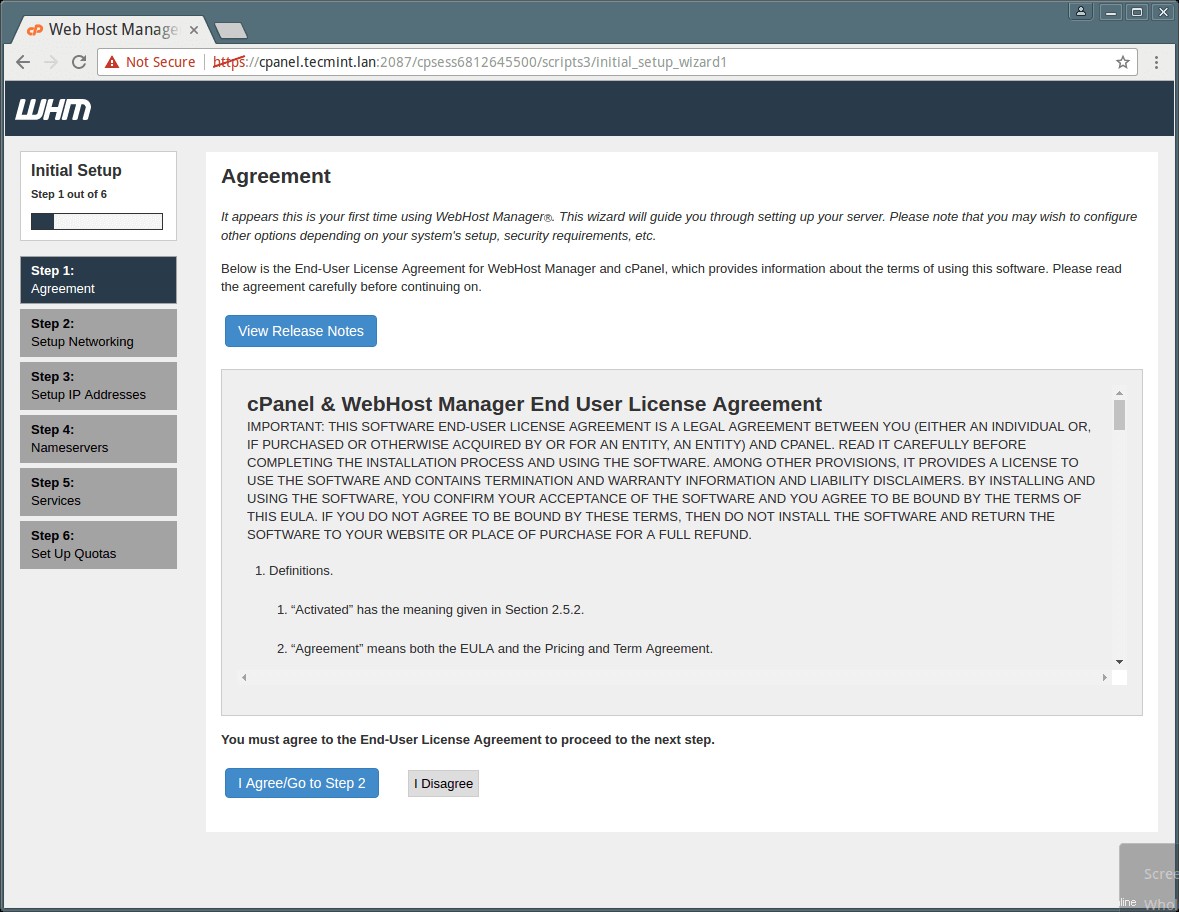
Esto permitirá que cPanel envíe todas las alertas y notificaciones importantes a este ID de correo electrónico (recomendado). También puede completar el resto de los detalles, según sea necesario.
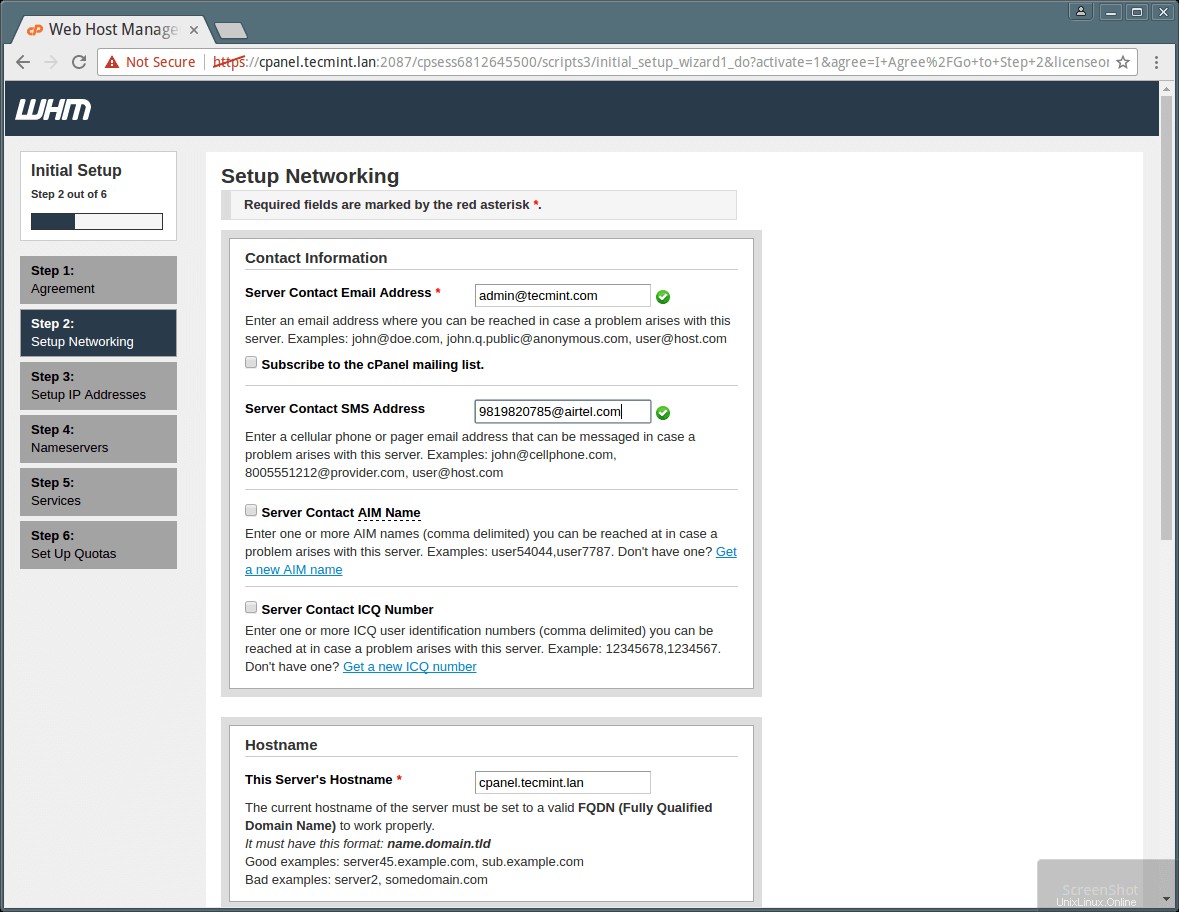
Puede utilizar los resolutores de Google en esta sección si no tiene los resolutores de su ISP.
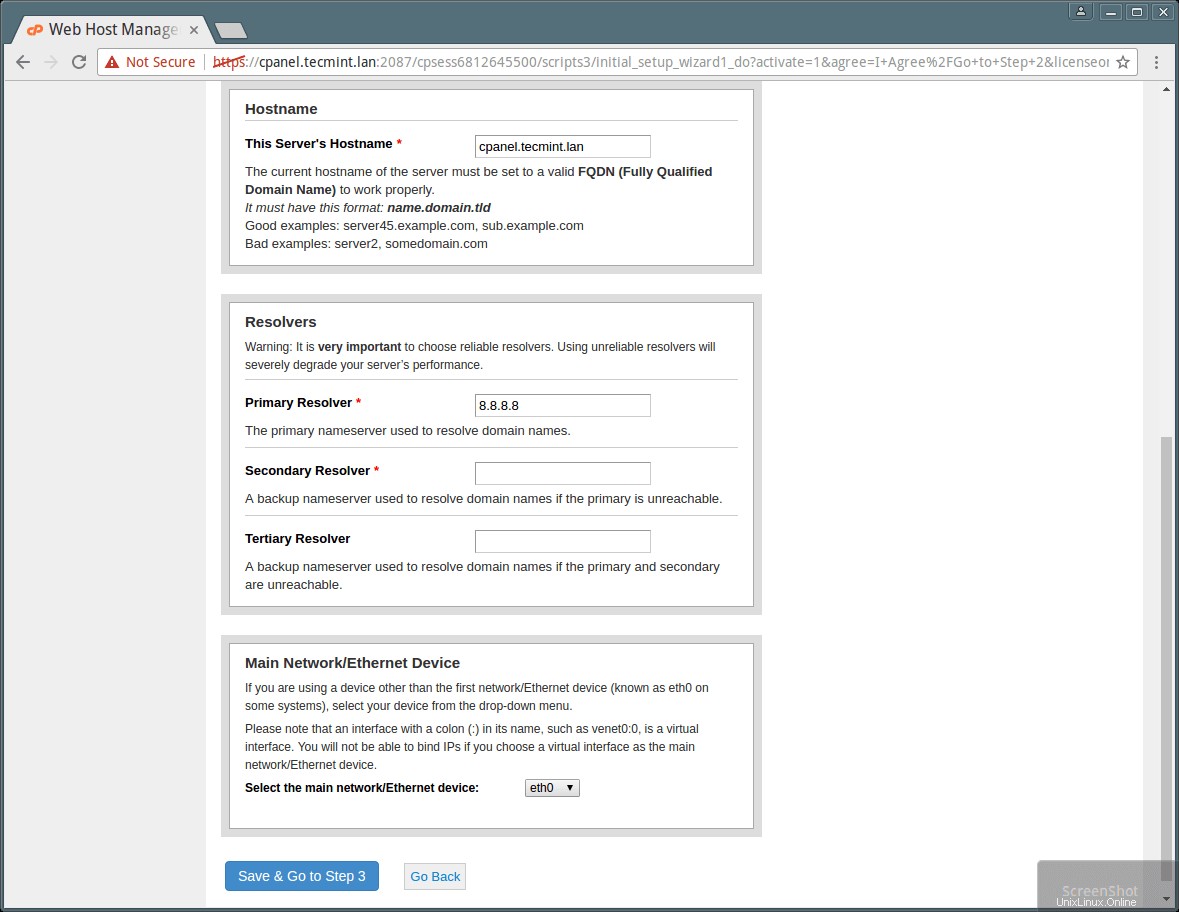
A continuación, agregue las “Entradas A ” para los servidores de nombres y el nombre de host que usará su servidor. Agregue servidores de nombres para su uso en los campos vacíos:ns1/ns2.example.com .
Además, agregue una entrada para su nombre de host y servidor de nombres seleccionando la casilla de verificación, como se muestra en la captura de pantalla a continuación. Luego haga clic en "Guardar e ir al paso 5 botón ”.
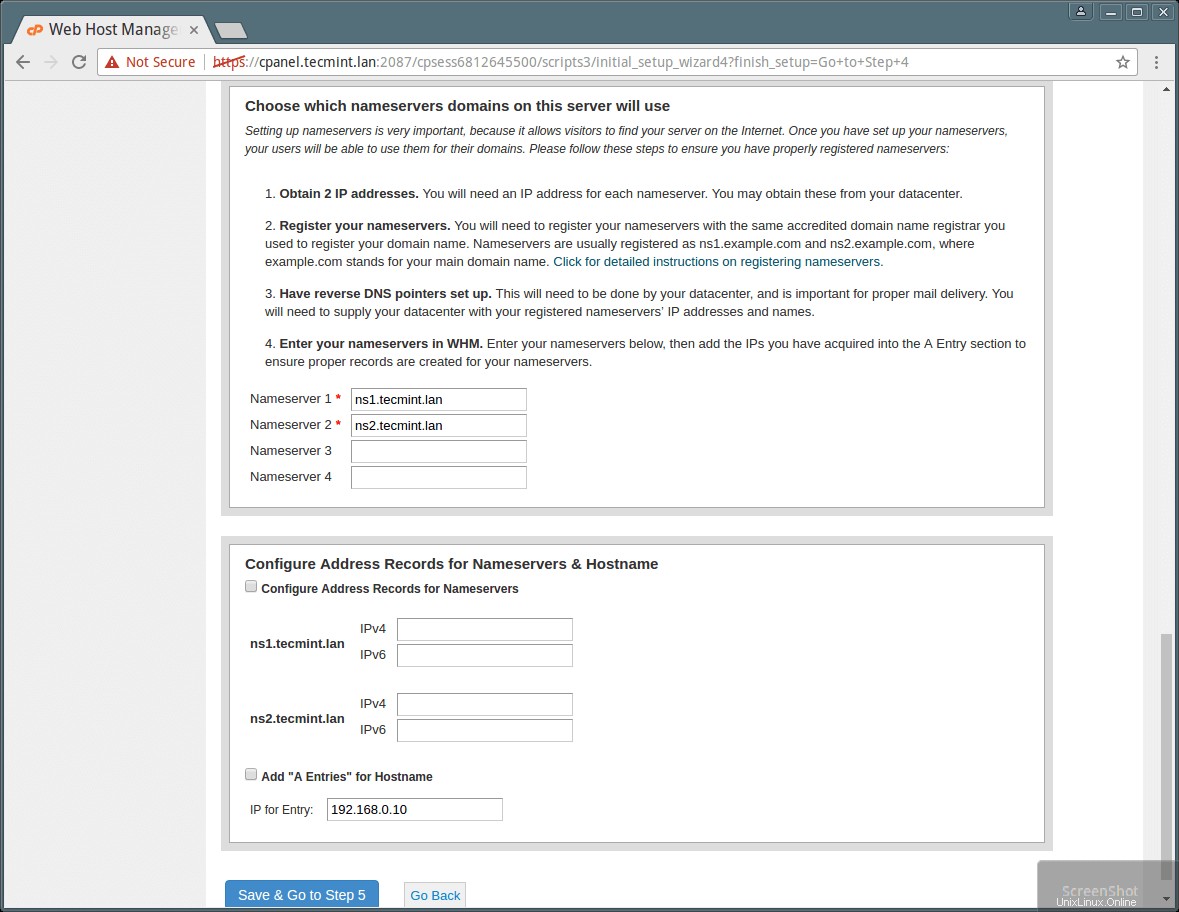
En la configuración FTP, hay dos aplicaciones FTP, seleccione la que desea usar, pero se recomienda Pure-FTPD. Elija la opción deshabilitada si desea deshabilitar el servidor FTP local.
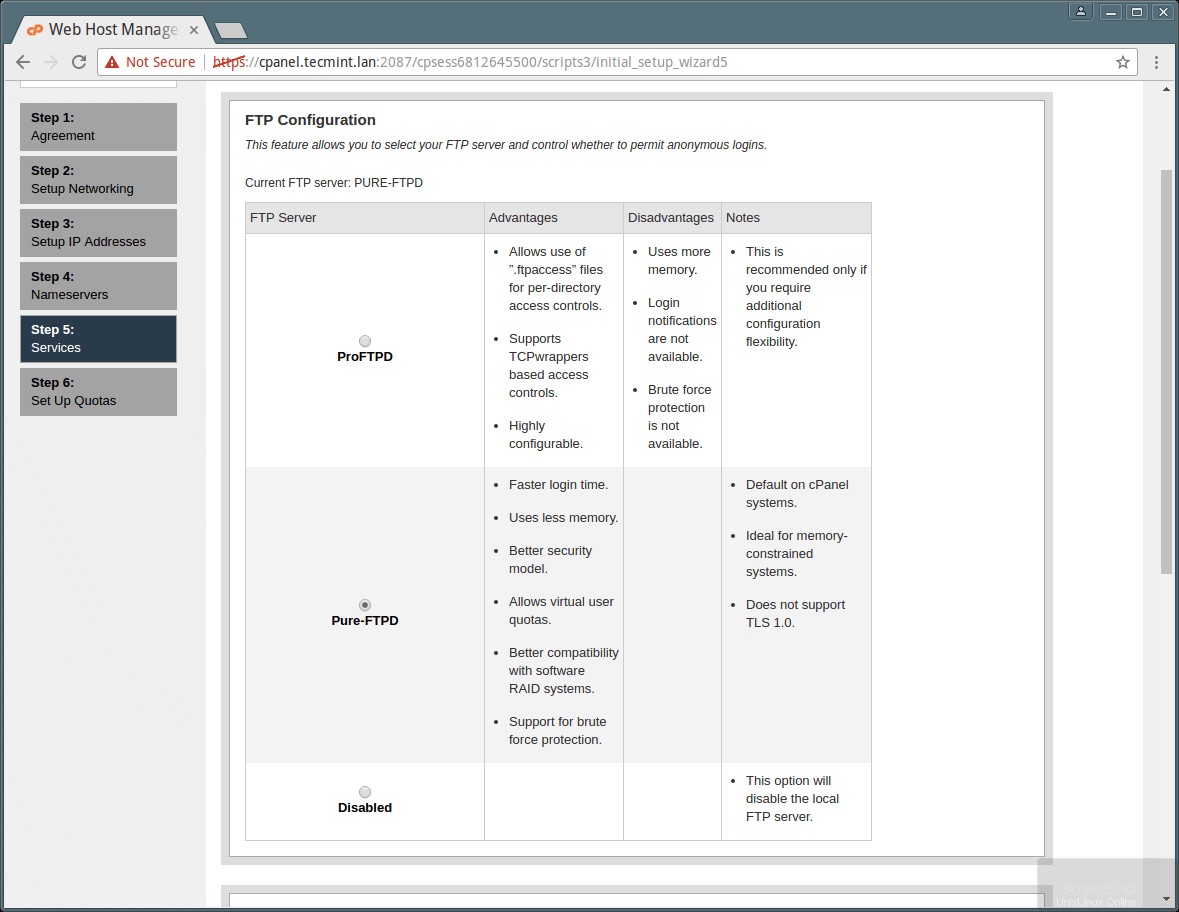
En el mismo asistente, puede seleccionar su servidor de correo para utilizarlo en todas sus actividades de envío de correos en el futuro. Puede agregar MTA como Exim con su cPanel en el futuro. Puede elegir Dovecot, que también se recomienda, o puede optar por deshabilitar el servidor de correo eligiendo la opción deshabilitada.
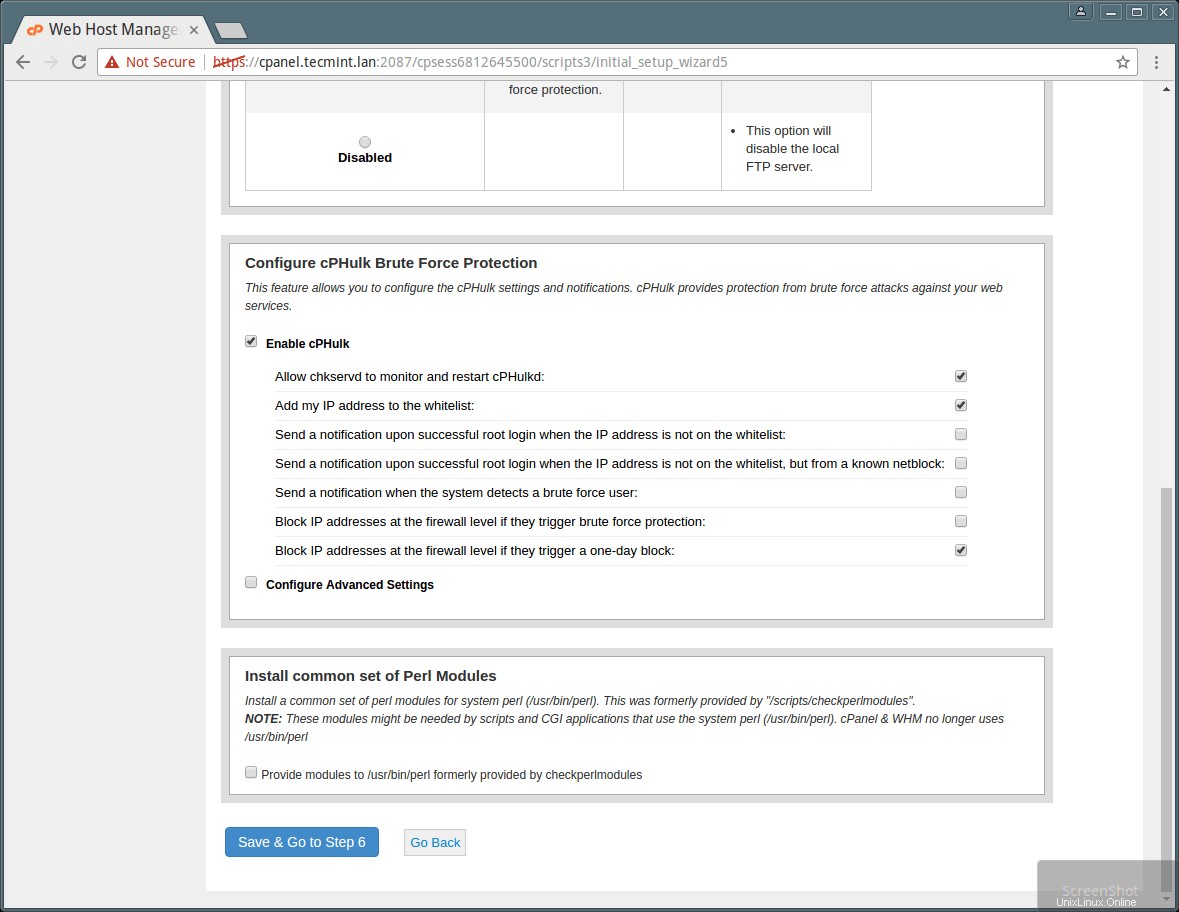
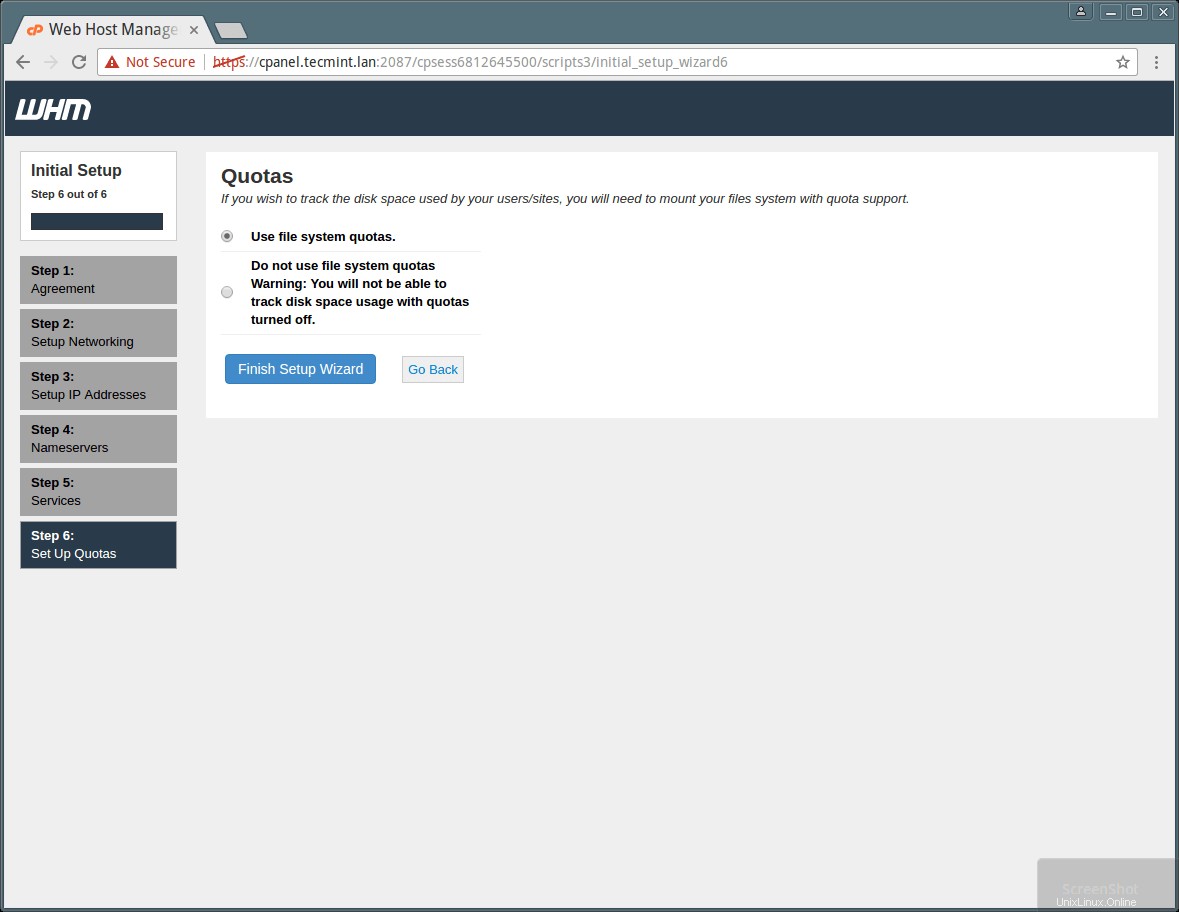
Nota:Si no utiliza las cuotas del sistema de archivos, no podrá controlar la cantidad de espacio en disco utilizado por ningún usuario o sitio web.
Ahora puede ver algunas funciones nuevas de cPanel en su Showcase de funciones. En las funciones recomendadas, verá cPanelID, que permite a un usuario iniciar sesión en cPanel con su cPanelID. Esta función permite que un usuario inicie sesión en múltiples cPanels con una sola identificación de usuario. Puede habilitar esta función eligiendo la opción de habilitar; de lo contrario, deshabilítela eligiendo No, gracias.
Una vez que haya terminado con la instalación, la página de inicio de WHM aparecerá como se muestra en la captura de pantalla a continuación. Puede ver que la página de inicio de WHM muestra todas las opciones del panel de control y la barra lateral con función de búsqueda que le permite buscar opciones simplemente escribiendo sus nombres.
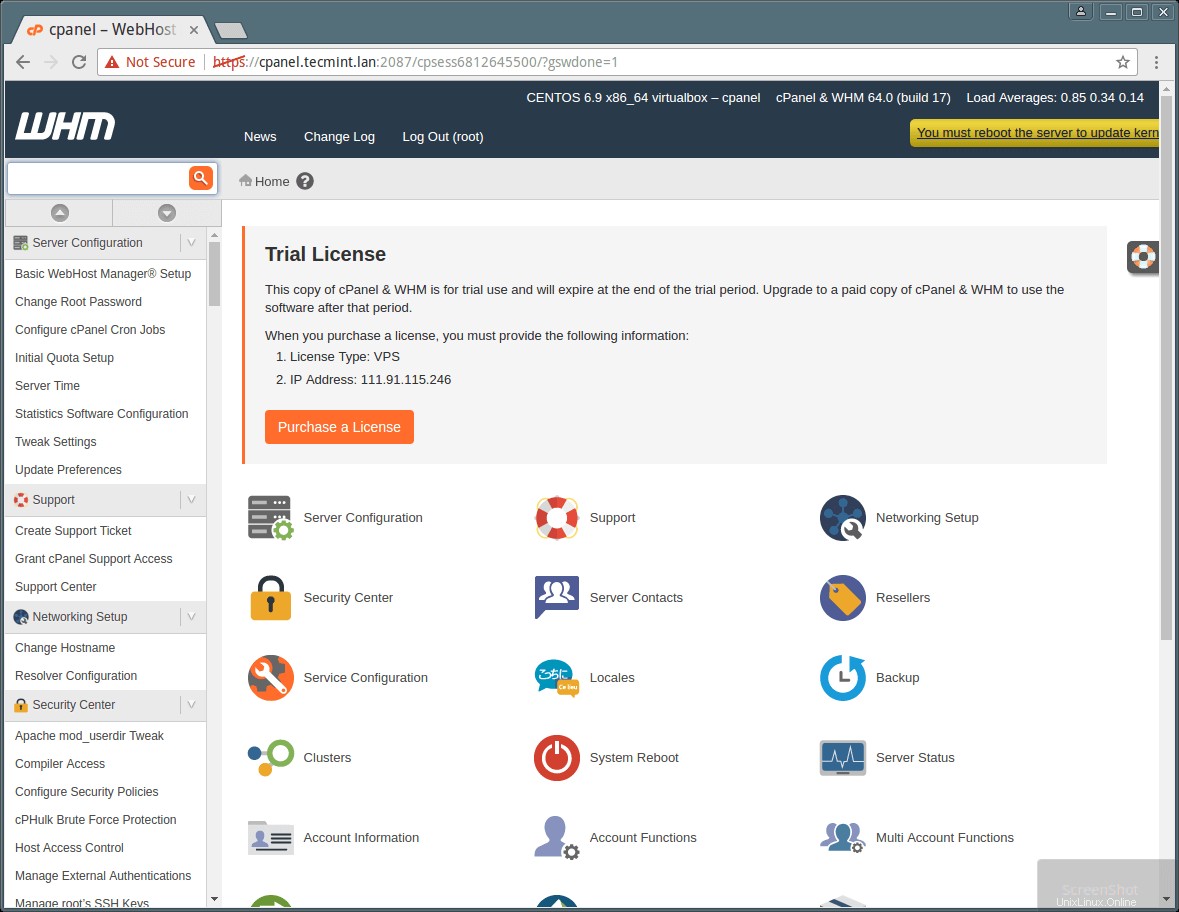
Importante :A veces, la secuencia de comandos del instalador de cPanel no puede actualizar la licencia debido a las entradas del cortafuegos o de los resolutores y verá una advertencia de prueba en la página. Puede hacerlo manualmente con el siguiente comando.
# /usr/local/cpanel/cpkeyclt
Recuerde que al principio mencionamos que, Cpanel es para acceso a nivel de usuario y WHM es para acceso a nivel raíz, debe crear una cuenta con la opción disponible en WHM. En este ejemplo, creamos una cuenta de prueba con el nombre de usuario "tecmint ” para mostrarle la vista de cPanel para los usuarios.
A continuación se encuentran listas útiles de archivos de configuración y backend de cPanel que quizás desee conocer antes de comenzar a trabajar con Cpanel y WHM.
Archivos back-end de CPanel
- Directorio de Cpanel:/usr/local/cpanel
- Herramientas de terceros:/usr/local/cpanel/3rdparty/
- Directorio de complementos de Cpanel:/usr/local/cpanel/addons/
- Archivos base como Phpmyadmin, máscaras:/usr/local/cpanel/base/
- binarios de cPanel:/usr/local/cpanel/bin/
- Archivos CGI:/usr/local/cpanel/cgi-sys/
- Acceso a Cpanel y archivos de registro de errores:/usr/local/cpanel/logs/
- Archivos relacionados con Whm:/usr/local/cpanel/whostmgr/
Archivos de configuración de cPanel importantes
- Archivo de configuración de Apache:/etc/httpd/conf/httpd.conf
- Archivo de configuración del servidor de correo Exim:/etc/exim.conf
- Archivo conf con nombre:/etc/named.conf
- Archivo de configuración de ProFTP y Pureftpd:/etc/proftpd.conf y /etc/pure-ftpd.conf
- Archivo de usuario de Cpanel:/var/cpanel/users/username
- Archivo de configuración de Cpanel (ajustes de ajuste):/var/cpanel/cpanel.config
- Archivo de configuración de red:/etc/sysconfig/network
- Información de complementos, aparcados y subdominios:/etc/userdomains
- Archivo de configuración de actualización de Cpanel:/etc/cpupdate.conf
- Archivo de configuración de Clamav:/etc/clamav.conf
- Archivo de configuración de MySQL:/etc/my.cnf
- Archivo PHP ini conf:/usr/local/lib/php.ini
Para obtener más información, visite:página de inicio de cPanel
¡Eso es todo! En este artículo, describimos cómo instalar cPanel y WHM en RHEL/CentOS 7 y cubrimos las configuraciones iniciales para administrar cPanel y WHM. No olvide compartir sus pensamientos valiosos en el formulario de comentarios a continuación.