Lintrack como una puerta de enlace LAN y un puente OpenVPN
Este tutorial lo guiará a través de la instalación y configuración de Lintrack, una distribución de GNU/Linux especializada en tareas de red. Daremos acceso a Internet a dos LAN junto con servidores DHCP y DNScache, y luego conectaremos nuestras redes usando OpenVPN en modo puente. Debería ejecutar todo esto en menos de una hora, gracias a la interfaz de configuración unificada de Lintrack.
El Plan
El siguiente diagrama presenta la red que estamos a punto de crear.
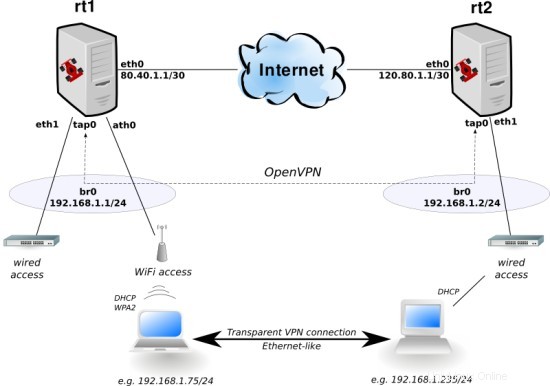
Los hosts rt1 y rt2 son nuestros enrutadores que ejecutan Lintrack. Ambos tienen conexión a Internet (por ejemplo, a través de módems DSL), una dirección IP pública disponible en la interfaz eth0 y una red de área local detrás.
Necesitará dos hosts x86 (una PC típica debería ser lo suficientemente buena), con al menos 128 MB de RAM y 256 MB de espacio de almacenamiento (puede ser una tarjeta Compact Flash), algunas tarjetas Fast/Gigabit Ethernet y, si lo desea, tarjetas WiFi basadas en Conjuntos de chips Atheros, p. en el popular AR5213.
Si va a instalar Lintrack en VMware, asegúrese de usar un disco IDE en lugar del SCSI predeterminado. Si prefiere qemu, pruebe a ejecutarlo con y sin kqemu habilitado en caso de problemas.
Instalación
- Descargue el CD de instalación de Lintrack 2.0:
wgethttp://prdownloads.sourceforge.net/lintrack/lintrack-mini-2.0.iso?download
- Graba la imagen ISO con tu grabadora de CD favorita.
- Inicie la computadora de destino desde el CD y presione Entrar cuando se le solicite.
- Escriba 'configuración' y presione Entrar, se iniciará el instalador de Lintrack. Lea la información breve y presione Entrar.
- Se le pedirá la partición de destino, presione Entrar para aceptar la opción predeterminada de ejecutar cfdisk para crear una.
- Usando las flechas del teclado, navegue a través de cfdisk y cree una nueva partición de tipo Linux (0x83). No necesitará ninguna partición de intercambio.
- Después de salir de cfdisk, ingrese la partición de destino o simplemente presione Entrar para aceptar la opción predeterminada de /dev/hda1.
- El instalador le ofrecerá formatear la partición de destino asext3, por lo que puede escribir SÍ en mayúsculas y presionar Intro para formatearla (si aún no lo ha hecho). Si ha cometido un error, presione Ctrl+C rápidamente.
- Ahora, comienza el proceso de instalación y, dependiendo de su hardware, debería tomar menos de 5 minutos.
- Al final, se le preguntará si desea instalar el cargador de arranque Lintrack (GRUB) en el MBR. Lo más probable es que solo debas presionar Entrar aquí para hacerlo, de lo contrario, escribe NO y presiona Entrar.
- Retire el CD de instalación y reinicie para iniciar Lintrack.
Redes básicas
Primero, configuraremos el acceso a Internet y los servicios básicos para la red local, así que inicie sesión como root usando la contraseña "asn".
Lintrack está configurado por fcctool, así que comencemos en el host rt1 y hagamos una configuración básica:
fcc
?
ls
cd sys
ls
establecer nombre de host rt1.lan
establecer hostip 192.168.1.1
Sugerencia:puede probar el autocompletado de pestañas (como en Bash), para facilitar la escritura de los comandos.
Ahora, agregamos y configuramos la interfaz eth0:
cd / net if eth
add +if eth0
cd eth0
set descr "Internet uplink"
add ip +addr main
set ip main addr 80.40.1.1/ 30
El puente LAN:
cd ..
add +if eth1
cd .. br
add +if br0
cd br0
establecer descr "Puente LAN"
add +if eth1
añadir ip +dirección principal
establecer dirección principal de ip 192.168.1.1/24
Ruta predeterminada y servidor DNS (reemplace dns.server.ip.address con la dirección IP adecuada):
cd / net
establecer ruta quickgw 80.40.1.2
agregar dns +servidores dns.server.ip.address
El cortafuegos con dos zonas - "internet":
cd fw
add +zone internet
cd internet
add +matches uplink
establecer uplink si eth0
establecer reenvío srv para
establecer acciones masq true
...y "lan":
cd ..
add +zone lan
cd lan
add +matches bridge
set bridge if br0
cd srv
set forwarding on igmp true dhcp true dns verdadero
cd .. acciones
establecer clampmss verdadero
Finalmente, habilitamos dnsmasq como caché de DNS y servidor DHCP:
cd / srv dnsmasq
establecer boot true
establecer dhcp true auth true de 192.168.1.50 a 192.168.1.150
Ahora realice los mismos pasos en rt2, reemplazando el nombre de host, las direcciones IP y el rango de direcciones DHCP (por ejemplo, de 192.168.1.151 a 192.168.1.250).
Tenga en cuenta que fcc funciona en algo parecido a un archivo de configuración; esto significa que los cambios realizados no se aplicarán inmediatamente. Sin embargo, habilitaremos manualmente las redes básicas para poder iniciar sesión a través de SSH, p. desde algún terminal gráfico más cómodo con funcionalidad de portapapeles. Salga de fcc presionando Ctrl+D o escribiendo quit y haga lo siguiente en ambos hosts:
cd /etc/rc.d
./rc.firewall restart
./rc.eth eth0 inicio
./rc.eth eth1 inicio
./rc.br br0 inicio
./rcS.d/S40staticrt
Esto debería darle acceso a ambas máquinas desde Internet y LAN por cable.
Acceso inalámbrico
Ahora agregaremos un punto de acceso WiFi con seguridad WPA2-PSK. Pase a la siguiente sección si no desea brindar a sus usuarios Internet inalámbrico.
Como de costumbre, inicie fcc onrt1 o rt2 (o ambos) y escriba los siguientes comandos:
cd / net if ath
info countrycode
set countrycode 840
set xchanmode true
add +if wifi0
cd wifi0
set list freq true
lista de actos
establecer canal 6
Tenga en cuenta que la salida del comando "lista de actos" no tiene en cuenta inmediatamente los cambios realizados en el código de país de la tarjeta, el modo de radio (a/b/g), etc. La solución más sencilla es reiniciar después de realizar cambios de bajo nivel para dejar la carga del controlador madwifi con nuevas configuraciones.
Ahora, tenemos una radio física configurada, así que vamos a crear una interfaz de red de área encima:
agregar +if ath0
cd ath0
establecer descr "AP para LAN"
establecer modo ap
establecer essid "lintrack"
Y para asegurarlo, habilitamos WPA2-PSK:
cd wpa
establecer modo servidor
establecer pskpass SomeVeryVeryLongPasswordToYourLocalAreaNetwork
Finalmente, agreguemos ath0 al puente local br0 para permitir que los usuarios de Wi-Fi hablen con los de Ethernet.
cd / net si br br0
añadir +si ath0
Agregar OpenVPN
Finalmente, conectemos ambas LAN con OpenVPN.
Convierta rt1 en el servidor OpenVPN:
cd / net si openvpn
añadir +if tap0
cd tap0
establecer descr "VPN a rt2" modo servidor tmode tap syscert false
establecer genkey seguro verdadero
act genkey
obtener clave estática
Copie la clave estática de OpenVPN en el portapapeles y realice los comandos similares en rt2:
cd / net if openvpn
add +if tap0
cd tap0
set descr "VPN to rt1" modo cliente tmode tap syscert false
set real 80.40.1.1
set tecla estática
El último comando inicia vim, un editor de archivos. Vale la pena aprender a usarlo, pero por ahora solo presiona 'a', pega la tecla copiada, presiona Escape, escribe ':wq' y presiona Enter. Puede cambiar el editor de archivos exportando la variable ambiental $EDITOR antes de iniciar fcc, p. establézcalo en mcedit.
En caso de que no tenga una terminal gráfica, use scp para copiar el archivo /etc/fc/net/if/openvpn/tap0/statickey de rt1 a rt2.
Agregue tap0 a los puentes locales; en ambos hosts, haga lo siguiente:
cd / net si br br0
añadir +si tap0
Reinicie y listo;-).
En caso de que tenga problemas con OpenVPN, siempre puede reiniciarlo en modo de depuración desde el shell usando:
/etc/rc.d/rc.openvpn tap0 restart debug
Ir más lejos
Después de comprobar que todo funciona correctamente, definitivamente es una buena idea cambiar la contraseña de root (usar el comando passwd) y actualizar el sistema:
actualización del paquete
actualización del paquete
Puede encontrar más información sobre Lintrack en su sitio web:http://www.lintrack.org/. No se pierda nuestro wiki, foro, Trac y, especialmente, un artículo introductorio más detallado sobre el gran vortal de PolishLinux.org.