Cómo configurar el código base de Gallery2 en un servidor ISPConfig
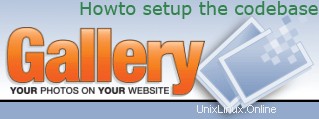
Versión 1.0
Autor:
Introducción:
Gallery2 es un producto de software basado en web que le permite administrar sus fotos en su propio sitio web. Con esta guía, le muestro cómo configurar CODEBASE para Gallery2.
La forma en que puede configurar un multisitio para Gallery2 está escrita en un Cómo independiente:"Cómo configurar un multisitio de Gallery2 en un servidor ISPConfig".
Términos:
codebase - El código base es el directorio con los archivos de instalación de la galería2 que tiene varios megabytes de tamaño. Solo se requiere una única base de código para un número arbitrario de instalaciones multisitio. El código base debe ser accesible desde Internet. El código base sirve como el lugar central para instalar todas las instalaciones multisitio. Si desea instalar un nuevo G2 multisitio, busque el código base, ejecute el instalador y elija multisitio en el paso multisitio del instalador.
multisitio:una instalación multisitio es una instalación G2 liviana que depende de la base de código única. Un multisitio tiene solo 6(7) archivos (main.php, index.php, embed.php, upgrade/index.php, lib/support/index.php + config.php (, .htaccess)).
Una configuración multisitio G2 tiene una instalación de base de código único y un número ilimitado de multisitios.
Ventajas
La principal ventaja de los sitios múltiples sobre las instalaciones G2 normales es ahorrar el espacio en disco que se requiere para cada carpeta de galería2 (50-100 MB dependiendo del tamaño del clúster de la partición HDD). Solo se requiere una única carpeta real de galería2 (código base), los sitios múltiples solo usan unos pocos kilobytes por instalación (más las fotos que contienen).
Solo tiene que actualizar una sola base de código. Una vez que la base de código se reemplace con una nueva versión G2, simplemente visite los multisitios y cada multisitio iniciará automáticamente su proceso de actualización. Cada multisitio debe actualizarse de forma independiente, pero debe reemplazar el código base subyacente solo una vez.
Las instalaciones multisitio no comparten usuarios, álbumes/fotos, ni nada desde el punto de vista del usuario. Los sitios múltiples están completamente separados y solo comparten la misma base de código.
En este tutorial, usaré solo como ejemplo:
- Gallery2 versión 2.1.2
- Sitio web para el código base de la Galería:http://gallery.hostingcompany.tld/
- Sitio web para el multisitio de la Galería:http://www. mywebsite.tld/gallery/
- Base de código Web para Gallery2:web1
- Base de datos MySQL:web1_db1
- Nombre de usuario MySQL:web1_u1
- La distribución de Linux utilizada es Debian
Crea un sitio web para el código base de Gallery2:
En ISPConfig, cree un sitio web a través de "Nuevo sitio" en el menú principal.
En la pestaña llamada "Base", use la galería para el nombre de host y hostingcompany.tld para el nombre de dominio. Habilite las secuencias de comandos MySQL y PHP para este sitio web, pero deshabilite el modo seguro de PHP.
Crear un usuario administrador para el sitio web:
En ISPConfig, cree un usuario Administrador, para que pueda cargar/descargar el sitio web más tarde a través de FTP:
En el menú principal, seleccione "Administrador de ISP", seleccione su nuevo sitio web llamado gallery.myhostingcompany.tld en el árbol de estructura y presione la pestaña "Usuario y correo electrónico". Presione “nuevo” y defina un nuevo usuario y su dirección de correo electrónico. Otorgue a este usuario derechos de administrador y presione "Guardar".
Crea una base de datos MySQL para el sitio web:
Haga clic en la pestaña llamada "Opciones" y cree una nueva base de datos para el sitio web.
ISPConfig le mostrará:
Nombre de la base de datos:web1_db1
Usuario de la base de datos:web1_u1
Contraseña de la base de datos:mypassword
Luego defines una contraseña para el usuario de la base de datos y presionas “Guardar”.
Descargue/extraiga los paquetes y elimine los archivos tar.gz:Inicie sesión en su servidor como root y navegue a la web para ver la galería:
cd /var/www/web1/web/
Descargue la última versión estable de Gallery2, que es la versión 2.1.2 en este momento:
wget http://surfnet.dl.sourceforge.net/sourceforge/gallery/gallery-2.1.2-typical.tar.gz
(En este punto, elija su ubicación de descarga más cercana en Sourceforge).
Descomprimir los archivos descargados:
tar xvfz galería-2.1.2-típico.tar.gz
Elimine los archivos tar.gz:
rm *.tar.gz
Eliminar la página index.html predeterminada:
rm index.html
Mueva el contenido de la galería2 al directorio web y elimine el directorio vacío:
cd galeria2
mv * ../
cd ../
rmdir galería2
Crea un directorio de almacenamiento:
Cree un directorio para la galería para almacenar fotos. Esto debe ser escribible por el servidor web:
mkdir g2data
chown -R www-data:www-data g2data
El programa de instalación de Gallery 2 (código base):
Lo siguiente que debe hacer es configurar una "instalación estándar" de Gallery 2 para que actúe como la base de código principal para todas sus galerías.
Las instrucciones son simples y directas, ya que el instalador lo hace por usted en la Galería 2.
Tenga en cuenta que si esta instalación no se va a utilizar para una galería en sí, no instale ninguno de los módulos.
Una vez que haya instalado un código base principal, asegúrese de probarlo creando al menos un álbum único que contenga al menos 1 foto visible en línea. Si todo está bien, continúa.
Ahora puede apuntar a su sitio Gallery2 con su navegador favorito. La URL (de ejemplo) según mi procedimiento es:http://gallery.myhostingcompany.tld
Si visita su URL, será redirigido a http://gallery.myhostingcompany.tld/install/ donde verá la pantalla de configuración de Gallery2.
Ahora, puede seguir fácilmente las instrucciones. Elija su idioma y haga clic en "Comenzar instalación>>".
Después de hacer clic en "Comenzar instalación>>", llegará a la pantalla del instalador. En esta pantalla se muestra un número de autenticación aleatorio. (Se mostrará en el área roja).
En /var/www/web1/web, cree un archivo vacío llamado:login.txt
Pegue el número de autenticación aleatorio en él.
Guarde y cierre su archivo de texto y continúe con la configuración de Gallery2 en su navegador nuevamente.
Haga clic en "Autenticarme". Cuando la autenticación sea exitosa, haga clic en "Continuar al paso 2»".
Con el paso 2 dentro del instalador de Gallery2, se verifican las configuraciones requeridas del sistema. Cuando la comprobación del sistema esté bien, haga clic en "Continuar con el paso 3»".
En el paso 3 del instalador de Gallery2, elija su tipo de instalación. Como hacemos una instalación para el código base de Gallery2, elegimos una instalación estándar.
Continúe haciendo clic en "Continuar al paso 4>>".
El paso 4 dentro del instalador de Gallery2 lo guía para configurar los permisos correctos para la carpeta g2data. Sin embargo, ya hicimos esto, así que simplemente presione "Guardar".
La siguiente pantalla confirma que hemos configurado correctamente el directorio de almacenamiento para Gallery2. Presione "Continuar al paso 5>>" para configurar su base de datos.
El paso 5 dentro del instalador de Gallery2 lo guía para configurar su base de datos correctamente.
Para configurar su base de datos, ingrese:
- Nombre de la base de datos MySQL, que es web1_db1 en nuestro ejemplo.
- Contraseña de usuario de MySQL
- Nombre de usuario de MySQL
Después de ingresar la información requerida, presione “Guardar”.
Si ha configurado correctamente la base de datos de Gallery2, se confirmará. Pulse “Continúe con el paso 6>>”.
El paso 6 dentro del instalador de Gallery2, es un formulario para definir el administrador de Gallery2. Complete el formulario y finalmente presione "Crear".
Si el administrador de Gallery2 se ha configurado correctamente, se confirmará. Pulse “Continúe con el paso 7>>”.
El paso 7 dentro del instalador de Gallery2 lo guía para crear un archivo de configuración. En el servidor, en /var/www/web1/web, cree un archivo vacío llamado:config.php
Haga que este archivo config.php se pueda escribir para Apache con el comando:
chmod 666 config.php
Después de eso, en su navegador, haga clic en "Crear archivo de configuración".
Si el archivo de configuración se crea correctamente, esto se confirmará:presione "Continuar con el paso 8>>".
Al presionar "Continuar con el paso 8>>", se instalará el código base de Gallery. Si el código base de Gallery2 se ha creado correctamente, se confirmará.
Presione “Continuar al paso 9>>”.
En el paso 9 dentro del instalador de Gallery2, puede seleccionar qué módulos desea instalar. Haga clic en "(des)marcar todo", porque solo instalamos el código base en este momento. Después de eso, haga clic en "Continuar con el paso 10 sin activar" para continuar.
En el paso 10 dentro del instalador de la Galería tenemos que establecer los permisos correctos. Lea las instrucciones en la pantalla.
Ahora, en el servidor, como root, dé los siguientes comandos:
chmod 755 /var/www/web1/web
chmod 644 /var/www/web1/web/config.php
Después de chmod los archivos mencionados, en su navegador presione "Verificar de nuevo". Si configuró los permisos como se describe anteriormente, verá que todo está seguro ahora:haga clic en "Continuar con el paso 11>>" para finalizar la instalación.
Ahora que ha terminado, puede hacer clic en "¡Ir a mi galería!"
Más información sobre Gallery2:http://gallery.menalto.com/