Los trabajos cron, que tienen caracteres especiales (como ">/dev/null 2>&1"), no se pueden configurar a través de hPanel directamente . No se preocupe, aún es posible:todo lo que necesita hacer es crear un archivo .sh y configurar un Cron Job para ejecutarlo.
Paso 1:crear un archivo .sh
Primero, necesita crear un archivo con su comando. Para ello abre Hosting → Administrar → Administrador de archivos (o Administrador de archivos beta ):
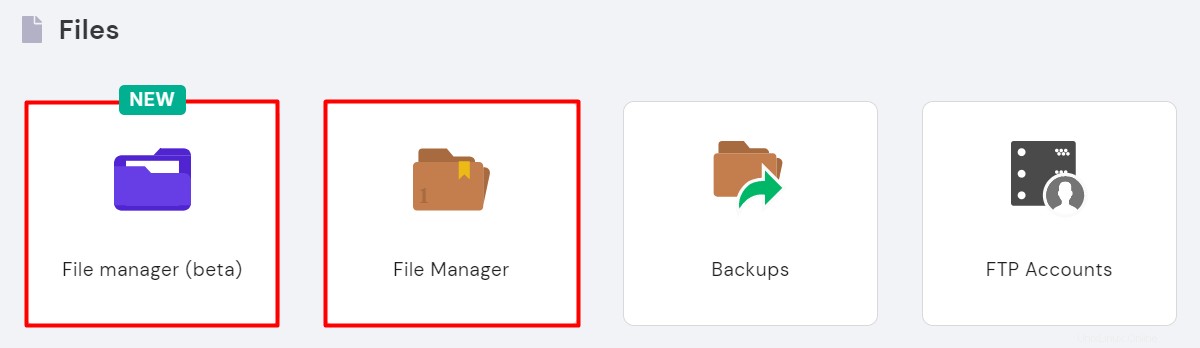
Abra el directorio donde le gustaría guardar el archivo. Si planea tener varios Cron Jobs, se recomienda crear una carpeta separada para ellos.
Una vez allí, cree un nuevo archivo :
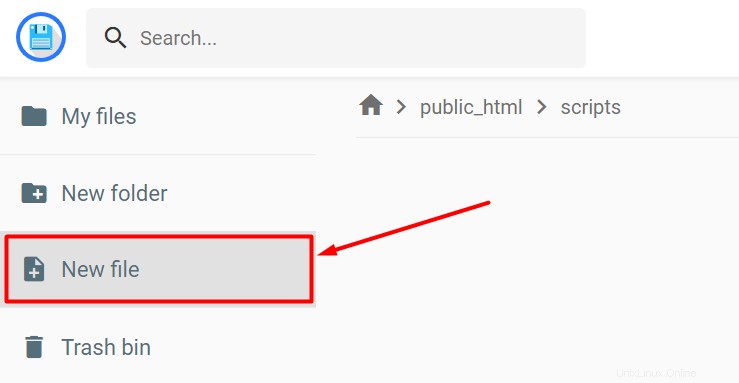
Puede usar cualquier nombre, pero la extensión del archivo debe ser .sh . Por ejemplo, bash.sh
Luego agregue el contenido de su archivo .sh:
#!/bin/sh
/usr/bin/php /home/u123456789/public_html/scripts/scheduled.php cron:run > /dev/null 2>&1
Aquí:
-
#!/bin/sh- indica que se está abriendo el archivo Cron Job -
/usr/bin/php- carga bibliotecas PHP (requerido si está ejecutando un script PHP) -
/home/u123456789/public_html/scripts/scheduled.php cron:run > /dev/null 2>&1- un comando real que desea ejecutar - asegúrese de actualizar la ruta al archivo -
cron:run- ejecuta el trabajo cron dentro del archivo cada vez que se abre el archivo
Paso 2:configurar un trabajo cron
Ahora que hemos hecho los preparativos, simplemente configure un Cron Job. Abra Hosting → Administrar → Trabajos cronológicos , elija Personalizado e inserte un comando como este:
/bin/sh /home/u123456789/public_html/scripts/bash.shDónde:
-
/bin/sh- dice que estamos a punto de ejecutar un archivo .sh -
/home/u123456789/public_html/scripts/bash.sh- una ruta a un archivo .sh real que queremos ejecutar. Asegúrese de actualizar la ruta al archivo
Por último, selecciona el horario cuándo se ejecutará el Cron Job y Guardar los cambios.
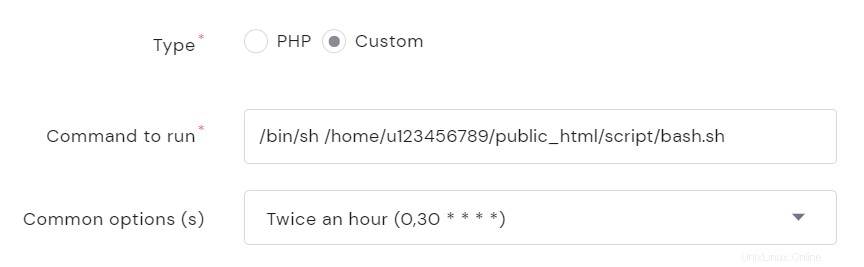
NOTAS :
-
Acciones básicas en el Administrador de archivos
-
¿Cómo verificar la salida de Cron Job en Hostinger?