- Se aplica a:alojamiento compartido
- Dificultad:Fácil
- Tiempo necesario:10
- Herramientas necesarias:acceso al Centro de cuentas
- Se aplica a:Cuadrícula
- Dificultad:Fácil
- Tiempo necesario:10
- Herramientas necesarias:acceso al Centro de cuentas
- Se aplica a:alojamiento VPS y DV heredado
- Dificultad:Fácil
- Tiempo necesario:10
- Herramientas necesarias:acceso al Centro de cuentas
- Se aplica a:alojamiento VPS
- Dificultad:Fácil
- Tiempo necesario:10
- Herramientas necesarias:acceso al Centro de cuentas
- Se aplica a:Premium WP / Managed WP Pro, Personal, Elite
- Dificultad:Fácil
- Tiempo necesario:10
- Herramientas necesarias:acceso al Centro de cuentas
- Se aplica a:alojamiento administrado de WordPress
- Dificultad:Fácil
- Tiempo necesario:10
- Herramientas necesarias:acceso al Centro de cuentas
Administrado WordPress Ultimate, Pro5, Pro10, Pro25 Los servidores vienen incluidos con un SSL estándar gratuito para cada dominio principal. Para obtener información sobre cómo puede utilizar esta opción gratuita, consulte la siguiente documentación:
- Instalación de un SSL estándar desde Media Temple
Resumen
El siguiente artículo proporciona información sobre cómo instalar un SSL que se haya comprado a través de (mt) Media Temple. Si desea comprar un SSL de Media Temple, no dude en visitar nuestro sitio web en https://mediatemple.net/services/ssl/ para obtener instrucciones detalladas sobre cómo realizar un pedido de SSL, haga clic en el siguiente artículo:
- Solicitud de un certificado SSL comodín de Media Temple
Si compró un SSL de un proveedor externo, querrá consultar un conjunto diferente de instrucciones que se pueden encontrar a continuación:
- Instalación de un certificado SSL de terceros
Instrucciones
Paso 1 - Instalación automatizada
Esta opción se puede utilizar si su dominio se ha agregado a su cuenta de Media Temple.
- Inicie sesión en el Centro de cuentas.
- De la Descripción general página, desplácese hacia abajo hasta Servicios complementarios sección. Luego haga clic en Administrar junto al certificado SSL.


- Haga clic en Instalar/Reinstalar certificado SSL .
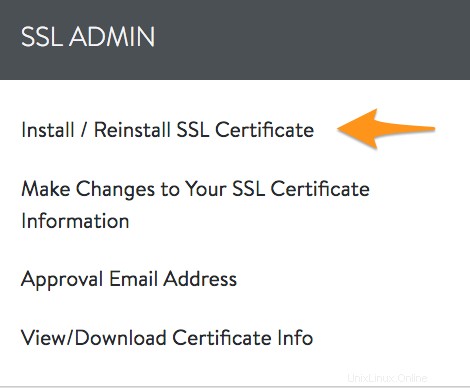
- Haga clic en Instalar botón asociado a su servidor.

- Debe aparecer un mensaje para informarle que se completó la instalación.

Después de la instalación a través del Centro de cuentas, querrá iniciar sesión en Plesk o cPanel para asegurarse de que su sitio esté utilizando el SSL recién instalado.
Paso 2 - Plesk
Las siguientes capturas de pantalla se tomaron de un servidor que utiliza Plesk Obsidian (18.0.26).
- Inicie sesión en el Panel de control de Plesk para su dominio.
- Haga clic en Configuración de alojamiento.
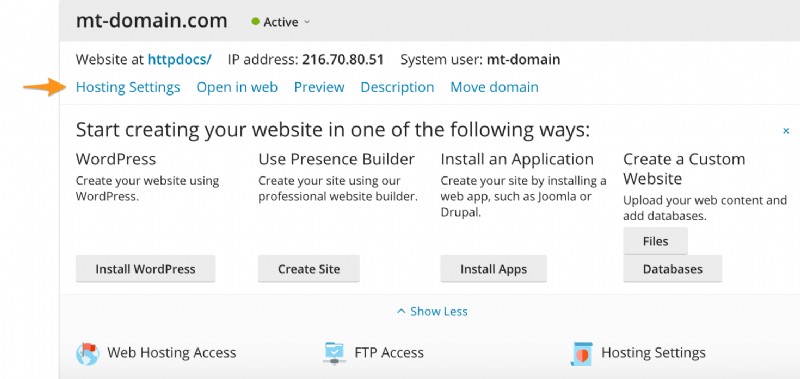
- Haga clic en el menú desplegable Certificado y seleccione su certificado.
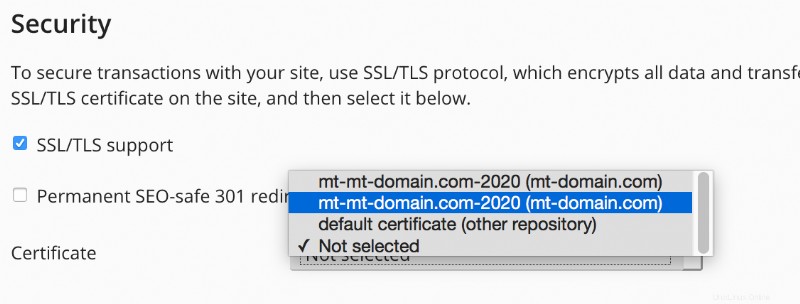
- Desplácese hasta la parte inferior y haga clic en
 .
. - ¡Eso es todo! Su SSL ahora debería estar instalado con éxito.
Tenga en cuenta que para un Wildcard SSL, querrá realizar este paso para cada subdominio en el que desee instalar el SSL.
Paso 2:cPanel
Para cPanel, normalmente no debería haber pasos adicionales requeridos para su instalación. Sin embargo, si desea verificar su servidor para asegurarse de que la instalación fue exitosa, puede hacerlo iniciando sesión en la cuenta de cPanel para su dominio. Las siguientes capturas de pantalla se tomaron de un servidor usando el tema cPanel (paper_lantern).
- Inicie sesión en la cuenta de cPanel de su dominio.
- Haga clic en SSL/TLS.
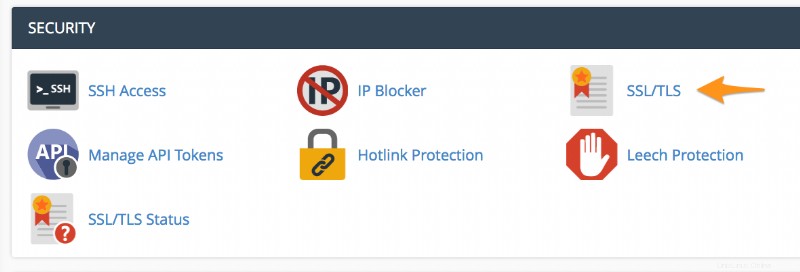
- Haga clic en Administrar sitios SSL.

- Haga clic en Detalles del certificado.
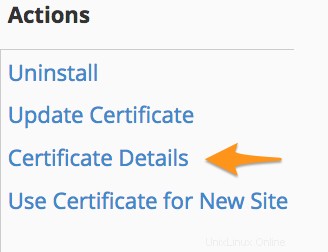
- Los detalles del certificado aquí deben coincidir con el SSL en su Centro de cuentas.
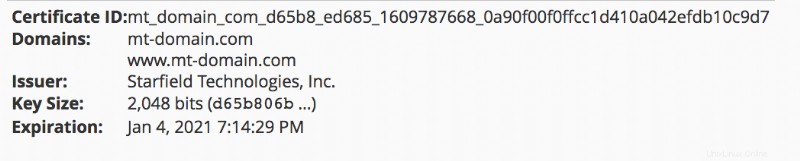
- ¡Eso es todo! Su SSL ahora debería estar instalado con éxito.
Instalación manual
Esta opción se puede utilizar si tiene dificultades con la instalación automática o simplemente prefiere instalar manualmente su SSL.
- Inicie sesión en el Centro de cuentas.
- De la Descripción general página, desplácese hacia abajo hasta Servicios complementarios sección. Luego haga clic en Administrar junto al certificado SSL.

- Haga clic en Ver/Descargar información del certificado.
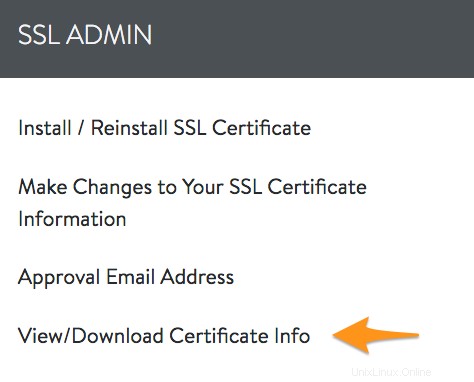
- Tome nota de la clave privada, certificado SSL, y Información del Certificado de CA/Cadena ya que deberá copiarlo/pegarlo en cPanel o Plesk para la instalación manual.
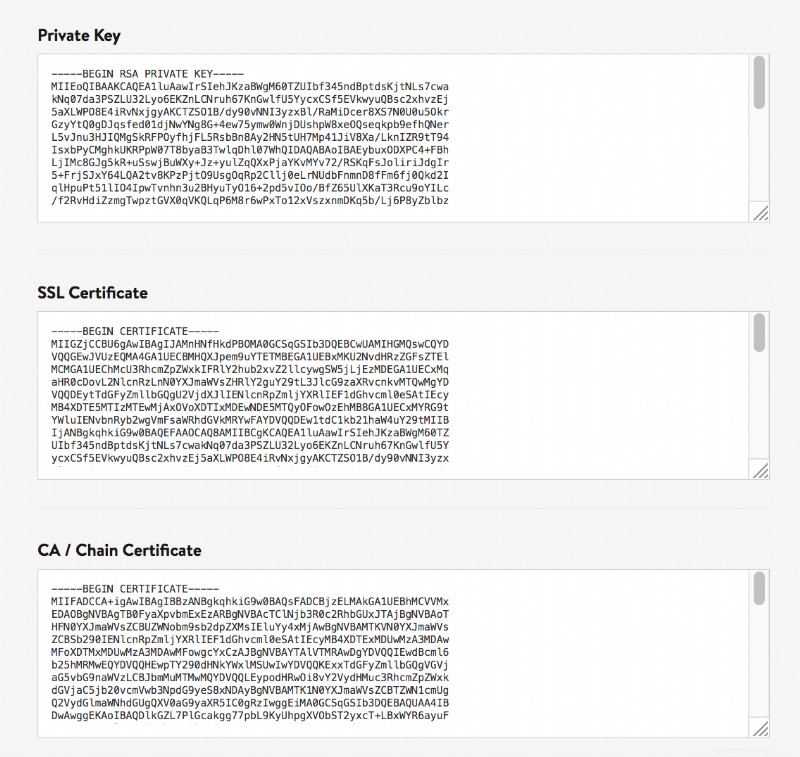
Plask
- Inicie sesión en el Panel de control de Plesk para su dominio.
- Haga clic en certificados SSL/TLS .
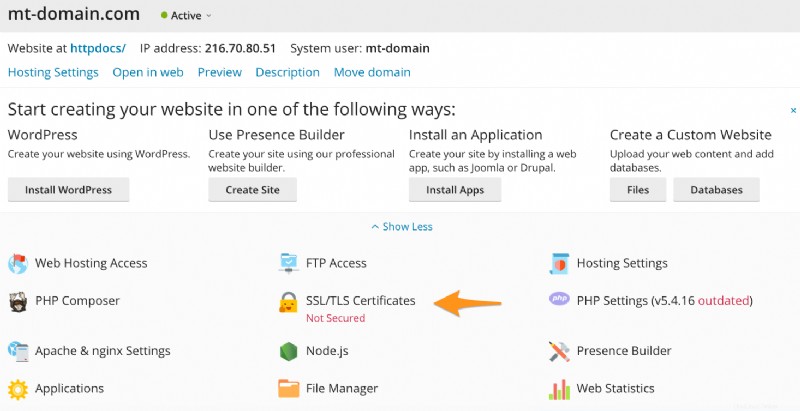
- Haga clic en
 .
. - Haga clic
 .
. - Ingrese un nombre para su certificado.

- Copie/pegue la clave privada, el certificado SSL y Certificado CA desde su cuenta de Media Temple, a cada casilla asociada en Plesk.
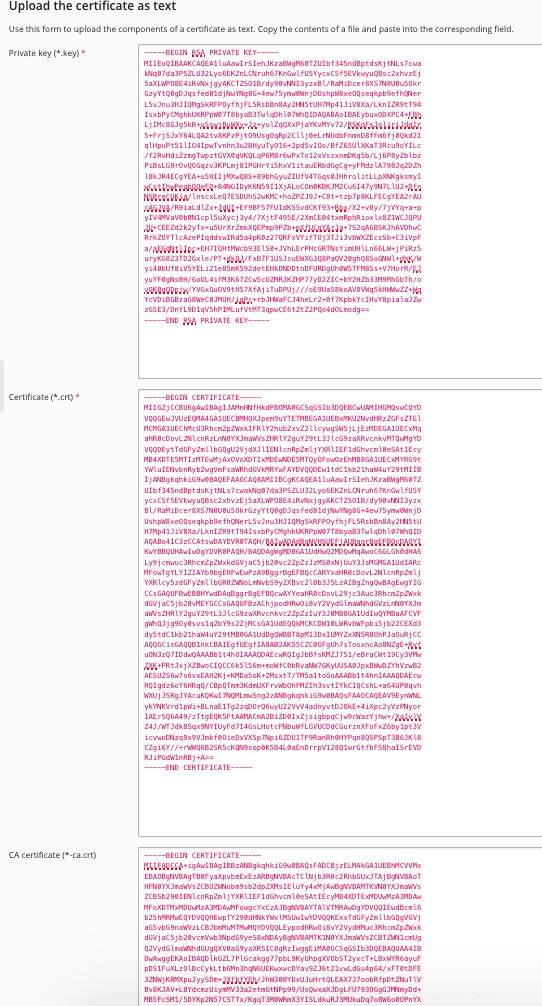
- Haga clic
 .
. - Vuelva al panel de control de Plesk para su dominio.
- Haga clic en Configuración de alojamiento.
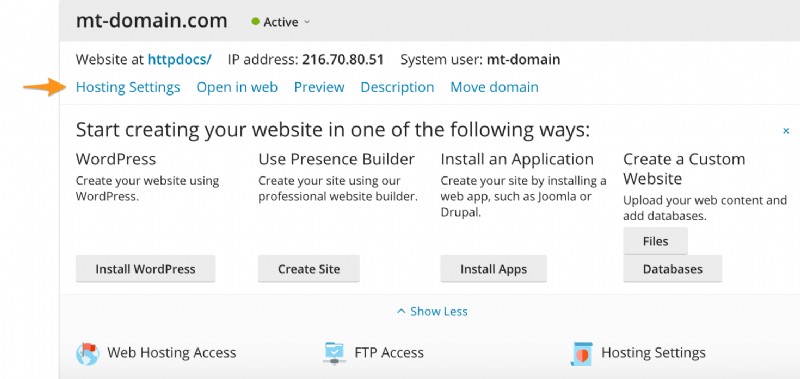
- Haga clic en el menú desplegable Certificado y seleccione su certificado.
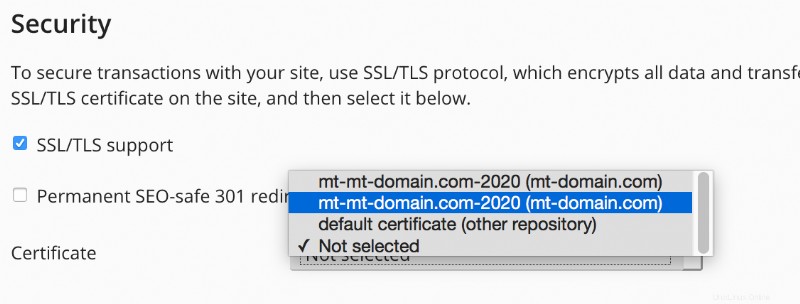
- Desplácese hasta la parte inferior y haga clic en
 .
. - ¡Eso es todo! Su SSL ahora debería estar instalado con éxito.
Tenga en cuenta que para un Wildcard SSL, querrá realizar este paso para cada subdominio en el que desee instalar el SSL.
cPanel
- Inicie sesión en la cuenta de cPanel de su dominio.
- Desplácese hacia abajo hasta Seguridad . Luego haga clic en SSL/TLS.
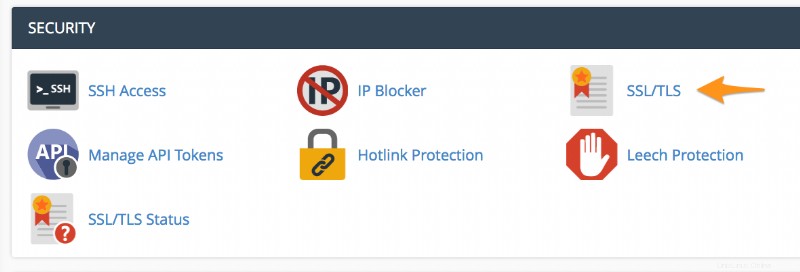
- Haga clic en Administrar sitios SSL.

- Haga clic en el menú desplegable y seleccione su dominio.

- Copie y pegue la clave privada, el certificado SSL y Certificado CA en cada casilla asociada.
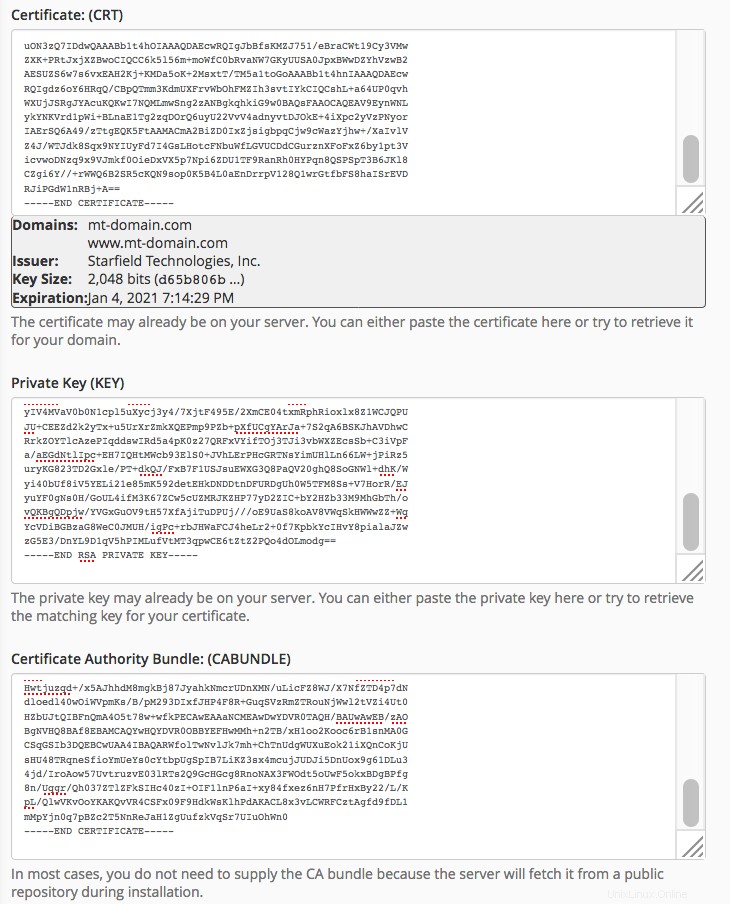
- Luego haga clic en
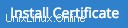
. - Debería aparecer un mensaje para informarle si SSL se instaló correctamente.
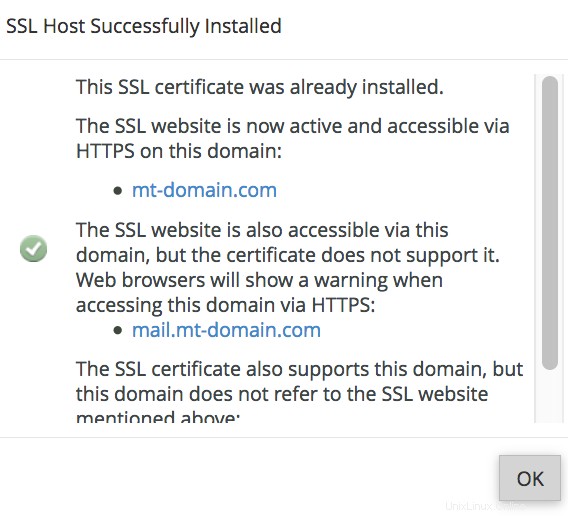
- ¡Eso es todo! Su SSL ahora debería estar instalado con éxito.
Tenga en cuenta que para un Wildcard SSL, querrá realizar este paso para cada subdominio en el que desee instalar el SSL.
Resumen
Los servidores administrados de WordPress no admiten certificados SSL comodín.
Sin embargo, los certificados SSL estándar son compatibles con WordPress administrado. Para obtener información sobre SSL estándar, no dude en consultar el siguiente artículo:
- Pedir un certificado SSL estándar de Media Temple
Además, Managed WordPress Professional incluye 2 SSL estándar con la compra. Para obtener información sobre Managed WordPress Professional, no dude en visitar nuestro sitio web:
- https://mediatemple.net/webhosting/gestionado-wordpress
Descargo de responsabilidad:se aplican términos y condiciones adicionales. Ver sitio para más detalles
¿Sigue teniendo problemas para instalar su certificado SSL de Media Temple? ¡No dude en ponerse en contacto con nuestro equipo de soporte 24/7!
Instrucciones
- Inicie sesión en el Centro de cuentas.
- De la Descripción general página, desplácese hacia abajo hasta Servicios complementarios sección. Luego haga clic en Administrar junto al certificado SSL.


- Haga clic en Ver/Descargar información del certificado.
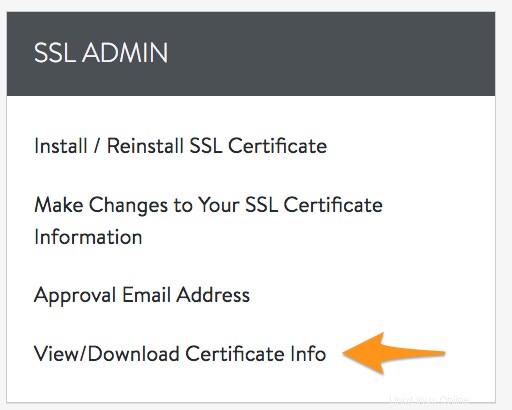
- Deje esta página abierta, ya que tendremos que copiar y pegar esta información más adelante.
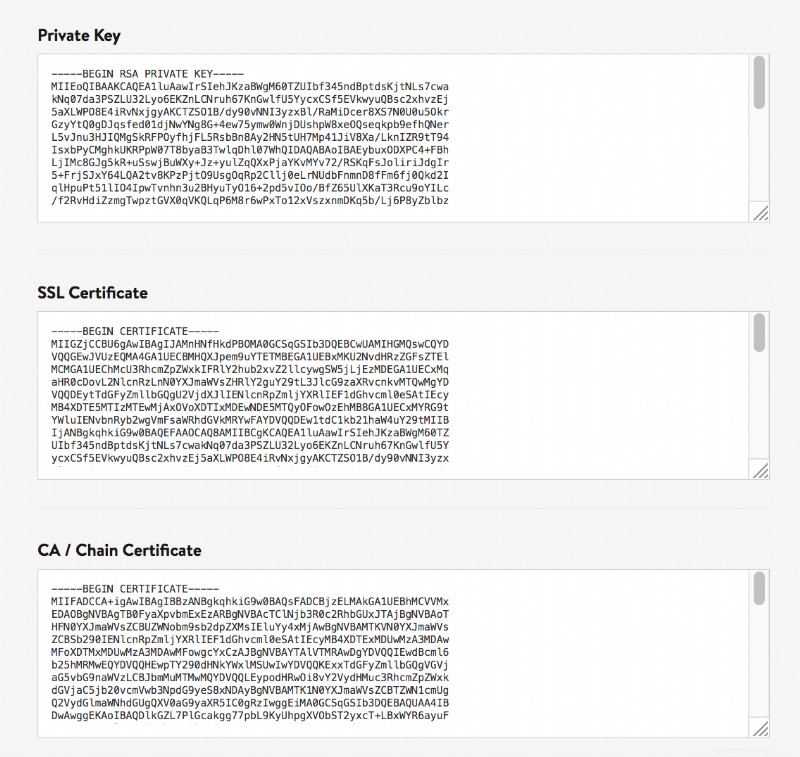
- Inicie sesión en la cuenta de cPanel de su dominio.
- Desplácese hacia abajo hasta Seguridad . Luego haga clic en SSL/TLS.
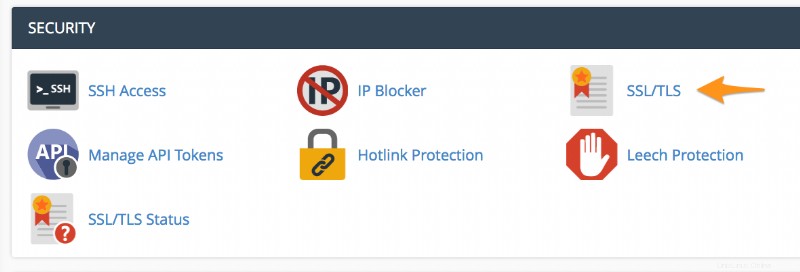
- Haga clic en Administrar sitios SSL.

- Haga clic en el menú desplegable y seleccione su dominio.

- Copie y pegue la clave privada, el certificado SSL y Certificado CA en cada casilla asociada.
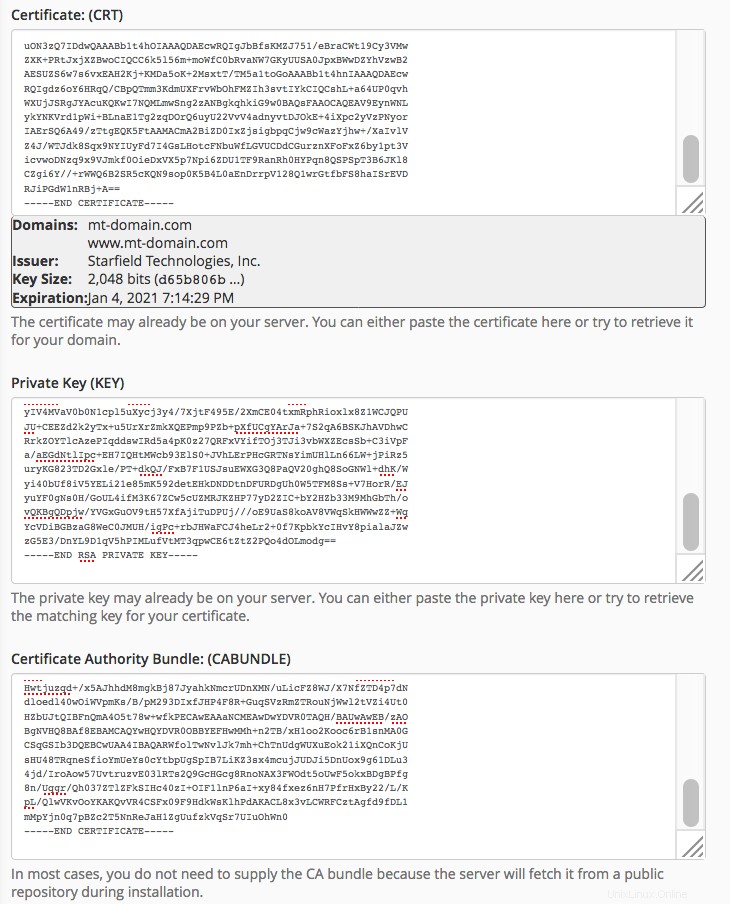
- Luego haga clic en
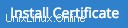
. - Debería aparecer un mensaje para informarle si SSL se instaló correctamente.
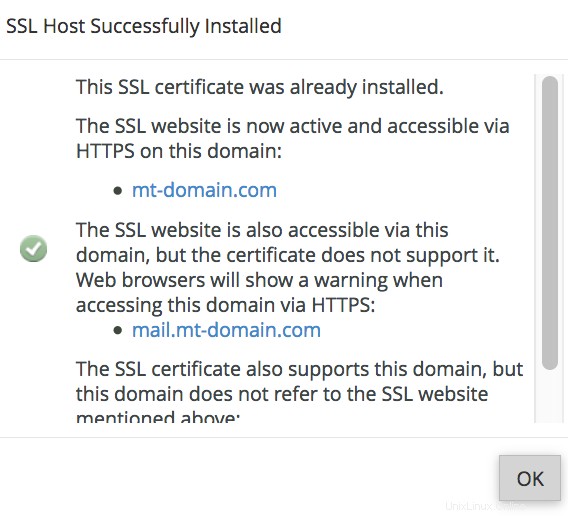
- ¡Eso es todo! Su SSL ahora debería estar instalado con éxito.