Plesk ofrece un visor de registros versátil y fácil de usar. Siga las instrucciones a continuación para acceder al visor de registros y filtrar las entradas.
Plesk ya no se incluye con los nuevos planes de A2 Hosting, pero aún está disponible en las cuentas de WordPress administradas heredadas. Puede instalar Plesk manualmente en VPS no gestionados y servidores Dedicados.
Paso 1:Acceda al panel de control de Plesk
Para acceder al panel de control de Plesk, siga estos pasos:
- Inicie sesión en el Portal del cliente. Si no sabe cómo iniciar sesión en el Portal del cliente, consulte este artículo.
- En el menú Servicios, haga clic en MIS SERVICIOS:
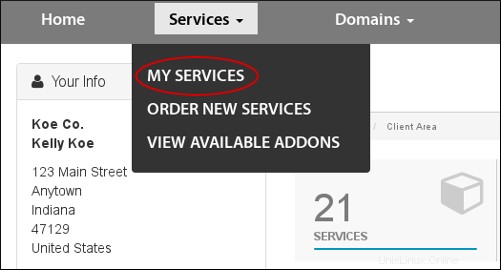
- A la derecha del paquete de hospedaje deseado, haga clic en Administrar.
- En la pestaña Información de alojamiento, haga clic en Abrir panel de control.
Paso 2:Ver los registros
Para ver los registros en Plesk, siga estos pasos:
- En la barra lateral izquierda, haga clic en Sitios web y dominios:
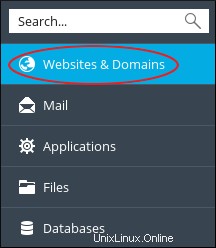
- Si tiene más de un dominio en el servidor, desplácese hasta el área de administración de ese dominio y luego haga clic en Registros:

Los Registros aparece la página, que muestra la actividad más reciente.
-
Por defecto, los Registros La página muestra todos los registros disponibles. El acceso Apache SSL/TLS y error de Apache los registros están disponibles aquí. Para elegir el registro o registros para ver, haga clic en la flecha hacia abajo a la derecha del cuadro de lista Todos los registros y luego seleccione o borre la casilla de verificación a la izquierda del nombre del registro:

Paso 3:filtrar los registros
Puede filtrar los registros por Fecha , visitante dirección IP , código de estado HTTP o mensaje HTTP :

- Para filtrar por fecha, haga clic en la flecha hacia abajo a la derecha del campo Desde. Utilice los controles de fecha y hora para seleccionar la fecha más antigua que desea que aparezca en los resultados. Haga clic en Aplicar cuando haya terminado. En el ejemplo que se muestra a continuación, solo se mostrarán las entradas de 2017 o posteriores. Para eliminar el filtrado de fechas, haga clic en el botón Borrar.
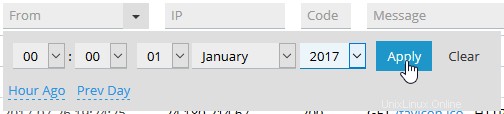
-
Para filtrar por dirección IP del visitante, escriba toda o parte de una dirección IP en el cuadro de texto IP. Cuando ingresa una dirección IP parcial, las entradas de registro se mostrarán si alguna parte de la dirección IP coincide con la entrada. En el siguiente ejemplo, 10. coincide con 10.1.1.1 , pero también coincide con 192.168.210.1 .
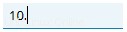
-
Para filtrar por código de estado HTTP, escriba todo o parte de un código de estado en el cuadro de texto Código. Cuando ingresa un código parcial, las entradas de registro se mostrarán si alguna parte del código de estado coincide con la entrada. En el siguiente ejemplo, 5 coincide con todos los 5xx Códigos de error del servidor, pero también coincide con los códigos 305 y 405 .

-
Para filtrar por mensaje HTTP, escriba todo o parte de un mensaje en el cuadro de texto Mensaje. Cuando escribe un mensaje de texto parcial, las entradas del registro se mostrarán si alguna parte del mensaje coincide con la entrada. En el siguiente ejemplo, POST va seguido de un espacio y una barra inclinada para ayudar a limitar las entradas filtradas a los mensajes POST. Sin el espacio y la barra diagonal, cualquier entrada que contenga la cadena post se incluiría en los resultados.

- Puede combinar cualquiera de estos criterios de filtro para lograr los resultados exactos que desea.
Paso 4:Ver los datos más recientes
Los Registros La página ofrece dos formas de ver los datos más recientes:
- Para actualizar la vista continuamente a medida que los nuevos visitantes navegan por el sitio, haga clic en Iniciar actualizaciones en tiempo real en la parte superior izquierda de la página Registros. El título del botón cambia a Detener actualizaciones en tiempo real. . Para detener las actualizaciones en tiempo real, haga clic en Detener actualizaciones en tiempo real.
- Para actualizar la pantalla de registro con la información más reciente sin actualizaciones continuas, haga clic en Actualizar.
Más Información
Para obtener más información sobre Plesk, visite https://www.plesk.com.