En este artículo, le mostraremos cómo configurar Gmail en Android automáticamente (a través de la detección automática de correo) y manualmente con Android 6.0.1.
Cómo configurar Gmail en Android automáticamente
1. Abre Gmail .
2. Haz clic en tu foto de perfil.
3. Haga clic en Agregar otra cuenta .
4. Haga clic en Otro .
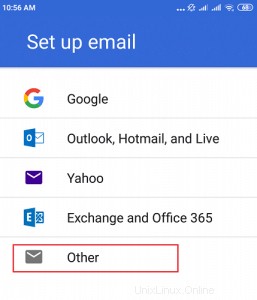
5. Introduzca su dirección de correo electrónico.
6. Haga clic en Siguiente .
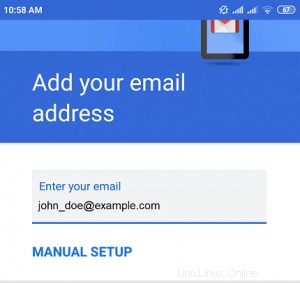
7. Elija el tipo de cuenta. Si desea conservar copias de los mensajes en el servidor, seleccione IMAP . Si no desea mantener los mensajes en el servidor, seleccione POP3 .
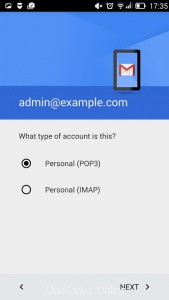
8. Haga clic en Siguiente .
9. Especifique la contraseña de su cuenta de correo electrónico.
10. Haga clic en Siguiente .
11. La aplicación obtendrá la configuración del servidor entrante. Seleccione si eliminar o no los correos electrónicos de la Bandeja de entrada también los eliminará del servidor Plesk.
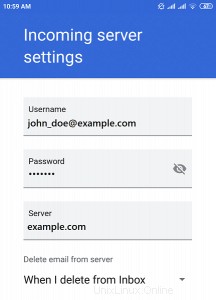
12. Haga clic en Siguiente .
Nota :Es posible que vea la advertencia de certificado no válido si el servidor de correo o el dominio no están protegidos con un certificado SSL/TLS válido. Haga clic en Avanzado , luego PROCEDER DE TODOS MODOS para proceder a través de HTTP.
13. Gmail obtendrá automáticamente la configuración del servidor saliente. Haga clic en Siguiente .
Nota :Es posible que vea la advertencia de certificado no válido otra vez. Haga clic en Avanzado , luego PROCEDER DE TODOS MODOS para proceder a través de HTTP.
14. Elija mantener la configuración de sincronización de Gmail predeterminada o cámbiela.
15. Haga clic en Siguiente .
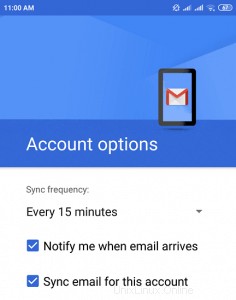
16. Si lo desea, elija el nombre de la cuenta y/o especifique qué nombre se mostrará en los correos electrónicos enviados.
17. Haga clic en Siguiente para salir de la configuración.
Cómo configurar Gmail en Android manualmente
1. Abre Gmail .
2. Haz clic en tu foto de perfil.
3. Haga clic en Agregar otra cuenta .
4. Haga clic en Otro .
5. Introduzca su dirección de correo electrónico y haga clic en Configuración manual .
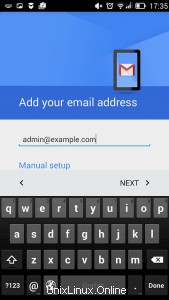
6. Elija el tipo de cuenta. Si desea conservar copias de los mensajes en el servidor, seleccione IMAP . Si no desea mantener los mensajes en el servidor, seleccione POP3 .
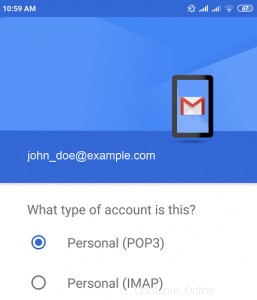
7. Haga clic en Siguiente .
8. Especifique la contraseña de su cuenta de correo electrónico.
9. Haga clic en Siguiente .
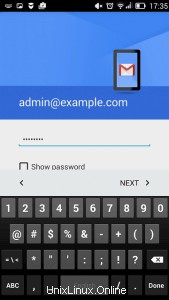
10. Se mostrará la configuración del servidor entrante. Para POP3 , especifique 993 como el puerto. Para IMAP , especifique 995 como el puerto. El método de encriptación tanto para POP3 como para IMAP es SSL/TLS.
11. Haga clic en Siguiente .
12. Se mostrará la configuración del servidor saliente. Especifique 465 como puerto y SSL/TLS como método de cifrado.
13. Haga clic en Siguiente .
14. Cuando haya especificado todos sus datos, su dispositivo verificará la conexión al servidor y creará su cuenta de correo electrónico. La cuenta se mostrará en la lista de cuentas de Gmail.
Si necesita ayuda con Plesk, abra un ticket de soporte desde su panel.