Cloudflare es una poderosa mejora para su sitio web. Este artículo muestra cómo activar y configurar Cloudflare utilizando el panel de control de Plesk.
Plesk ya no se incluye con los nuevos planes de A2 Hosting, pero aún está disponible en las cuentas de WordPress administradas heredadas. Puede instalar Plesk manualmente en VPS no gestionados y servidores Dedicados.
Acerca de Cloudflare
Cloudflare protege sus sitios web de las amenazas en línea y los ataques DDoS, al mismo tiempo que los hace el doble de rápidos en todo el mundo. Cloudflare ejecuta una red distribuida globalmente. Una vez que habilite Cloudflare en su sitio web, el tráfico se enruta a través de la red de Cloudflare antes de llegar a su servidor. Cloudflare detiene el tráfico web malicioso, combate los ataques DDoS y automáticamente almacena en caché y entrega contenido para tiempos de carga más rápidos.
Cloudflare ServerShield solo acelera y protege los dominios que tienen registros CNAME (nombre canónico), específicamente, el www subdominio (por ejemplo, www.example.com ). El dominio raíz (example.com ) usa un registro A y no se puede enrutar directamente a través de la red de Cloudflare. Por lo tanto, para asegurarse de que Cloudflare maneje todo el tráfico a su sitio, debe reenviar las solicitudes del dominio raíz a www. subdominio.
Para obtener información sobre cómo configurar la URL de WordPress para que incluya el www subdominio, consulte este artículo.Activación de Cloudflare ServerShield
Para activar Cloudflare ServerShield para su dominio, siga estos pasos:
- En el menú de la derecha, haga clic en ServerShield by Cloudflare.
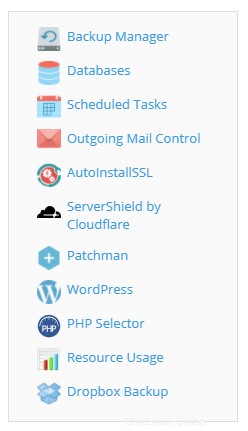
-
En la página de Cloudflare, ingrese su correo electrónico y contraseña y luego haga clic en Enviar para crear una nueva cuenta o iniciar sesión.

-
Haga clic en el botón junto al dominio raíz que desea mejorar con Cloudflare.

Tu sitio ahora está protegido y acelerado por Cloudflare.
Configuración de Cloudflare ServerShield
Una vez que haya activado Cloudflare, puede acceder a varias opciones de configuración haciendo clic en el enlace Administrar Cloudflare que aparece a la derecha del interruptor de encendido/apagado. Las configuraciones disponibles incluyen:
- Purgar caché
Haga clic en el botón Purgar caché para purgar inmediatamente los recursos almacenados en caché para su sitio web. Esto es útil para ver los cambios inmediatamente después de actualizar su sitio web. - Nivel de seguridad
Seleccione el nivel de seguridad del cuadro de lista. Ajuste el nivel de seguridad básico para modificar el comportamiento de protección de Cloudflare. El nivel de seguridad utiliza la reputación de IP de un visitante para decidir si presenta un desafío. Los visitantes con direcciones IP de alta reputación irán directamente al sitio, mientras que los visitantes con direcciones IP de menor reputación pueden necesitar completar un CAPTCHA antes de ver el sitio. - Siempre en línea
Seleccione Activado o Desactivado en el cuadro de lista. La función Siempre en línea puede mantener sus páginas web en línea cuando su sitio pierde conectividad o se agota el tiempo de espera. - Modo de desarrollo
Seleccione Activado o Desactivado en el cuadro de lista. Cuando el modo de desarrollo está activado, la memoria caché se omite. El modo de desarrollo permanece activado durante 3 horas o hasta que se vuelve a desactivar. El modo de desarrollo es útil cuando se actualiza el sitio para que los cambios o errores se puedan ver de inmediato. - Administre más configuraciones de Cloudflare en Cloudflare.com
Haga clic en el botón Aceptar para ir al sitio de Cloudflare y ver aún más opciones de configuración.