Este artículo describe cómo generar e instalar un certificado SSL autofirmado en Plesk.
Plesk ya no se incluye con los nuevos planes de A2 Hosting, pero aún está disponible en las cuentas de WordPress administradas heredadas. Puede instalar Plesk manualmente en VPS no gestionados y servidores Dedicados.
La mayoría de los servidores de A2 Hosting admiten la indicación de nombre de servidor (SNI), lo que significa que los certificados SSL no requieren una dirección IP dedicada para que funcione correctamente. Sin embargo, para garantizar una compatibilidad completa, debe considerar comprar una dirección IP dedicada. Para obtener más información sobre el soporte de SNI en A2 Hosting, consulte este artículo.Instalando un certificado autofirmado
Puede instalar un certificado SSL autofirmado en su cuenta de A2 Hosting con fines de prueba y desarrollo.
Los usuarios reciben mensajes de advertencia en su navegador cuando intentan acceder a un sitio web protegido por un certificado autofirmado. Esto se debe a que una entidad emisora de certificados de confianza no ha firmado el certificado. Los certificados de Let's Encrypt están disponibles para las cuentas de Plesk y son una autoridad de certificación confiable en la mayoría de los navegadores. Para obtener más información sobre los certificados de Let's Encrypt, consulte este artículo.Para crear e instalar un certificado SSL autofirmado mediante Plesk, siga estos pasos:
- Inicie sesión en Plesk. Si no sabe cómo iniciar sesión en su cuenta de Plesk, consulte este artículo.
- En la barra lateral izquierda, haga clic en Sitios web y dominios:
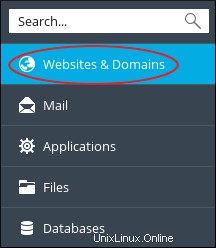
- Haga clic en Certificados SSL/TLS:

-
En la página Certificados SSL/TLS, haga clic en Agregar certificado SSL/TLS:
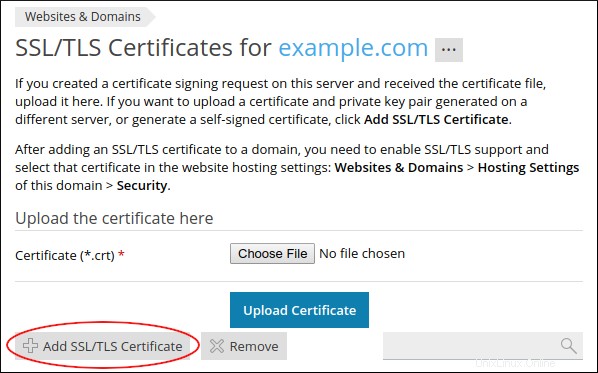
-
En la página Agregar certificado SSL/TLS, en el cuadro de texto Nombre del certificado, escriba un nombre para el certificado.
El nombre puede ser el que quieras. Plesk solo usa el nombre para diferenciar entre varios certificados.
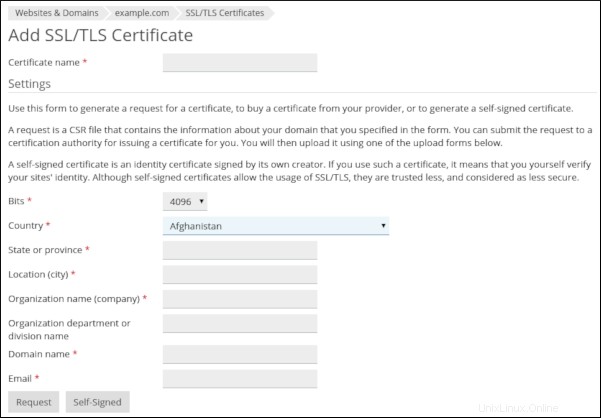
- En el cuadro de lista Bits, seleccione 4096.
- En los cuadros de texto País, Estado o provincia, Ubicación (ciudad) y Nombre de la organización (empresa), escriba
-
En el cuadro de texto Nombre de dominio, escriba el dominio que desea proteger con el certificado autofirmado, como test.example.com .
También puede generar un certificado comodín. Para hacer esto, comience el nombre de dominio con un asterisco (*). Por ejemplo, para proteger example.com y todos sus subdominios, escriba *.example.com.
- En el cuadro de texto Correo electrónico, escriba su dirección de correo electrónico.
- Haga clic en Autofirmado. Plesk genera el certificado autofirmado, pero aún debe instalarlo.
- En la barra lateral izquierda, haga clic en Sitios web y dominios:
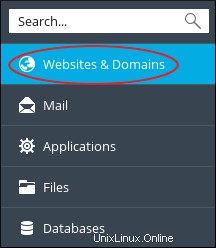
-
Haga clic en Configuración de alojamiento:
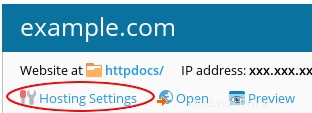
-
En Seguridad, confirme que la casilla de verificación Compatibilidad con SSL/TLS esté seleccionada:
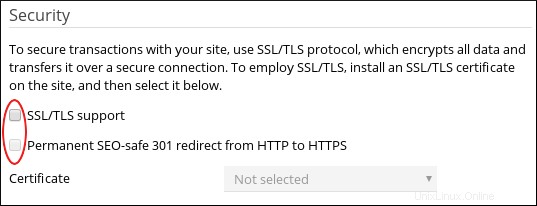
- Para redirigir permanentemente todos los inseguros (http:// ) solicitudes para proteger (https:// ), seleccione la casilla de verificación Redireccionamiento 301 seguro para SEO permanente de HTTP a HTTPS.
- En el cuadro de lista Certificado, seleccione el nombre del certificado que especificó en el paso 5.
- Haga clic en Aceptar. Ahora puede acceder de forma segura al dominio especificado utilizando https:// prefijo en un navegador web, pero recibirá un mensaje de advertencia sobre el certificado autofirmado.