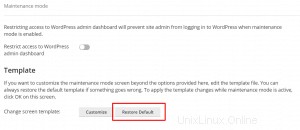WordPress Toolkit es una interfaz de administración que le permite instalar, configurar y administrar WordPress en Plesk fácilmente. En este artículo, le mostraremos cómo activar y administrar el modo de mantenimiento de WordPress en Plesk. Comience accediendo a su panel de control de Plesk a través de su Tablero de HostPapa.
Tenga en cuenta que WordPress Toolkit puede instalar, configurar y administrar WordPress versión 4.9 y posteriores, y la extensión es gratuita con las ediciones Web Pro y Web Host Plesk. Está disponible por una tarifa para la edición Web Admin.
Cómo activar el modo de mantenimiento
Cuando un sitio web de WordPress entra en modo de mantenimiento, el contenido del sitio web se ocultará a los visitantes, pero no cambiará ni se verá afectado. Los visitantes que accedan a su sitio web cuando está en modo de mantenimiento verán una pantalla de mantenimiento en lugar del contenido del sitio web.
Su sitio web de WordPress entrará en modo de mantenimiento automáticamente cuando:
- Actualización de su instalación de WordPress
- Copiar datos de un sitio web de WordPress a otro
Si está cambiando su sitio web y desea ocultarlo de sus visitantes temporalmente, puede ponerlo manualmente en modo de mantenimiento.
Para poner manualmente un sitio web de WordPress en modo de mantenimiento, sigue estos pasos:
- Ir a WordPress .
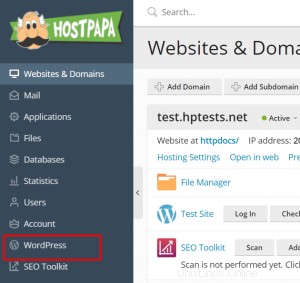
- Elija la instalación de WordPress que desea poner en modo de mantenimiento.
- Activar modo de mantenimiento en la tarjeta de instalación.
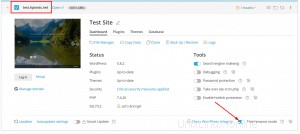
Para sacar su sitio web del modo de mantenimiento, desactive el Modo de mantenimiento .
Cómo personalizar el modo de mantenimiento
Plesk WordPress Toolkit le permite cambiar configuraciones específicas de la página de mantenimiento para que sea más información, por ejemplo, puede:
- Cambiar el texto que se muestra en la página de mantenimiento
- Añadir un temporizador de cuenta atrás
- Añadir o eliminar enlaces a páginas de redes sociales
Para personalizar la página de mantenimiento, siga estos pasos:
- Ir a WordPress .
- Elija la instalación de WordPress cuya página de mantenimiento desea personalizar.
- Haga clic en el ícono de engranaje junto a Modo de mantenimiento en la tarjeta de instalación.
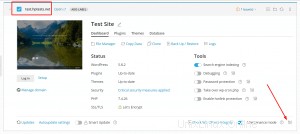
- En el Texto de pantalla sección, puede cambiar el texto que se mostrará:use etiquetas HTML para formatear la apariencia del texto.
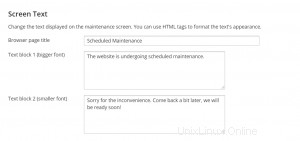
- En el Temporizador sección, puede configurar y encender el temporizador de cuenta regresiva que se muestra en la página de mantenimiento. Nota :El temporizador está destinado a informar a los visitantes sobre la duración estimada del tiempo de inactividad. Su sitio web no se retirará automáticamente del mantenimiento cuando finalice la cuenta regresiva; debe hacerlo manualmente.
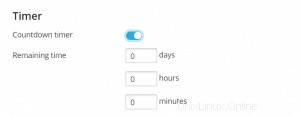
- En los Enlaces de redes sociales sección, añadir o eliminar enlaces a páginas de redes sociales (Facebook, Twitter e Instagram).
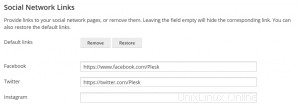
- Haga clic en Aceptar para guardar.
Si tiene habilidades de codificación, puede personalizar la página de mantenimiento incluso más que la anterior.
Para personalizar la página de mantenimiento de un sitio web en particular, sigue estos pasos:
- Ir a WordPress .
- Elija la instalación de WordPress que desea personalizar.
- Haga clic en el ícono de engranaje junto a Modo de mantenimiento en la tarjeta de instalación.
- Haga clic en Personalizar .
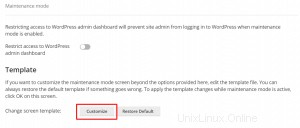
- Edite la plantilla de la página de mantenimiento en Editor de código .
- Haga clic en Guardar .
Para restaurar la página de mantenimiento predeterminada, sigue estos pasos:
- Ir a WordPress .
- Elija la instalación de WordPress cuya página de mantenimiento desea restablecer a los valores predeterminados.
- Haga clic en el ícono de engranaje junto a Modo de mantenimiento en la tarjeta de instalación.
- Haga clic en Restaurar predeterminado .