WP-CLI es la herramienta de línea de comandos oficial utilizada para administrar WordPress. WP-CLI le permite instalar y actualizar temas, complementos y configurar instalaciones multisitio sin usar un navegador web. Puede aumentar la productividad y acelerar el proceso de desarrollo, ya que realizar ciertas tareas usando la línea de comandos es mucho más fácil que usar una interfaz gráfica.
WP-CLI le permite ejecutar comandos que no son compatibles con el back-end estándar de WordPress. Uno de los beneficios más importantes de WP-CLI es su eficiencia; para un entorno de varios sitios, no es necesario que inicie sesión en cada cuenta para encargarse de las tareas básicas.
En este tutorial, le mostraremos cómo instalar y usar WP-CLI para administrar WordPress.
Requisitos
- Un Ubuntu 20.04 VPS nuevo con WordPress instalado en Atlantic.Net Cloud Platform
- Una contraseña de root configurada en su servidor
Crear servidor en la nube de Atlantic.Net
Primero, inicie sesión en su servidor en la nube de Atlantic.Net. Cree un nuevo servidor, eligiendo Ubuntu 20.04 como sistema operativo con al menos 1 GB de RAM. Conéctese a su servidor en la nube a través de SSH e inicie sesión con las credenciales resaltadas en la parte superior de la página.
Una vez que haya iniciado sesión en su servidor Ubuntu 20.04, ejecute el siguiente comando para actualizar su sistema base con los últimos paquetes disponibles.
apt-get update -y
Instalar WP-CLI
wget https://raw.githubusercontent.com/wp-cli/builds/gh-pages/phar/wp-cli.phar
Una vez completada la descarga, mueva el archivo descargado al directorio /usr/bin:
mv wp-cli.phar /usr/bin/wpcli
A continuación, proporcione permiso de ejecución con el siguiente comando:
chmod +x /usr/bin/wpcli
Luego, verifique la instalación de WP-CLI usando el siguiente comando:
wpcli --info
Deberías obtener el siguiente resultado:
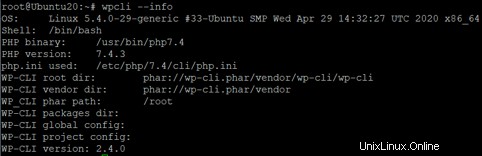
Gestionar complementos con WP-CLI
WP-CLI le permite buscar, instalar y activar los complementos de WordPress según sus necesidades.
Para enumerar los complementos de WordPress instalados, ejecute el comando wp-cli como usuario de www-data dentro del directorio raíz del documento de WordPress:
cd /var/www/html/ sudo -u www-data wpcli plugin list
Debería obtener algo similar al siguiente resultado:
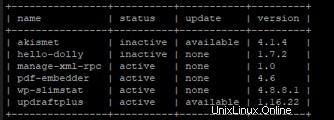
Si desea instalar el complemento de almacenamiento en caché, primero busque el complemento con el siguiente comando:
sudo -u www-data wpcli plugin search w3-total-cache
Debería ver la siguiente lista:
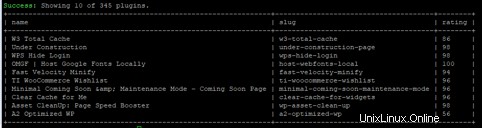
Ahora, instale el complemento w3-total-cache de la lista anterior usando el siguiente comando:
sudo -u www-data wpcli plugin install w3-total-cache
Deberías obtener el siguiente resultado:

A continuación, active el complemento instalado con el siguiente comando:
sudo -u www-data wpcli plugin activate w3-total-cache
Debería ver el siguiente resultado:

Ahora, verifique los complementos instalados con el siguiente comando:
sudo -u www-data wpcli plugin list
Debería obtener la siguiente lista:
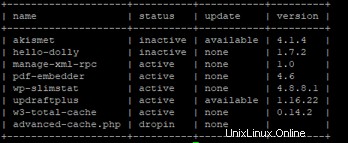
Administrar temas con WP-CLI
También puede buscar, instalar y activar un tema de WordPress utilizando WP-CLI.
Primero, enumere los temas de WordPress instalados en su sistema usando el siguiente comando:
sudo -u www-data wpcli theme list
Deberías obtener el siguiente resultado:
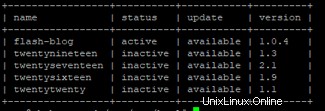
A continuación, busque el tema deseado con el siguiente comando:
sudo -u www-data wpcli theme search astra
Debería obtener la siguiente lista:
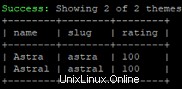
Ahora, instala el tema de la lista anterior usando el siguiente comando:
sudo -u www-data wpcli theme install astra
Una vez instalado, debería obtener el siguiente resultado:
Installing Astra (2.4.5) Downloading installation package from https://downloads.wordpress.org/theme/astra.2.4.5.zip... Unpacking the package... Installing the theme... Theme installed successfully. Success: Installed 1 of 1 themes.
Ahora, activa el tema instalado usando el siguiente comando:
sudo -u www-data wpcli theme activate astra
Debería ver el siguiente resultado:
Success: Switched to 'Astra' theme.
Gestionar publicaciones con WP-CLI
También puede crear, editar y administrar publicaciones de WordPress con WP-CLI.
Enumere todas las publicaciones en su sistema usando el siguiente comando:
sudo -u www-data wpcli post list
Debería ver la siguiente lista:
+----+--------------+-------------+---------------------+-------------+ | ID | post_title | post_name | post_date | post_status | +----+--------------+-------------+---------------------+-------------+ | 1 | Hello world! | hello-world | 2020-06-21 05:01:58 | publish | +----+--------------+-------------+---------------------+-------------+
A continuación, cree y publique una nueva publicación con el título "Instalar Django Ubuntu 20.04" usando el siguiente comando:
sudo -u www-data wpcli post create --post_status=publish --post_title="Install Django Ubuntu 20.04" --edit
Esto abrirá el editor vim. Agregue los siguientes contenidos:
In this tutorial, we will learn how to install Django on an Ubuntu 20.04 server.
Guarde y cierre el editor vim cuando haya terminado.
Ahora puede verificar su publicación recién creada usando el siguiente comando:
sudo -u www-data wpcli post list
Deberías obtener el siguiente resultado:
+----+-----------------------------+-----------------------------+---------------------+-------------+ | ID | post_title | post_name | post_date | post_status | +----+-----------------------------+-----------------------------+---------------------+-------------+ | 5 | Install Django Ubuntu 20.04 | install-django-ubuntu-20-04 | 2020-06-21 05:31:36 | publish | | 1 | Hello world! | hello-world | 2020-06-21 05:01:58 | publish | +----+-----------------------------+-----------------------------+---------------------+-------------+
Administrar base de datos con WP-CLI
También puede administrar la base de datos de WordPress con WP-CLI.
Puede conectarse a la base de datos de WordPress usando el siguiente comando:
sudo -u www-data wpcli db cli
Debería ver el siguiente resultado:
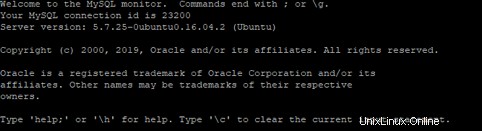
Ahora, salga de la base de datos con el siguiente comando:
MariaDB [wordpress]> EXIT
También puede consultar sobre sus usuarios usando el siguiente comando:
sudo -u www-data wpcli db query "SELECT user_login,ID FROM wp_users;"
Deberías obtener el siguiente resultado:
+------------+----+ | user_login | ID | +------------+----+ | admin | 1 | +------------+----+
Actualizar WordPress con WP-CLI
Si desea actualizar su instalación de WordPress, ejecute el siguiente comando:
sudo -u www-data wpcli core update
Debería ver el siguiente resultado:
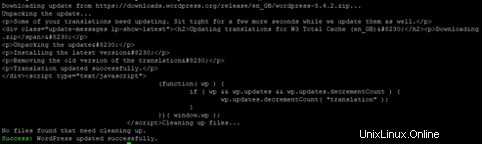
Para actualizar su base de datos de WordPress, ejecute el siguiente comando:
sudo -u www-data wpcli core update-db
Debería ver el siguiente resultado:

Para actualizar todos los complementos, ejecute el siguiente comando:
sudo -u www-data wpcli plugin update --all
Debería ver el siguiente resultado:
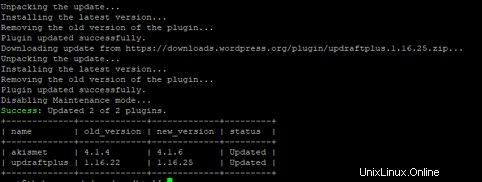
Conclusión
En esta guía, aprendió a administrar WordPress con WP-CLI. WP-CLI es una herramienta muy útil que facilita mucho la administración de WordPress. Vea si le ayuda a realizar sus tareas diarias de administración de WordPress en su instalación de WordPress alojada en VPS desde Atlantic.Net.