WordPress Toolkit es una interfaz de administración que le permite instalar, configurar y administrar WordPress en Plesk fácilmente. En este artículo, le mostraremos cómo actualizar las instalaciones de WordPress en Plesk. Comience accediendo a su panel de control de Plesk a través de su Tablero de HostPapa.
Tenga en cuenta que WordPress Toolkit puede instalar, configurar y administrar WordPress versión 4.9 y posteriores, y la extensión es gratuita con las ediciones Web Pro y Web Host Plesk. Está disponible por una tarifa para la edición Web Admin.
Cómo actualizar las instalaciones de WordPress
El núcleo de WordPress debe actualizarse regularmente para mantener su sitio web seguro y cualquier complemento o tema instalado. Esto se puede hacer de forma automática o manual:
- Actualizaciones manuales :Estos le dan control sobre la instalación de actualizaciones, pero corre el riesgo de quedarse atrás si no recuerda actualizar regularmente.
- Actualizaciones automáticas :Estos te dan tranquilidad porque tu WordPress siempre estará actualizado. Recomendamos actualizaciones automáticas por razones de seguridad.
Para actualizar una instalación de WordPress manualmente, siga estos pasos:
1. Vaya a WordPress . Si su instalación necesita ser actualizada, verá un mensaje en el Estado sección.
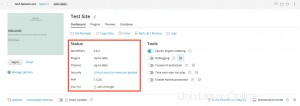
2. Haga clic en cualquier mensaje sobre las actualizaciones disponibles.
3. Espere a que WordPress Toolkit cargue la lista de actualizaciones disponibles, luego seleccione las actualizaciones que desea instalar.
Para configurar actualizaciones automáticas para una instalación de WordPress, sigue estos pasos:
1. Vaya a WordPress .
2. Elija la instalación que desea actualizar automáticamente.
3. En la tarjeta de instalación, haga clic en Configuración de actualización automática .
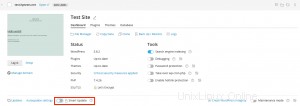
4. Elija la configuración de actualización automática que desee. Puede configurar actualizaciones automáticas para el núcleo, los complementos y los temas de WordPress por separado.
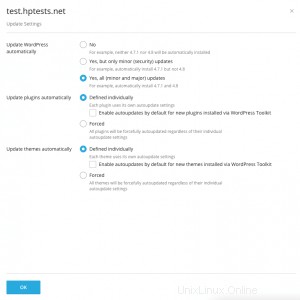
- Seleccione No junto a Actualizar WordPress automáticamente para desactivar las actualizaciones automáticas del núcleo de WordPress. Nota :Esto es inseguro.
- Si su sitio web es público y le preocupa que las actualizaciones automáticas puedan dañarlo, seleccione Sí, pero solo actualizaciones menores (de seguridad) .
- Si su sitio web es una versión provisional de un sitio web de WordPress, seleccione Sí, todas las actualizaciones (menores y mayores) . Esto mantendrá su sitio web provisional actualizado y garantizará que suceda en el sitio provisional y no en el público si algo se rompe.
5. Haga clic en Aceptar .
Si le preocupa que las actualizaciones automáticas de WordPress rompan su sitio web, use Smart Updates. Con Smart Updates, las instalaciones de WordPress se actualizan continuamente de forma segura para que su sitio web no se rompa.
Cómo usar las actualizaciones inteligentes
Las actualizaciones inteligentes son una característica premium disponible con WordPress Toolkit 3.x o posterior que ayuda a mantener actualizados sus sitios web públicos sin el riesgo de romper su sitio web. Smart Updates analiza las posibles consecuencias de instalar actualizaciones y te aconseja si es seguro.
Para mantener su sitio web seguro, debe actualizar sus temas, complementos y núcleo de WordPress con regularidad. Sin embargo, estas actualizaciones corren el riesgo de romper sus sitios web. Las actualizaciones manuales consumen mucho tiempo y no pueden garantizar que su sitio web siga funcionando.
Las funciones de Smart Updates hacen lo siguiente:
- Clona la instalación, luego analiza el clon y toma capturas de pantalla de las páginas del sitio web (incluido el contenido dinámico y los carruseles)
- Actualiza los clones y los analiza nuevamente, luego vuelve a tomar capturas de pantalla.
- Detecta problemas (problemas de PHP, errores de código de respuesta HTTP, títulos de página modificados y otros), no solo los que puede causar la actualización, sino también los que existían antes actualizar
- Con las actualizaciones manuales, Smart Updates te mostrará capturas de pantalla del antes y el después y te informará si es seguro actualizar o no.
- Con actualizaciones automáticas, Smart Updates actualiza automáticamente el sitio web de producción a menos que la actualización cause uno o más problemas. De lo contrario, la actualización no se realizará. Recibirá un correo electrónico con los resultados del análisis y capturas de pantalla en ambos casos.
Para habilitar Smart Update, sigue estos pasos:
1. Hable con su proveedor de alojamiento. Debe habilitar Smart Update por separado para cada instalación.
2. Vaya a WordPress .
3. Activa Actualización inteligente en la tarjeta de instalación. Ahora ha habilitado Smart Update y puede usarlo con actualizaciones manuales o automáticas.
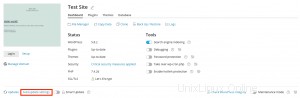
Nota :Smart Update no debe utilizarse como alternativa a las copias de seguridad. Le recomendamos que siga realizando copias de seguridad periódicas de sus instalaciones de WordPress, especialmente si utiliza actualizaciones automáticas.
Para utilizar Smart Update de forma manual, sigue estos pasos:
1. Asegúrese de tener suficiente espacio en disco para una copia completa de la instalación que desea actualizar.
2. En la tarjeta de instalación, haga clic en Comprobar actualizaciones .
3. Seleccione las actualizaciones que desea instalar.
4. Haga clic en Actualizar .
5. Espere mientras Smart Update clona y analiza su sitio. Esto podría llevar algún tiempo, dependiendo del tamaño de su sitio web. El análisis se realiza en segundo plano y cerrar la ventana no interrumpirá la actualización.
6. Consulte las capturas de pantalla de antes y después de las diferentes páginas del sitio web por separado o en el modo de comparación.
7. Seleccione una página del sitio web a la vez y consulte los problemas encontrados para cada una. También puede ver los problemas encontrados para todo el sitio web y descargar un informe en el Resumen del sitio web pestaña.
8. Si Smart Update no detectó ningún problema con la actualización (y las capturas de pantalla lo confirman), haga clic en Aplicar actualizaciones , luego haga clic en Aceptar . Smart Update actualizará la instalación y eliminará el clon.
9. Si no desea actualizar la instalación, haga clic en Descartar .
Para usar Smart Update automáticamente, sigue estos pasos:
1. Asegúrese de tener suficiente espacio en disco para una copia completa de la instalación que desea actualizar.
2. Cuando haya una actualización disponible, Smart Update clonará la instalación y actualizará el clon, luego analizará el clon después de la actualización.
3. Si la actualización no causa ningún problema, Smart Update actualizará automáticamente la instalación de producción. Sin embargo, si se detecta al menos un problema, la actualización no se aplicará. Recibirá un correo electrónico con un enlace a seguir para abrir un informe con una comparación de antes y después.