Esta guía lo guiará a través de todo lo necesario para administrar sus registros DNS a nivel de registrador. Debido a que consideramos que la administración de DNS a nivel de registrador es una función avanzada, esperamos que tenga un conocimiento básico de cómo funciona el DNS.
Esta guía solo funcionará para usted si su dominio está registrado con nosotros y tiene habilitada la opción "Administrar mis registros DNS manualmente" para el dominio dentro de su cuenta de Websavers. Si, en cambio, tiene habilitada la opción "Administrar mis registros DNS utilizando mi plan de hosting o VPS", siga esta guía para administrar sus registros DNS con Plesk. Si su dominio está registrado en otro lugar, se seguirán aplicando los principios generales aquí, pero no podemos ayudarlo si se atasca:haga clic aquí para transferir su dominio a Websavers.
DNS en su forma más simple es una lista de registros que especifican el nombre de dominio X (y, opcionalmente, algunos de sus subdominios) que apuntan a una dirección IP, como:1.2.3.4. Es probable que encuentre más registros de tipo A; su uso principal es apuntar su dominio a donde está alojado su sitio web. Cada dominio podría tener solo un par o muchos registros DNS.
Esta guía lo ayudará a reconocer los diferentes tipos de registros, para qué se utilizan y cómo configurar sus registros DNS en nuestro Centro de Clientes. Esto incluye actualizar, agregar o eliminar registros DNS para su dominio. También incluye la creación de un reenvío de dominio.
Importante:debido a la forma en que funciona el sistema DNS global, cualquier cambio realizado en los registros DNS de su dominio puede demorar hasta 48 horas en completarse, aunque a menudo los cambios son visibles en unas pocas horas. ¡Por favor sea paciente! Puede verificar el progreso global aquí, pero es posible que aún no se correlacione con su propio DNS local.
Cómo encontrar su configuración de DNS
- Inicie sesión en el Centro de clientes y seleccione Dominios registrados en el menú principal
- Seleccione el dominio para el que desea utilizar DNS de nivel de registrador de la lista
- Si ya ha activado la administración de DNS para su dominio, vaya al paso 6 , de lo contrario continúa con (4)
- En la sección Servidores de nombres y DNS, seleccione la segunda opción:"Administrar mis registros DNS manualmente mediante los controles de administración de DNS que se proporcionan a continuación" y haga clic en Guardar cambios. Si esta opción ya está seleccionada, vaya al paso 5.
- Desplácese hacia abajo y ahora verá la sección "Administración de registros de host DNS". Seleccione el botón "Activar" para activar la administración gratuita de DNS a nivel de registrador.
- Desplácese hacia abajo hasta "Administración de registros de host de DNS" nuevamente y haga clic en el botón "Administrar" para administrar sus registros de DNS.
Aquí verá la interfaz de administración de DNS a nivel de registrador. Enumerará sus registros existentes y brindará la opción de agregar uno nuevo en la parte inferior del cuadro verde.
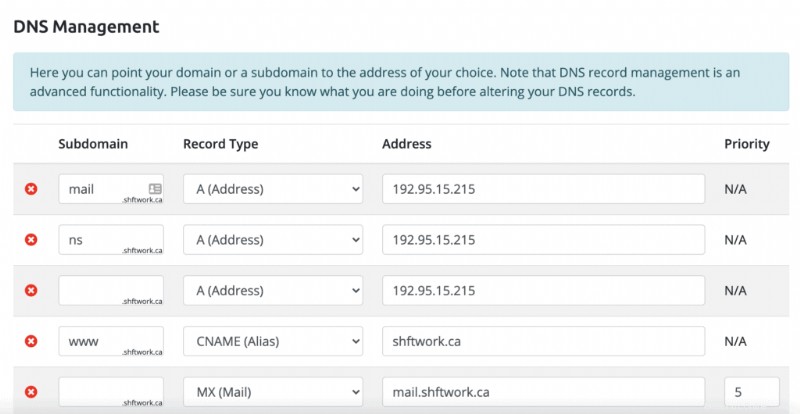
Si le han dicho que agregue o cree un registro DNS, lea estos consejos:
- Al agregar o editar un registro DNS, solo necesita completar el campo Subdominio si está agregando un registro específicamente para un subdominio. Por ejemplo, si desea utilizar explícitamente el subdominio xyz.websaversdemo.com , ingresaría simplemente 'xyz'. Si no agrega un registro que se aplica a un subdominio, deje ese campo en blanco.
- ¿Agregar o editar existente? Siempre verifique si ya existe un registro con el mismo tipo y subdominio . Deben ser ambos, de lo contrario no es el mismo registro. Si ya existe, debe editar los registros existentes y no crear uno nuevo.
Identificación de registros DNS comunes
Si no está seguro de qué registros debe editar, esta lista lo ayudará a comprender y encontrar los registros correctos para cada tipo de servicio de hospedaje:
- Registros DNS para host de sitio web :Esto es lo que se llama su raíz Registro DNS que controla a dónde se envían los visitantes cuando acceden a su dominio como mydomain.com. Este es un registro de tipo A donde el campo del subdominio está en blanco. También suele haber un CNAME registro para www.mydomain.com que apunta a mydomain.com (el ejemplo en la captura de pantalla hace esto mal:*debería* usar un CNAME que apunta a danlemon.com). Advertencia:preste atención cuando *otros* registros (como registros de correo) sean CNAME que apunten a su registro raíz, ya que eso significa que cambiar su registro raíz también los cambiará.
- Registros DNS para correo entrante: Esto está controlado por registros de tipo MX sin subdominio porque si hubiera un subdominio, los registros controlarían la entrega de correo a [email protected] y no [email protected]. A veces solo hay un registro MX y otras veces hay múltiples con varios niveles de prioridad asignados.
- Registros DNS para conexiones de correo IMAP/POP/SMTP: Esto difiere con varios hosts de correo. Por ejemplo, con el alojamiento de Exchange no los necesita en absoluto, mientras que con nuestro alojamiento de Plesk normalmente usará mail.mydomain.com para todas estas funciones.
Eliminar un registro DNS
Para eliminar un registro, elimine los valores de dirección y subdominio en esa fila y haga clic en el botón Guardar cambios.
Agregar o editar un registro DNS
Para editar un registro DNS, simplemente ajuste los valores tal como se presentan; puede editarlos directamente.
Para agregar una nueva entrada de DNS, complete los campos en "Agregar nuevo registro".
Hay un menú desplegable de "Tipo de registro" que le permite seleccionar el tipo de entrada de DNS para agregar. Si está agregando un registro DNS 'raíz' (a veces llamado '@'), aquí esto solo significa dejar el campo de subdominio en blanco.
Seleccione el tipo de registro a continuación para ver los procesos individuales con más detalle:
A registros
El registro "A" es el tipo de registro más común para DNS:vincula un nombre de dominio (o subdominio) a una dirección IPv4. Una dirección IPv4 es el número de 12 dígitos que suele ver cuando se trata de sitios web o incluso de su propia red doméstica. Tiene el formato:xxx.xxx.xxx.xxx
Al agregar un registro A, hay dos cuadros de entrada; el subdominio y la dirección IP. Si ingresa "pruebas" en el cuadro de subdominio y una dirección IP correspondiente en el cuadro de dirección IP, habrá creado un subdominio "pruebas.sudominio.com" que apunta a esa dirección IP. Introduzca la información y haga clic en "Aceptar".
Récords AAAA
Este proceso es exactamente el mismo que el anterior, sin embargo, el "AAAA" indica que es una dirección IPv6. Estas direcciones aparecen en el siguiente formato de ejemplo:2002:7b7b:7b7b::1
Registros CNAME
Un registro CNAME (o nombre canónico) es un alias. Cuando el navegador de un visitante del sitio web o la aplicación del usuario de correo busca el subdominio ingresado, el sistema DNS responderá indicando que la dirección IP para el subdominio es la misma que cualquier objetivo que ingrese aquí.
El uso más común de un registro CNAME es indicar que el subdominio www comparte la misma dirección IP que el registro del dominio raíz. Por ejemplo, www.websavers.ca está alojado en la misma IP que websavers.ca. Tenga en cuenta que esto no significa que reenviará todas las solicitudes de www.websavers.ca a websavers.ca:¡esta acción depende del proveedor de alojamiento web! Por ejemplo, con nuestro alojamiento, vea aquí para aprender cómo configurar su dominio preferido.
Ingrese el subdominio (o déjelo en blanco para aplicar un CNAME para el propio dominio raíz) y coloque el objetivo para el alias en el campo "Dominio canónico".
registros MX
El registro MX (Mail eXchange) es increíblemente importante; este registro le dice a los servidores de correo electrónico dónde enviar el correo enviado a su dominio. En nuestra configuración predeterminada, apunta a "mail.yourdomain.com", que está configurado como su servidor de correo. Es posible que deba cambiar esto si está utilizando servicios de correo electrónico externos, como Office 365 o Google Apps for Business para su correo electrónico.
La pantalla MX DNS tiene tres campos:
- El dominio (o más específicamente el campo que hace referencia a un subdominio) para recibir correo.
- Esto debería estar en blanco/vacío para configurar el correo en el dominio principal. Solo ingresaría un subdominio si desea recibir correo para cuentas como [email protected]; la mayoría de las personas no quieren esto.
- El servidor de correo de destino.
- En nuestros casos, esto es mail.yourdomain.com
- Este valor no debe ser una IP, sino un registro A o CNAME. Por ejemplo, si su servidor de correo está en 1.2.3.4, entonces crearía un registro A como correo.sudominio.com y señalaría que a 1.2.3.4, luego configure el destino de su registro MX para que sea mail.yourdomain.com
- La prioridad del servidor de intercambio de correo.
La prioridad se usa en el caso de tener servidores de correo de respaldo, como lo haría si usara Google Apps for Business. Básicamente dice “Envía correo aquí, si falla allí, prueba con este. Si eso falla, prueba con este.” Si está configurando un MX, las instrucciones que está siguiendo también deberían darle ejemplos de cuáles deberían ser las prioridades.
Los números más bajos significan una prioridad más alta y, por lo tanto, la primera entrada a seleccionar al entregar el correo. Si ese servidor no responde, pasará al siguiente número más bajo en secuencia.
Registro PTR
Esta sección está lamentablemente en blanco ya que los registros PTR no funcionan con nuestra configuración; si tiene una dirección IP dedicada con Websavers y desea configurar un rDNS, comuníquese con nosotros directamente.
Registro TXT (también Registro SPF)
El registro TXT es uno de los registros más editados por los nuevos webmasters. ¿Por qué es esto? Porque es invaluable para verificar la propiedad del dominio para empresas como Google, Microsoft, GoDaddy y otros proveedores de servicios en línea.
También es el tipo de registro DNS utilizado para publicar registros SPF, que es un excelente método para frenar la falsificación de correo electrónico. Lea más sobre cómo funciona SPF aquí.
En la mayoría de los casos, no necesita tener una entrada para la parte del dominio de este; Google, por ejemplo, quiere que esta sección se deje en blanco. En el campo TXT, el segundo campo en la pantalla, ingresa la cadena de verificación que se le proporcionó.
Registros SRV
La pantalla SRV es la más abrumadora de todas las entradas de DNS y, por lo general, solo es necesaria para usuarios avanzados. Si está configurando un servicio de detección automática para Office 365, Skype Empresarial u otro servicio que requiere un registro SRV:¡No entre en pánico! No es tan malo como crees.
A menudo, se proporciona un registro SRV como este:
_sip._tls.sipdir.online.lync.com- Peso
1(si no se proporciona, use 1) - Puerto
443 - Prioridad
100(si no se proporciona, use 100)
Al agregarlo aquí, debemos formatearlo de esta manera:
- Subdominio :
<service>.<protocol>(Ejemplo:_sip._tls) - Dirección :
<weight>:<port>:<target>(Ejemplo:1:443:sipdir.online.lync.com) - Prioridad :
100
Este es un ejemplo de cómo ingresar un registro SRV de detección automática de Microsoft 365:
- Subdominio :
_autodiscover._tcp - Dirección :
1:443:yourdomain.autodiscover.outlook.com - Prioridad :
100
Con esta información, un cliente de correo, por ejemplo, que intenta detectar automáticamente la configuración, revisa su dominio, verá que para una solicitud de "detección automática", debe conectarse a sudominio.autodiscover.outlook.com en el puerto 443 para obtener la información:¡bastante inteligente!
Redirección de URL
Simplemente ingrese la URL a la que desea redirigir en el campo "Dirección". No hay un campo de subdominio para esta opción.
Consejo :hay una opción de "Marco de URL" que a veces también se denomina encubrimiento de URL. Se recomienda encarecidamente no utilizar este tipo de reenvío, ya que puede generar advertencias de contenido duplicado de los motores de búsqueda y, en última instancia, clasificaciones deficientes.