VPN significa Red Privada Virtual. Uno de estos software VPN de código abierto es OpenVPN y puede funcionar como un servidor VPN de Linux. En un nivel básico, una VPN protege las conexiones mediante la creación de una conexión segura punto a punto.
Usar una buena VPN para Linux es una de las mejores formas de permanecer seguro en Internet o en una red abierta. En este tutorial, le mostraremos cómo configurar su propio servidor VPN para Linux utilizando OpenVPN. ¡Convierta su VPS en una increíble medida de seguridad!
Por qué usar un servidor VPN Linux
VPN viene con ciertos beneficios. Algunos de estos se destacan a continuación:
- Seguridad – VPN proporciona una protección mejor y más fuerte ya que todos los datos están encriptados. Esto proporciona seguridad adicional en comparación con los cortafuegos.
- Acceso remoto – para garantizar una alta seguridad, muchas organizaciones, oficinas gubernamentales y de defensa permiten el acceso remoto solo a través de su VPN
- Cifrado de ISP – ISP significa proveedor de servicios de Internet. Si usa una conexión Wi-Fi pública, el ISP puede leer todos sus datos sin cifrar. Al usar una VPN, puede mantener sus datos seguros y encriptados al no permitir que ni siquiera el ISP los lea.
- Anonimato – una VPN permite a los usuarios mantener el anonimato mientras navegan por Internet. Las direcciones IP no son rastreables.
- Cambio de IP – VPN permite a los usuarios cambiar sus IP y navegar de forma segura. En ciertos casos, esto se usa en regiones que tienen restricciones basadas en la ubicación
- Desbloquear sitios web – ciertos sitios web están bloqueados en algunas regiones geográficas. Una VPN mantiene el anonimato y, por lo tanto, se usa comúnmente para eludir la censura de Internet para desbloquear sitios web
- Limitación – ciertos ISP limitan el ancho de banda del usuario en función del contenido. Este estrangulamiento se puede evitar mediante el uso de una VPN
En un nivel superior, una VPN hace que sus transacciones sean seguras mediante el uso de encriptación.
Después de haberle mostrado los beneficios de una VPN, aquí le mostraremos cómo configurar e instalar el software OpenVPN en Linux. Cubriremos la configuración de un servidor VPN Linux usando OpenVPN y cómo conectarlo a Windows, Android y otros dispositivos. Y si desea obtener más información sobre el protocolo OpenVPN, le sugiero que lea esta revisión de OpenVPN.
Requisitos previos:
- Debe tener acceso root o sudo privilegios
- Debe no tener OpenVPN preinstalado
- El cortafuegos debería permitir Tráfico TCP sobre el puerto 943 y tráfico UDP sobre el puerto 1194. Recomendamos usar UFW. Consulta nuestro tutorial de UFW para aprender todo lo que necesitas saber
Configurar un servidor VPN Linux con OpenVPN Access Server
Primero, actualicemos el sistema. Para uso de CentOS:
yum -y update
Para Ubuntu y Debian actualice los índices usando:
sudo apt update
Para instalar OpenVPN necesitará un paquete de herramientas de red. Instale esto si no lo tiene preinstalado. El paquete net-tools contiene ifcfg, que es necesario para la instalación del servidor OpenVPN.
Puede instalar esto para CentOS usando:
sudo yum install net-tools
Para Ubuntu y Debian, puede usar el siguiente comando:
sudo apt install net-tools
Puede descargar un cliente de OpenVPN para su distribución desde el sitio web de OpenVPN. Puede obtener el enlace desde aquí y usarlo junto con el comando curl. Una muestra de rizo El comando para Ubuntu es como se muestra a continuación:
curl -O http://swupdate.openvpn.org/as/openvpn-as-2.5.2-Debian9.amd_64.deb
Para CentOS, el curl el comando será:
curl -O http://swupdate.openvpn.org/as/openvpn-as-2.7.3-CentOS7.x86_64.rpm
Aquí puede agregar la URL a su distribución. Para validar que se descargó la instalación correcta, imprima la suma de verificación SHA256. Puede usar el siguiente comando:
sha256sum openvpn-as-*
Esto imprimirá la suma de comprobación como se muestra a continuación:
6354ac41be811829e60b028d3a7a527e839232d7f782c1d29bb4d8bd32bf24d5 openvpn-as-2.7.3-CentOS7.x86_64.rpm
Puede comparar la suma de verificación de este binario descargado con la proporcionada en el sitio web. Si la suma de comprobación coincide, instale el binario descargado previamente.
Para instalar en CentOS use:
sudo rpm --install openvpn-as-*.rpm
De manera similar, en Ubuntu y Debian puede usar el siguiente comando en la línea de comando:
sudo dpkg -i openvpn-as-*.deb
Esto tomará algún tiempo para instalar. Una vez que se complete la instalación, se le mostrarán los detalles de la interfaz de usuario del administrador y la interfaz de usuario del cliente. De forma predeterminada, se creará un usuario openvpn durante esta instalación. Puede establecer la contraseña para este usuario usando:
passwd openvpn
Esto establecerá su nueva contraseña. Recuerde la contraseña, ya que se utilizará para iniciar sesión. Utilice la URL de administración para iniciar sesión y finalizar el proceso de instalación. En nuestro caso, la URL de administración es:https://31.220.111.160:943/admin. Normalmente, la URL es simplemente su dirección VPS, el puerto :943 con /admin al final, como en el ejemplo.
Podrá ver una pantalla como la que se muestra a continuación:
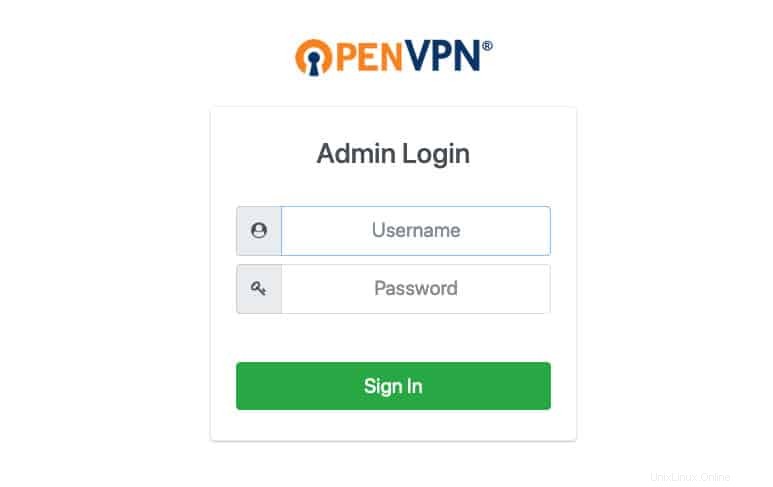
El nombre de usuario, como se mencionó anteriormente, es openvpn y la contraseña es la que acaba de establecer para este usuario. Una vez que inicie sesión, podrá ver una página de Términos y condiciones. Léalo y presione Aceptar botón para proceder. La página siguiente le proporcionará detalles de configuración e indicará que el servidor está en estado.
La configuración predeterminada es lo suficientemente buena y puede permitir que MacOS, Linux, Windows, Android e iOS se conecten al servidor VPN de Linux. En caso de que desee cambiar alguna configuración, asegúrese de hacer clic en Aplicar y Actualizar servidor en ejecución para habilitar los cambios.
Esto completa la instalación predeterminada. A continuación, configuraremos el túnel OpenVPN.
Configurar un VPS Linux con OpenVPN para túneles
Habilite el reenvío de IP en su kernel usando el siguiente comando:
echo 'net.ipv4.ip_forward=1' | sudo tee -a /etc/sysctl.d/99-sysctl.conf
Esto permite el reenvío de tráfico a través de IPv4. Para aplicar estos cambios, use el siguiente comando:
sudo sysctl -p
OpenVPN no admite túneles simultáneos sobre IPv6 e IPv4, por lo que puede deshabilitar IPv6 usando:
sudo sysctl -w net.ipv6.conf.all.disable_ipv6=1
sudo sysctl -w net.ipv6.conf.default.disable_ipv6=1
Para deshabilitar IPv6 manualmente, agregue los siguientes parámetros para configurarlos en el arranque. Estos parámetros deben agregarse a los 99 -sysctl .conf archivo ubicado en /etc/sysctl.d/ . Simplemente use el cd para acceder a la carpeta y use su editor de texto preferido para editar el archivo. ¡Recuerda guardar los cambios realizados!
net.ipv6.conf.all.disable_ipv6 = 1 net.ipv6.conf.default.disable_ipv6 = 1 net.ipv6.conf.lo.disable_ipv6 = 1 net.ipv6.conf.eth0.disable_ipv6 = 1
A continuación, puede activar la nueva configuración utilizando:
sysctl -p
A continuación, en el archivo hosts ubicado en /etc/ comente la línea de resolución de IPv6 como se muestra a continuación:
#::1 localhost ip6-localhost ip6-loopback
Con esto, hemos deshabilitado IPv6. A continuación, vuelva a iniciar sesión en la URL del servidor de administración y vaya a la configuración de VPN.
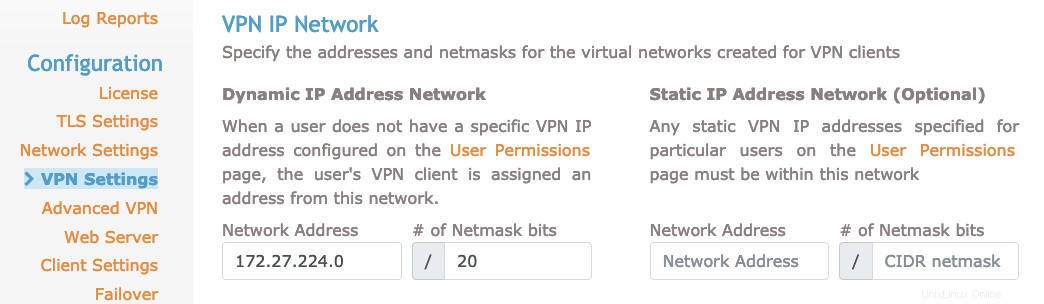
En la sección Enrutamiento, la opción ¿Deberían los clientes de VPN tener acceso a subredes privadas (redes no públicas en el lado del servidor)? debe establecerse como No :

La opción ¿Debe enrutarse el tráfico de Internet del cliente a través de la VPN? debe establecerse en Sí .

Para evitar cualquier fuga de DNS, modifique la configuración de resolución de DNS. Seleccione Tener clientes para usar los mismos servidores DNS que el host del servidor de acceso
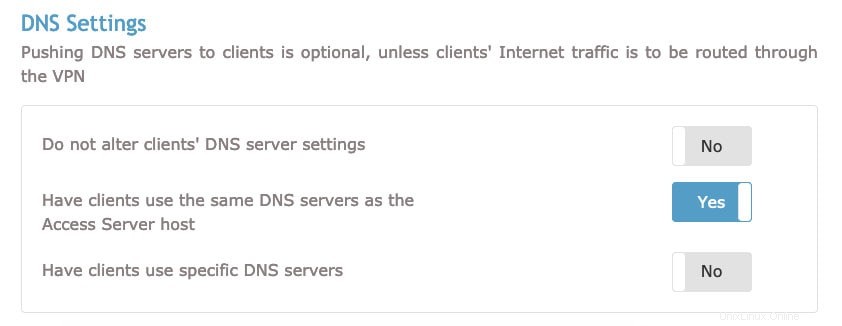
Guarde esta configuración y no olvide hacer clic en Actualizar servidor en ejecución . Puede reiniciar el servidor OpenVPN usando el Estado pestaña de la consola de administración. Desde aquí, puede detener el servidor y luego iniciarlo de nuevo.
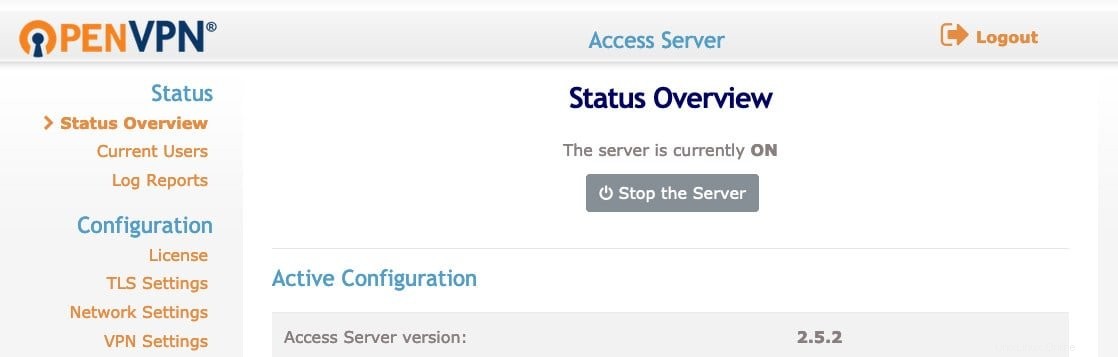
Esto completa nuestra configuración para el servidor OpenVPN. A continuación, podemos comprobar las instalaciones del cliente.
Cómo conectar su servidor Linux VPN a otros dispositivos con OpenVPN
Ahora que su servidor está en funcionamiento, ¡podemos conectarle algunos dispositivos! Cubriremos las opciones de sistema operativo más populares:
Cómo instalar y conectar el cliente OpenVPN para Windows
Abra la URL del cliente OpenVPN, podrá mostrar enlaces a descargas de clientes para diferentes sistemas operativos.
Elija la versión de Windows y ejecute la instalación.
Una vez que se complete la instalación, se le solicitará el nombre de usuario y la contraseña de OpenVPN. La IP del servidor se completará automáticamente.
Puede utilizar el icono de OpenVPN de la barra de tareas de Windows para desconectarse, volver a conectarse y ver el estado de la conexión.
Cómo instalar y conectar el cliente OpenVPN para MacOS
Conéctese a la interfaz de usuario del cliente OpenVPN y haga clic en el enlace para descargar el software OpenVPN para MacOS. Una vez que se descargue este paquete, se abrirá una ventana con el icono del paquete de instalación.
Siga el procedimiento estándar de instalación de aplicaciones de MacOS.
Haga doble clic en el icono de este instalador y haga clic en Abrir para ejecutar la instalación.
Una vez que se complete la instalación, podrá ver el icono de OpenVPN en la barra de tareas de su macOS. Puede hacer clic derecho en este icono para ver las diferentes opciones. Desde aquí puede conectarse a OpenVPN.
Una vez que haga clic en la opción Conectar a, verá una ventana emergente que le solicitará el nombre de usuario y la contraseña de OpenVPN. Aquí debe ingresar las credenciales y hacer clic en Conectar para establecer la conexión del servidor VPN de Linux.
Cómo instalar y conectar el cliente OpenVPN para Linux
La instalación del cliente para Linux es ligeramente diferente. Descargue e instale el software de cliente OpenVPN en CentOS usando el siguiente comando:
sudo yum install OpenVPN
De manera similar, puede instalar el software de cliente OpenVPN en Debian o Ubuntu usando el siguiente comando:
sudo apt-get install openvpn
Abra la interfaz de usuario del cliente OpenVPN y descargue el perfil apropiado para su sistema operativo. Alternativamente, puede usar el comando wget o curl y proporcionar la URL para descargar el software.
Copie el perfil descargado a la ubicación /etc/openvpn y cámbiele el nombre a client.conf. Puede iniciar el servicio OpenVPN Tunnel donde se le solicitará el nombre de usuario y la contraseña. Puede iniciar la operación usando:
sudo service openvpn start
Puede usar ipconfig o dirección IP para ver las conexiones de red. Una vez que la interfaz VPN esté disponible, verá una interfaz tun0 agregada a la lista existente que se muestra en el resultado.
Cómo instalar y conectar el cliente OpenVPN para Android
Primero, vaya a la tienda Google Play y busque OpenVPN Connect. Instale la aplicación OpenVPN Connect.
Una vez abierto, mostrará tres opciones:túnel privado, servidor de acceso y perfil OVPN.
Seleccione Servidor de acceso y complete todos los detalles manualmente:
- Título – establezca su nombre preferido para la conexión
- Nombre de host del servidor de acceso – la IP de su servidor VPN Linux
- Puerto – el puerto 934 de su servidor VPN Linux
- Nombre de usuario – el nombre de usuario establecido en su servidor – openvpn por defecto
- Contraseña – la contraseña que configuró en la consola mientras configuraba el servidor VPN de Linux en el entorno de la terminal
O alternativamente, puede importar el .ovpn archivo para el perfil. Puede obtener el perfil de conexión desde la interfaz de usuario del cliente.
Cómo instalar y conectar el cliente OpenVPN para iOS
De forma similar a los dispositivos Android, puede instalar el software OpenVPN desde la App Store.
Complete la instalación y abra la aplicación recién instalada. Le pedirá que complete la información del perfil o cargue el archivo del perfil igual que la versión de Android.
Una vez que se agregan, puede comenzar a usar OpenVPN en su iPhone o iPad.
Configuración de compresión del servidor VPN de Linux
En caso de que esté conectado a la VPN y no pueda navegar por Internet, puede consultar los registros de OpenVPN en /var/log/openvpnas.log en su VPS. En caso de que encuentre entradas similares a la que se muestra a continuación, lo más probable es que tenga problemas de compresión:
2019-03-23 18:24:05+0800 [-] OVPN 11 OUT: 'Mon Mar 23 08:59:05 2016 guest/123.45.67.89:55385 Bad compression stub decompression header byte: 251'
Para resolver esto, puede deshabilitar la compresión. Esto se puede hacer desde la interfaz de usuario de administración. Abra la IU de administración y haga clic en VPN avanzada.
Vaya a Configuración de compresión predeterminada . Aquí apaga apagar la opción Soportar compresión en conexiones VPN de clientes .
Aplique los cambios y haga clic en Actualizar servidor en ejecución opción. El problema debe resolverse.
Agregar usuarios a un servidor VPN de Linux que ejecuta OpenVPN
El cliente OpenVPN gratuito admite dos usuarios. Para crear más usuarios, deberá seleccionar cualquiera de los planes pagos. Puede agregar usuarios adicionales desde la interfaz de usuario del administrador. Vaya a la pestaña Administración de usuarios y haga clic en el enlace Permisos de usuario.
Ingrese el nuevo nombre de usuario como se muestra a continuación:
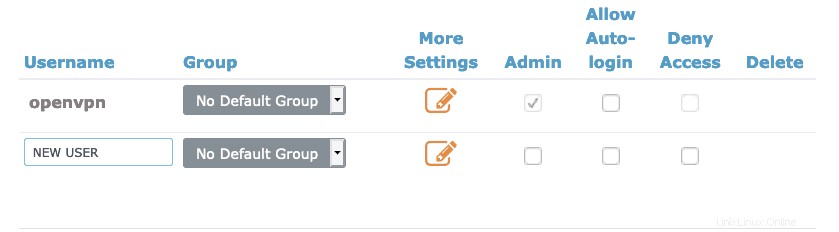
Para este nuevo usuario, configure ajustes adicionales haciendo clic en el enlace Más ajustes. Aquí puede proporcionar la contraseña y otros detalles.
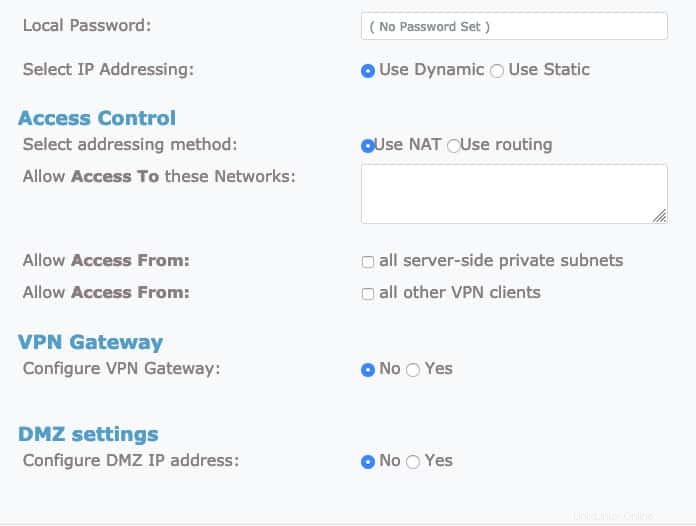
Guarde esta configuración y haga clic en Actualizar servidor en ejecución opción.
Configurar perfiles de inicio de sesión automático para un servidor VPN de Linux con OpenVPN
Con OpenVPN, también puede configurar perfiles de inicio de sesión automático. Esto hará que todo su tráfico no local se enrute automáticamente a través de una VPN. En caso de que desee habilitar o deshabilitar manualmente la VPN, puede usar perfiles bloqueados de usuario o servidor.
Para configurar el inicio de sesión automático, abra la interfaz de usuario de administración y, a continuación, seleccione el enlace Permisos de usuario. Aquí puede seleccionar la casilla de verificación para Permitir inicio de sesión automático .
Cómo probar un servidor VPN de Linux que ejecuta OpenVPN
Para probar si OpenVPN funciona como se esperaba, conecte el cliente VPN y verifique su dirección IP. Puede usar el sitio web de prueba de fugas de DNS desde el navegador. Debería mostrarle la dirección IPv4 del servidor OpenVPN.
A continuación, puede elegir Prueba extendida. La prueba debe generar las direcciones IP para la resolución de DNS que eligió para su dispositivo cliente.
También puede confirmar que el tráfico no utiliza IPv6. Para verificar esto, puede usar el sitio web de prueba de IPv6. Esto debería mostrar nuevamente la IP del servidor y mostrará un mensaje que indica que no se detectó ninguna dirección IPv6.
Resumen
En este tutorial, aprendió cómo configurar un servidor VPN Linux que ejecuta OpenVPN y cómo conectarlo usando varios clientes como Windows, Linux, Android, iPhone o iPad y MacOS.
Ahora que conoce todos los entresijos básicos, puede navegar por Internet de forma segura con su nuevo servidor VPN de Linux. Para obtener más información, puede leer el manual oficial de OpenVPN, que se puede encontrar en la interfaz de usuario de administración. Esto completa su primera configuración OpenVPN servidor-cliente. Continúe y disfrute de la navegación segura con OpenVPN.
En caso de que no desee molestarse en configurar su propio servidor VPN, debe utilizar un cliente VPN de buena reputación, como NordVPN.