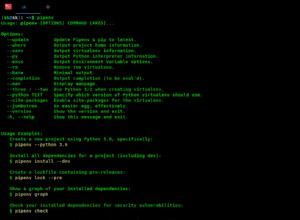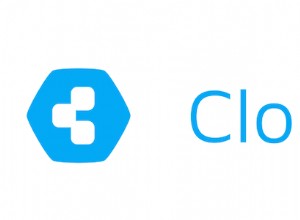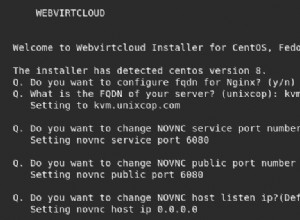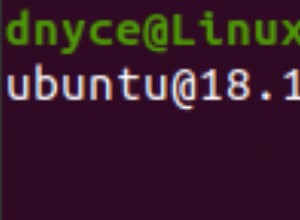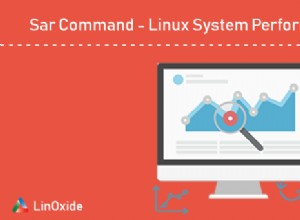En este tutorial, veremos cómo configurar OpenVPN en pfSense.
Creé algunos tutoriales de OpenVPN usando una Raspberry Pi o Synology NAS, pero de todas las implementaciones, esta es mi "favorita". El uso de pfSense le permite ejecutar OpenVPN en su enrutador y descargar el servicio a ese dispositivo, que posiblemente sea el mejor lugar para ejecutarlo.
OpenVPN es un poco más complejo de configurar en pfSense que en un Raspberry Pi o Synology NAS, pero así es pfSense. Toneladas de opciones (que en su mayoría se pueden omitir o pasar por alto), pero tener esas opciones le ofrece una tonelada de flexibilidad que normalmente no tiene. Mi objetivo es simplificar el proceso lo mejor que pueda y mostrar cómo configurar OpenVPN en pfSense lo más fácilmente posible.
Tenga en cuenta que si no tiene una dirección IP externa estática (algo que la mayoría de la gente no hace), debe configurar DDNS. DDNS significa DNS dinámico y rastrea su dirección IP externa para garantizar que SIEMPRE se conectará a su red doméstica cuando use ese nombre de dominio. Si posee su propio dominio, puede configurar DDNS en Cloudflare. Sin embargo, si no tiene un nombre de dominio, la mejor (y más fácil) solución que he usado es DuckDNS. DuckDNS es totalmente gratuito y no tiene ningún molesto intervalo de actualización de 30 días como No-IP. Siga este tutorial para configurar DuckDNS en pfSense.
Este tutorial (Cómo configurar OpenVPN en pfSense) será desde el punto de vista de los usuarios domésticos.
1. Configuración del servidor OpenVPN
La forma más sencilla de configurar OpenVPN es mediante el asistente de OpenVPN. Lo guiará a través de la mayor parte del proceso.
1. Seleccione VPN y luego OpenVPN . Desde allí, seleccione Asistentes. .

2. Mantén el Tipo de Servidor como usuario local Acceso y luego seleccione Siguiente .

3. OpenVPN necesitará su propia Autoridad de certificación . Seleccione Agregar nueva CA y en la siguiente pantalla, asigne un nombre al certificado. Rellene la información de ubicación si lo desea.

4. A continuación, crearemos un servidor certificado . Asigne un nombre al certificado y, como en el último paso, complete la información de ubicación si lo desea.

5. En el siguiente paso, proporcione al servidor OpenVPN una descripción . Salir de la interfaz , protocolo y locales puerto como predeterminado (WAN, UDP solo en IPv4, 1194).

6. La configuración criptográfica puede permanecer como predeterminada y en la Configuración del túnel , asegúrese de seleccionar una subred que NO esté actualmente en uso. En el Local Red sección, ingrese su subred LAN, ya que permitirá que la red local sea accesible a través de OpenVPN. Si desea establecer un número máximo de conexiones simultáneas, puede cambiar esa configuración aquí. El resto de la configuración puede permanecer como predeterminada. No es necesario cambiar ninguna configuración adicional, pero si desea utilizar un servidor DNS específico, puede cambiarlo en Cliente. Configuración . Cuando haya terminado con todo, seleccione Siguiente .

7. En la siguiente pantalla, asegúrese de crear automáticamente la regla de firewall y la Regla OpenVPN y luego seleccione Siguiente . ¡La configuración del servidor ya está terminada!

2. Paquete de exportación de clientes y cuentas de usuario:cómo configurar OpenVPN en pfSense
Antes de continuar, hay dos requisitos previos que deben cumplirse:
Asegúrese de instalar openvpn-client-export paquete desde el Administrador de paquetes (Sistema> Administrador de paquetes> Paquetes disponibles ).

Asegúrese de tener una cuenta de usuario configurado con un certificado de usuario creado. Esto se puede completar seleccionando Sistema> Administrador de usuarios> Agregar . Seleccione un nombre de usuario y una contraseña, luego seleccione haga clic para crear un certificado de usuario . Dale al certificado un nombre (generalmente, Nombre de usuario + Certificado OpenVPN) y asegúrese de que OpenVPN_CA que creamos anteriormente está seleccionado. Deje el resto como predeterminado y guarde.

3. Configuración del cliente OpenVPN:cómo configurar OpenVPN en pfSense
Ahora que se crearon la herramienta de exportación del cliente y la cuenta de usuario, podemos proceder a exportar nuestro archivo de configuración.
En la configuración de OpenVPN (VPN> OpenVPN), seleccione Cliente Exportar . Si tiene una dirección IP externa estática, deje el Host Nombre Resolución como Interfaz PI Dirección . Si tiene DDNS configurado en pfSense, el nombre de host de DDNS estará disponible en la lista desplegable. Si tiene DDNS configurado en otro dispositivo, seleccione Otro e ingrese el nombre de host DDNS. A continuación, puede guardar estos ajustes.

Por lo general, recomiendo usar el archivo OpenVPN Connect (iOS/Android). Esto generará un archivo de configuración ovpn que se puede usar en dispositivos Android/iPhone, o la nueva aplicación OpenVPN Connect en Windows o MacOS. De forma predeterminada, el archivo de configuración tendrá toda la información necesaria que le permitirá volver a conectarse a su red local.
Sin embargo, hay una cosa rápida que me gustaría cubrir con respecto a cómo se enviará el tráfico a través de ese túnel VPN. La siguiente imagen le mostrará la diferencia entre una VPN de túnel dividido y de túnel completo.
VPN de túnel dividido :El tráfico solo se envía a través de su red si intenta acceder a un recurso interno. Su dirección IP cuando navegue a un sitio fuera de su red será la dirección IP de la red en la que se encuentra actualmente.
VPN de túnel completo :Todo el tráfico se envía a través de su red doméstica. Su dirección IP para solicitudes internas y externas serán sus redes domésticas.
NOTA :Este no es el flujo de red exacto. Estoy simplificando el proceso tanto como puedo.

Tenga en cuenta que puede crear dos archivos de configuración (uno para túnel dividido y otro para túnel completo) si desea tener la opción de usar ambos. Para un archivo de configuración de VPN de túnel completo, agregue el siguiente texto a su archivo de configuración (arriba del certificado).
redirect-gateway def1
Si omite esta línea, el archivo de configuración será para una VPN de túnel dividido de manera predeterminada.

Importe este archivo en una aplicación OpenVPN Connect y asegúrese de no estar en su red local. El mejor lugar para probar es en una red móvil usando un teléfono móvil.
Si desea probar la configuración VPN de túnel dividido/túnel completo, conéctese a la VPN de túnel dividido y luego busque "cuál es mi IP" en Google. La dirección IP devuelta debe ser la dirección IP de su red móvil (o cualquier red a la que esté conectado). Si luego se desconecta y se conecta a la VPN de túnel completo y busca lo mismo, debe devolver la dirección IP de su red doméstica (donde está configurado el servidor VPN).
4. Conclusión:cómo configurar OpenVPN en pfSense
Este tutorial mostró cómo configurar OpenVPN en pfSense. Afortunadamente, al utilizar el asistente y las herramientas de exportación de clientes, el proceso para configurar OpenVPN en pfSense es relativamente sencillo. ¡Ahora puede crear tantos usuarios como desee, exportar su propio archivo de configuración y podrán conectarse a su servidor VPN!
Gracias por consultar el tutorial sobre cómo configurar OpenVPN en pfSense. Si tienes alguna pregunta, ¡no dudes en dejarla en los comentarios de YouTube!