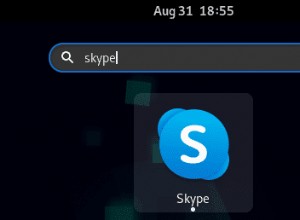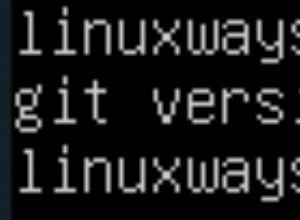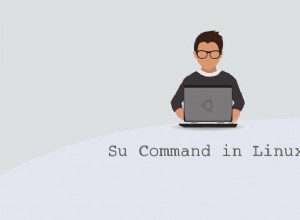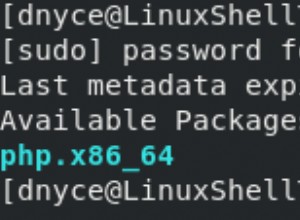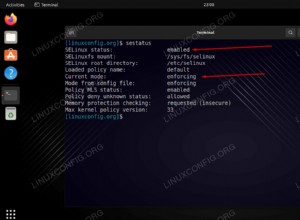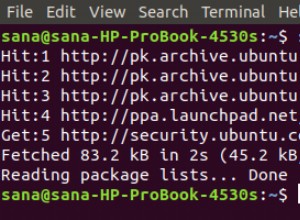Hoy veremos cómo puede configurar una dirección IP estática para OpenVPN en un Synology NAS.
Cuando configura un servidor VPN en su dispositivo Synology, las direcciones IP son dinámicas cuando un usuario se conecta. Lo que esto significa es que cada usuario tendrá una dirección IP diferente cuando se conecte y el orden en que se conecte determinará cuál será la dirección. En otras palabras, es totalmente aleatorio. Hay muchos casos en los que es necesario usar una dirección IP estática, y hoy vamos a pasar por el proceso de configuración.
Si no ha configurado su servidor VPN, debe hacerlo antes de continuar. Tengo instrucciones sobre cómo hacerlo aquí.
Configurar una dirección IP estática para OpenVPN en un Synology NAS:instrucciones
- En primer lugar, debe poder conectarse mediante SSH a su dispositivo Synology. Si no está seguro de cómo hacerlo, puede ver este video rápido de 90 segundos que le muestra cómo hacerlo.
- SSH en su Synology NAS y navegue a la carpeta VPNCenter ejecutando este comando:
cd /
cd /usr/syno/etc/packages/VPNCenter/
3. En este punto, necesitamos crear un directorio que es donde almacenaremos a nuestros usuarios y sus direcciones IP predeterminadas. Ejecute este comando para crear una carpeta.
sudo mkdir userIPs

4. Ahora que se creó este directorio, debemos otorgar a los usuarios los derechos para ejecutar elementos en esta carpeta ejecutando el siguiente comando. Si desea obtener más información sobre los permisos que otorga este comando, puede hacerlo aquí.
sudo chmod 0755 userIPs

5. El siguiente paso consiste en reconfigurar el archivo de configuración de OpenVPN para buscar archivos en nuestra carpeta recién agregada. Ejecute estos comandos para navegar a la carpeta y editar el archivo de configuración.
cd /
cd /usr/syno/etc/packages/VPNCenter/openvpn/
6. Cuando tenga abierto el archivo de configuración, agregue la siguiente línea dentro del archivo.
sudo vi openvpn.conf
client-config-dir /usr/syno/etc/packages/VPNCenter/userIPs/


7. Después de guardar el archivo, navegue a la carpeta radiusplugin.cnf escribiendo este comando:
cd /
cd /volume1/@appstore/VPNCenter/etc/openvpn/
8. Edite el archivo radiusplugin.cnf escribiendo este comando. Consulte las instrucciones anteriores sobre cómo utilizar el editor vi.
sudo vi radiusplugin.cnf

9. Cambie el indicador "verdadero" a "falso" para "sobrescribir archivos CC".
overwriteccfiles=false

10. La configuración del servidor ahora está completa. El paso final es determinar qué usuarios de VPN deben tener direcciones IP estáticas y crear un archivo que le permita al sistema saber qué dirección IP debe asignarse a esa cuenta de usuario. El nombre del archivo debe ser el nombre de usuario EXACTO que se conectará a la VPN (en mi caso, vpnUser1 y vpnUser2). Otra nota importante es que cuando configuró su servidor VPN, definió una dirección IP dinámica que es la dirección IP que se le dará a los clientes que se conectan. En mi ejemplo, las conexiones VPN reciben una dirección IP de 10.5.0.X.

11. Vuelva al directorio de IP de usuario
cd /
cd /usr/syno/etc/packages/VPNCenter/userIPs

12. Para mostrar cómo se establece la configuración, he creado dos cuentas de usuario (vpnUser1, vpnUser2). Cuando se conectan, quiero que vpnUser1 se conecte a la dirección IP 10.5.0.10 y que vpnUser2 se conecte a la dirección IP 10.5.0.14. De forma predeterminada, la primera dirección IP proporcionada es 10.5.0.6. Por esta razón, no recomiendo usar la dirección IP .6, por lo que es mejor comenzar con .10 y aumentar ese número en cuatro por cada usuario adicional. Siga las instrucciones a continuación para configurar esto.
13. Cree un archivo con el nombre de usuario donde le gustaría configurar la IP estática (en mi caso, vpnUser1 y vpnUser2).

sudo vi vpnUser1
14. Ingrese la línea a continuación en el archivo recién creado. NOTA :la dirección IP siempre debe incrementarse en 4 y la segunda dirección IP en la cadena siempre debe ser una menos que la primera.
ifconfig-push 10.5.0.10 10.5.0.9

15. Haré lo mismo con vpnUser2.
sudo vi vpnUser2

ifconfig-push 10.5.0.14 10.5.0.13

16. Ahora necesitamos cambiar los permisos de estos archivos. Para hacer eso, ejecute los comandos a continuación. Si está interesado en ver cuáles son estos permisos, puede ver la información aquí.
sudo chmod 0644 vpnUser1
sudo chmod 0644 vpnUser2

17. Reinicie su dispositivo Synology e intente conectarse a su VPN. Sugiero usar su teléfono móvil y su red móvil (ya que no pueden estar en la misma red). Debería ver que cada usuario de VPN que se conecta tiene la dirección IP que configuramos arriba.


Conclusión
En general, las direcciones IP dinámicas están bien y la mayoría de las personas no necesitarán saber qué dirección IP está asignada a cada dispositivo. Sin embargo, en situaciones muy específicas, puede haber un requisito en el que un administrador necesite saber que un dispositivo específico se asignará a una dirección IP específica. Este sencillo tutorial le brinda los pasos exactos que debe realizar para lograrlo. Después de configurar esto, puede dar un paso más y hacer una copia de seguridad de su Synology NAS en una Raspberry Pi fuera del sitio usando Hyper Backup.
¡Gracias por leer y deja cualquier pregunta que tengas en los comentarios!