Las redes privadas virtuales (VPN) se pueden utilizar para una serie de aplicaciones muy útiles. Puede conectarse de forma segura a cualquier punto de acceso WiFi público. Puede superar las restricciones de bloqueo geográfico en sus sitios web favoritos. E incluso puede conectarse a la red de su hogar u oficina desde cualquier parte del mundo, como si estuviera sentado en su escritorio. Esta guía lo guiará a través del proceso de configurar su propio servidor OpenVPN y conectarse a él con su copia de Viscosity.
Ejecutar su propio servidor OpenVPN le permitirá encriptar todo lo que hace en Internet, para que pueda realizar sus operaciones bancarias en línea de manera segura en el WiFi gratuito de su café favorito. Todo lo que envíe a través de la conexión VPN se cifrará desde su dispositivo hasta que llegue a su servidor OpenVPN en casa. La configuración de su servidor OpenVPN para acceder a la red de su hogar u oficina le brinda acceso completo a todos sus archivos en su red.
Esta guía lo guiará a través de los pasos necesarios para configurar un servidor OpenVPN en un enrutador Tomato que le permita acceder de manera segura a la red de su hogar/oficina desde una ubicación remota y, opcionalmente, enviar todo el tráfico de su red a través de él para que pueda acceder a Internet. también de forma segura.
Debido a que Tomato se usa principalmente en el hardware del enrutador, supondremos que el enrutador flash de Tomato tiene una conexión directa a Internet y su propia dirección IP. Por lo tanto, no consideraremos ningún problema relacionado con tener su enrutador Tomato detrás de otro enrutador.
Preparación
Para esta guía, asumimos:
- Ya has instalado la versión Shibby Mod de Tomato con soporte VPN para el hardware de su enrutador
- Tomato se ha configurado con al menos una interfaz WAN y una interfaz LAN
- Está conectado con su dispositivo cliente al enrutador Tomato a través de su interfaz LAN durante esta guía
- Esta instalación de Tomato es una instalación nueva
- Ya tiene una copia de Viscosity instalada en su dispositivo cliente
Tomato Firmware probablemente fue mejor conocido o mantenido como TomatoUSB. Si bien el código fuente y las versiones de TomatoUSB aún están disponibles, está extremadamente desactualizado y no recibe mantenimiento. Sin embargo, existen varios 'Mods' y se mantienen activamente y actualizados.
Para esta guía, utilizaremos Tomato de Shibby, ya que es una de las versiones de Tomato Firmware que se mantiene más activamente y tiene una amplia compatibilidad con enrutadores. Incluso si está utilizando un Mod Tomato diferente, esta guía debería ser precisa para que la siga.
Su dispositivo cliente debe estar conectado al enrutador Tomato a través de la interfaz LAN. Esto es necesario para que pueda acceder al panel de control para modificar la configuración de Tomate. Los detalles de cómo puede lograr esto dependen de su configuración de red particular.
Si aún no tiene una copia de Viscosity instalada en su cliente, consulte esta guía de configuración para instalar Viscosity (Mac | Windows).
Soporte
Lamentablemente, no podemos brindar asistencia directa para configurar su propio servidor OpenVPN. Brindamos esta guía como cortesía para ayudarlo a comenzar y aprovechar al máximo su copia de Viscosity. Hemos probado minuciosamente los pasos de esta guía para asegurarnos de que, si sigue las instrucciones que se detallan a continuación, debería estar bien encaminado para disfrutar de los beneficios de ejecutar su propio servidor OpenVPN.
Puede encontrar más información sobre Tomato de Shibby en http://tomato.groov.pl/. No cubriremos los detalles de la configuración de un enrutador Tomato, se pueden encontrar muchas guías en línea.
Generando Certificados y Claves
El siguiente paso es generar sus configuraciones para el servidor y sus clientes, así como los certificados que las acompañan. Puede hacerlo fácilmente siguiendo la Guía de creación de certificados y claves. Genere todo en su PC o Mac y luego tome nota de la ruta a su servidor carpeta que se crea, usaremos los archivos aquí más adelante.
Si usa el servidor DNS predeterminado (10.8.0.1), deberá configurar un servidor DNS usted mismo; las instrucciones se encuentran al final de este artículo. Recomendamos en su lugar usar un servidor DNS existente, un servidor DNS disponible públicamente como el de Google (8.8.8.8 y 8.8.4.4) es el más fácil.
Creando el Servidor OpenVPN
Ahora podemos usar el panel de control basado en la web para configurar el servidor OpenVPN en nuestro enrutador Tomato. Debe iniciar sesión en el panel de control desde su dispositivo cliente conectado a la interfaz LAN del enrutador Tomato.
- Abra un navegador en su cliente y navegue hasta la dirección IP de la interfaz LAN de su enrutador Tomato (por defecto, http://192.168.1.1).
- Haga clic en
VPN Tunnelinga la izquierda, y luegoOpenVPN Servera la izquierda en la lista que aparece debajo. - En la nueva página que aparece, debe tener seleccionada la pestaña Servidor 1 para el resto de este tutorial.
- Haga clic en las Teclas pestaña, aquí podemos agregar nuestros certificados de servidor y clave. Puede obtener el contenido de cada uno de los siguientes archivos abriéndolos en un editor de texto de su elección.
- Pegue el contenido de su archivo ca.crt en la Autoridad de certificación campo.
- Pegue el contenido de su archivo server.crt en el Certificado del servidor campo.
- Pegue el contenido de su archivo server.key en la clave del servidor campo.
- Pegue el contenido de su archivo dh.pem en los parámetros Diffie Hellman campo.
- Haga clic en Guardar en la parte inferior de la pantalla y espere a que aparezca el cuadro amarillo "Configuración guardada" antes de continuar.
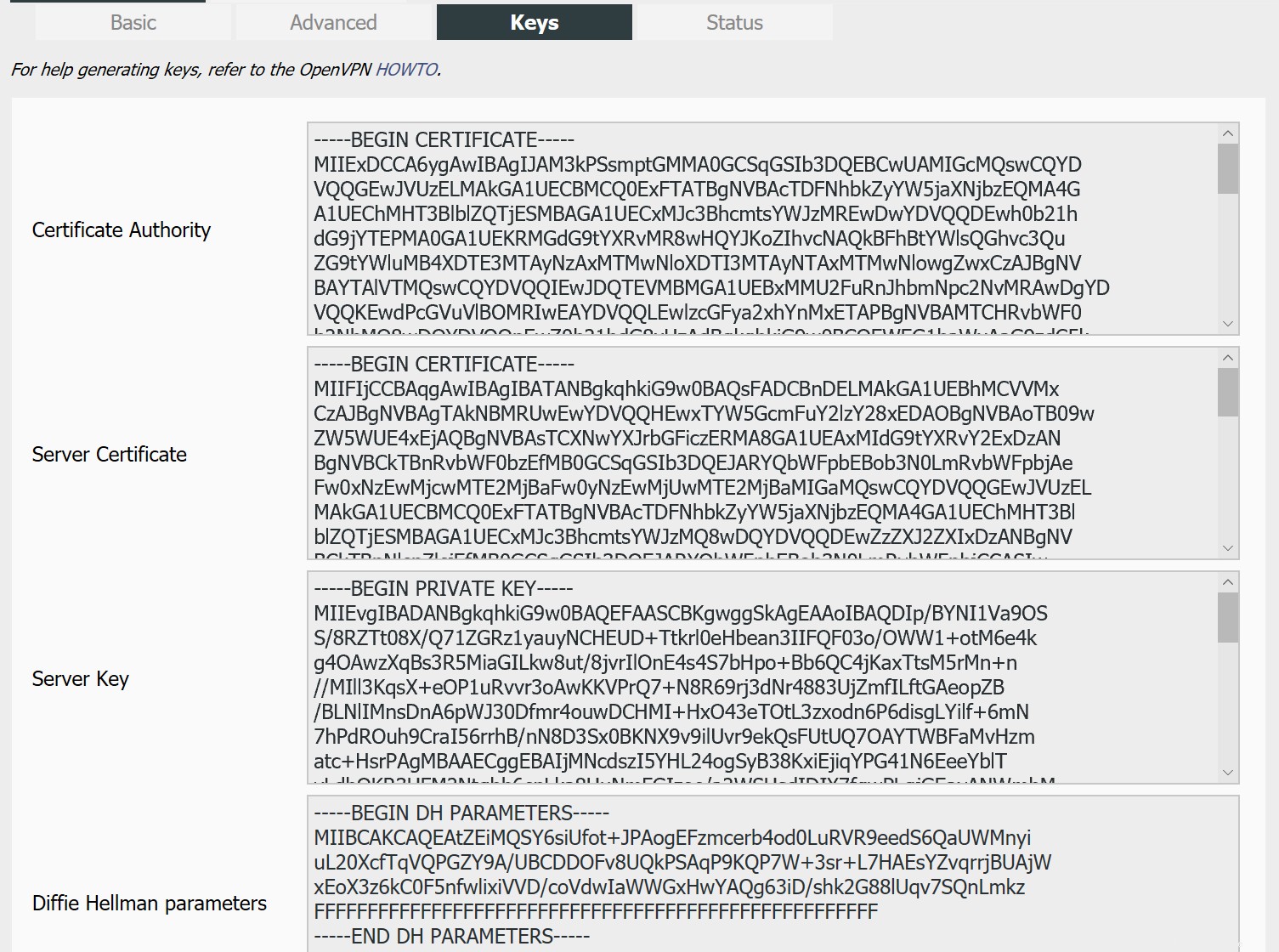
- Haga clic en Avanzado pestaña.
- Establecer el cifrado de cifrado opción a AES-256-CBC
- Marque Responder a DNS y luego Anunciar DNS a los clientes
- Si desea agregar un paso de autenticación adicional, puede marcar 'Permitir usuario/Pasar autenticación' y agregar un usuario (asegúrese de marcar habilitar), pero esto no es obligatorio.
- Le recomendamos encarecidamente que cambie Compresión a 'Deshabilitado' también
- Haga clic en Guardar en la parte inferior y esperar a que se guarden los ajustes.
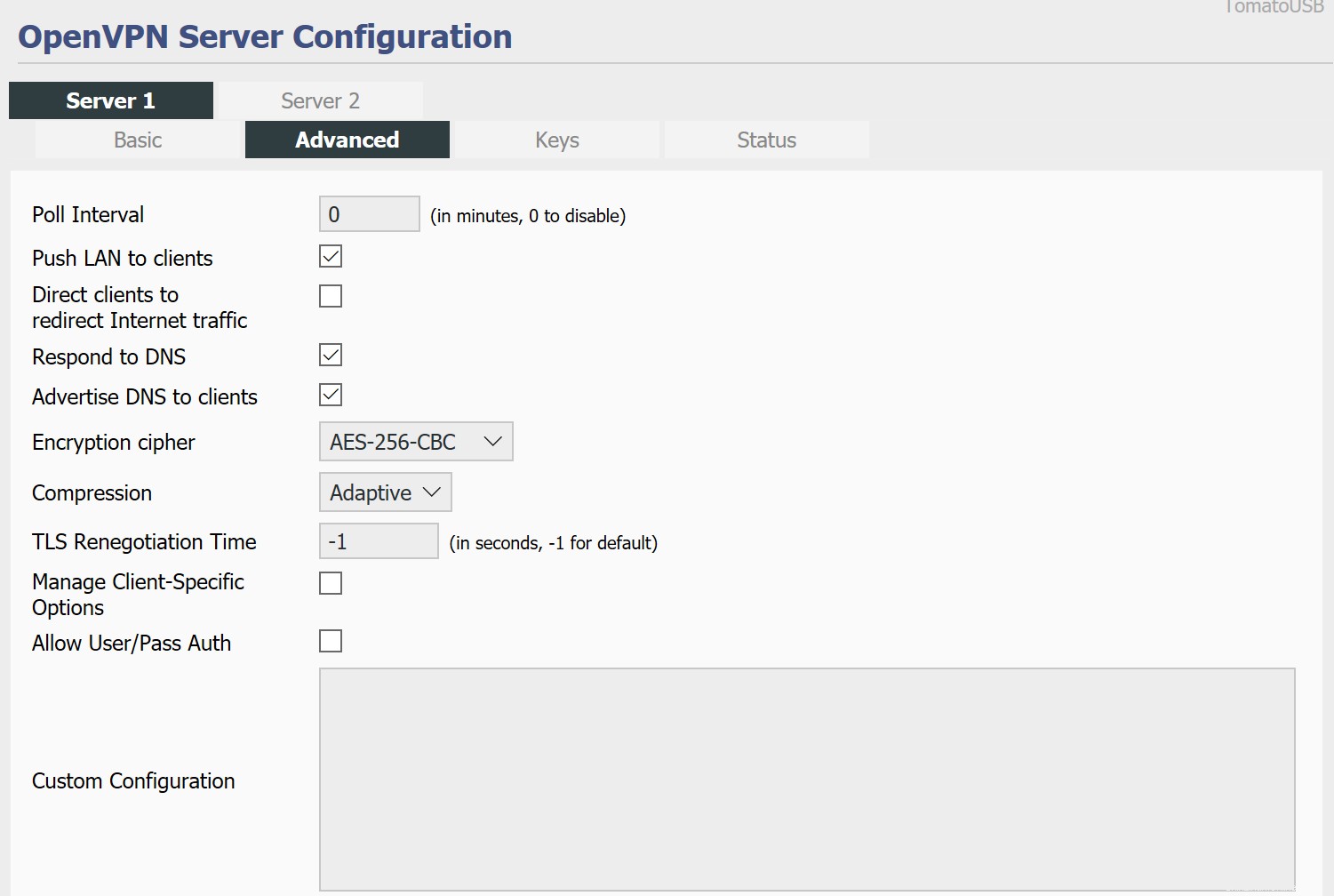
- Haga clic en Básico pestaña.
- Marque Iniciar con WAN, si desea que el servidor se inicie automáticamente en el futuro, y luego Guardar . El resto de estas opciones se pueden dejar por defecto.
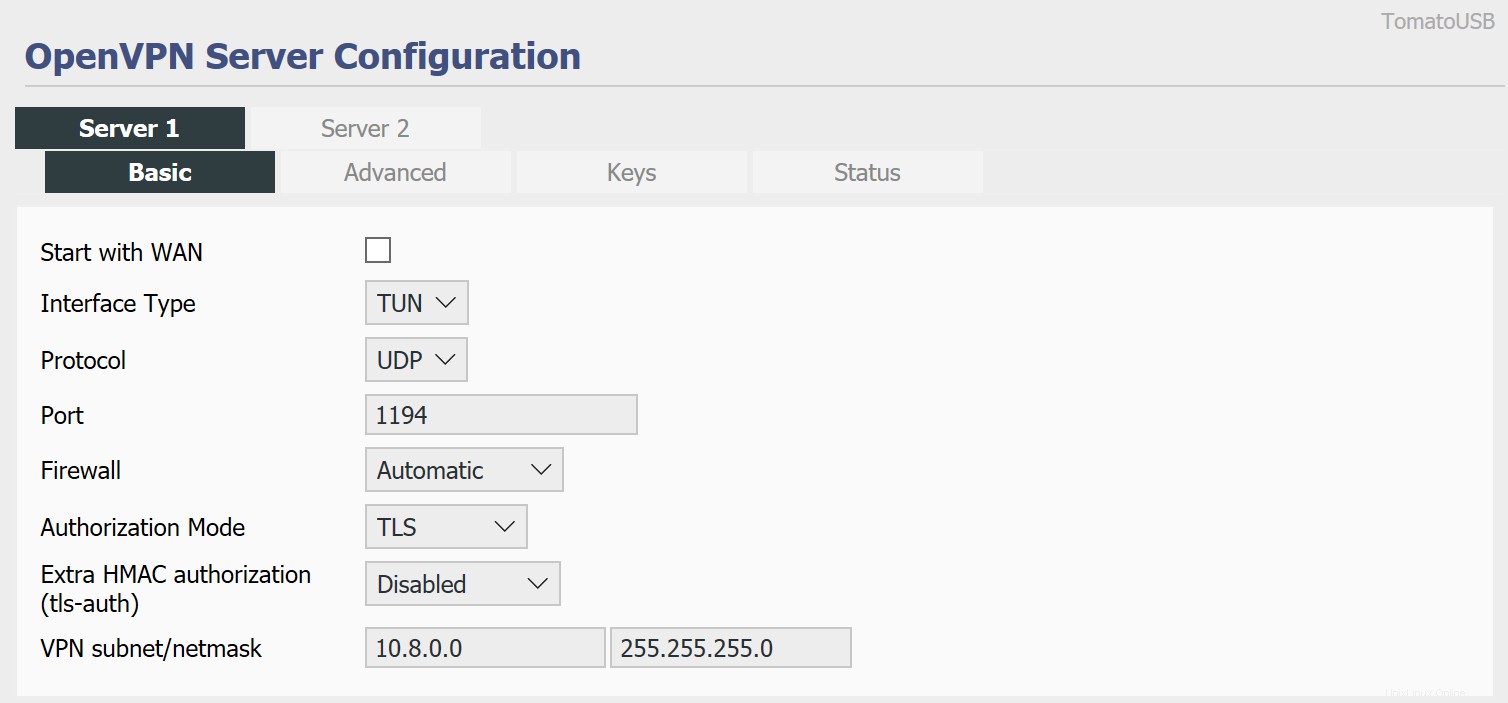
- Haga clic en Empezar ahora .
Eso es todo. ¡Nuestro servidor OpenVPN está configurado en nuestro enrutador Tomato!
Servidor de tiempo
Es una buena idea configurar el reloj correctamente en su enrutador Tomato.
- Haga clic en
Basica la izquierda, luego en la nueva lista que aparece, haga clic enTime. - Configure su zona horaria y cambiar el servidor horario NTP a la región más cercana a usted.
- Haga clic en Guardar y espere a que el enrutador vuelva a cargar la página.
Configuración del cortafuegos
Tomato agrega automáticamente la configuración de firewall necesaria para un servidor básico cuando configura un servidor.
Configuración de la viscosidad
El último paso es configurar la Viscosidad. Gracias a openvpn-generate, esto es tan fácil como importar y conectarse.
Importando
Copie su archivo *.visz que creó con openvpn-generate a su máquina Mac o Windows con Viscosity instalado y haga doble clic en el archivo. Debería ver un aviso de que la configuración se importó correctamente.
A continuación, edite la conexión que acaba de importar y vaya a la pestaña Avanzado. En una nueva línea, agregue lo siguiente y luego haga clic en Guardar:
cipher AES-256-CBC
Conectando y usando su conexión VPN
Ahora está listo para conectarse. Haga clic en el ícono de Viscosity en la barra de menú de macOS o en la bandeja del sistema de Windows para abrir el menú Viscosity, seleccione la conexión que importó y Viscosity se conectará.
Para verificar que la VPN esté funcionando, puede abrir la ventana Detalles desde el menú Viscosidad. Esto le permitirá ver los detalles de la conexión, el tráfico y el registro de OpenVPN.
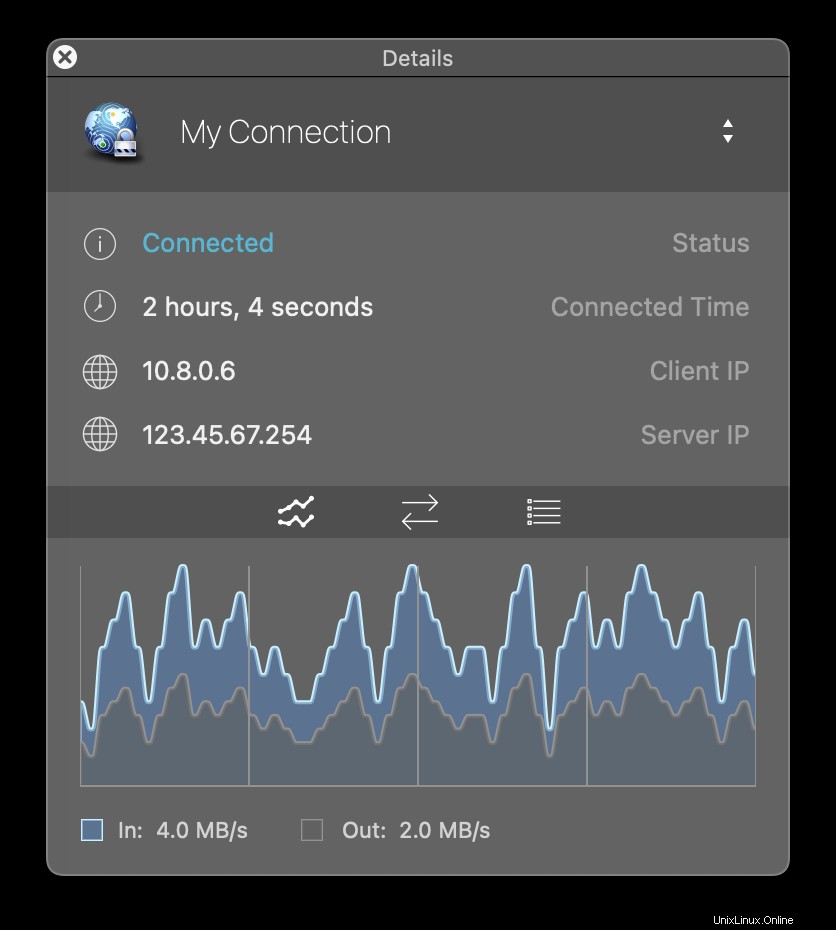
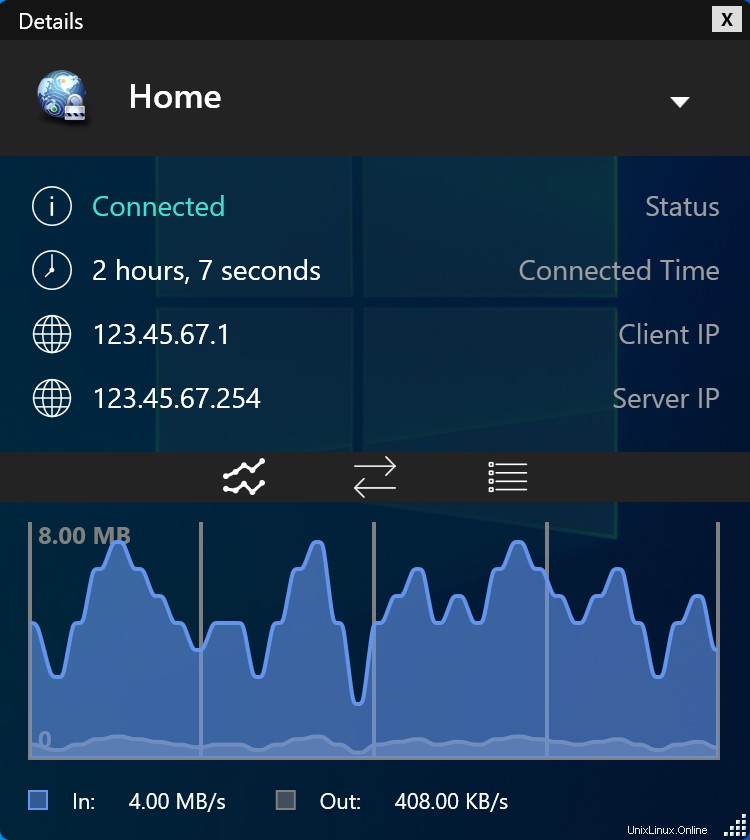
Eso es todo, ha configurado su propio servidor OpenVPN. ¡Felicitaciones, ahora puede disfrutar de los beneficios de operar su propio servidor OpenVPN!