La Configuración de Webmin El módulo existe para permitir la configuración de Webmin, a diferencia de la mayoría de los otros módulos que están diseñados para configurar algún otro servidor o servicio. Te permite hacer cosas como cambiar el puerto y los usos de Webmin, limitar las direcciones de clientes que pueden conectarse, cambiar el tema y el idioma que usa la interfaz de usuario e instalar nuevos módulos. En este capítulo se explica cómo utilizar el módulo para realizar estas tareas.
Al hacer clic en el ícono del módulo en la categoría Webmin, se desplegará el menú de íconos que se muestra en la imagen a continuación. Se puede hacer clic en cada uno de los íconos para mostrar una página de configuración o un formulario en el que se pueden cambiar algunas de las configuraciones de Webmin.
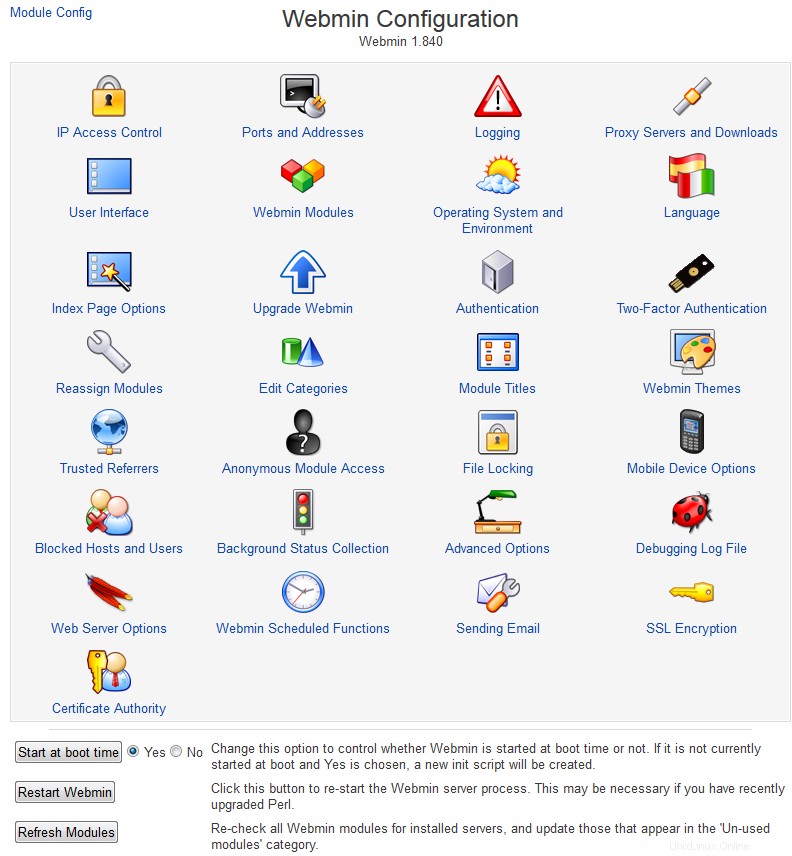

Contenido
 Control de acceso IP
Control de acceso IP
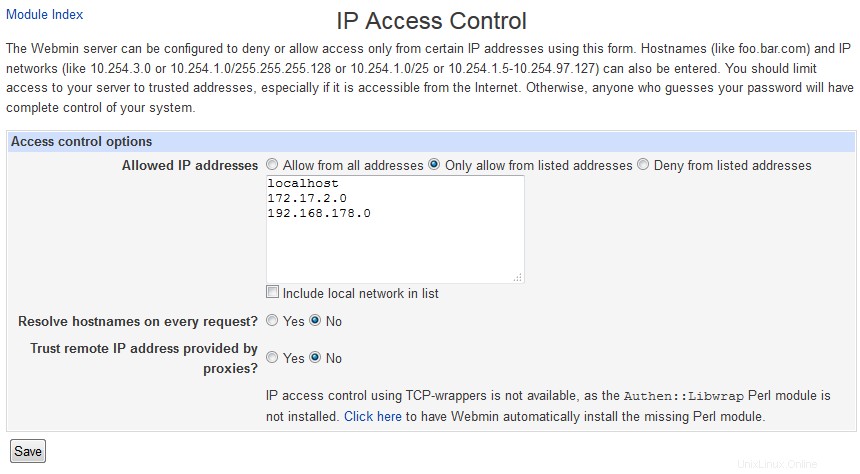 Control de acceso IP
Control de acceso IP Por defecto, Webmin aceptará conexiones desde cualquier dirección IP. Aunque está protegido por contraseña, debe limitar el acceso solo a los sistemas de clientes legítimos si es posible, de modo que un atacante desde fuera de su red ni siquiera pueda intentar iniciar sesión. Los pasos a seguir para ello son:
- Haga clic en Control de acceso IP en la página principal del módulo para abrir el formulario de control de acceso.
- Seleccione Permitir solo de direcciones enumeradas e ingrese una lista de nombres de host, direcciones IP y redes en el cuadro de texto adyacente. Las redes deben ingresarse con una máscara de red como 192.168.1.0/255.255.255.0 . Puede permitir el acceso desde un dominio DNS completo ingresando algo como *.example.com , pero tenga en cuenta que eso no es totalmente seguro, ya que un atacante puede falsificar resultados de DNS inversos.
- Normalmente, Webmin resolverá cualquier nombre de host que ingrese solo una vez, cuando se inicia por primera vez. Para cambiar esto, marque la casilla *Resolver nombres de host en cada solicitud*t, y convertirá los nombres de host en direcciones IP para comparar cada solicitud. Esto puede ser útil si el sistema en el que está ejecutando un navegador cambia con frecuencia la dirección IP, pero puede actualizar un registro DNS para que coincida. Esto puede suceder en una red que usa DHCP o si está conectado a un ISP que asigna direcciones dinámicamente.
- Para que Webmin verifique los archivos de configuración de TCP-wrappers /etc/hosts.allow y /etc/hosts.deny al decidir si permite un cliente, active *También verifique TCP-wrappers hosts.allow y hosts Opción .denegar archivos*. El nombre del servicio a utilizar al editar esos archivos es webmin.
- Presiona Guardar botón para activar las nuevas restricciones de direcciones de clientes.
 Puertos y direcciones
Puertos y direcciones
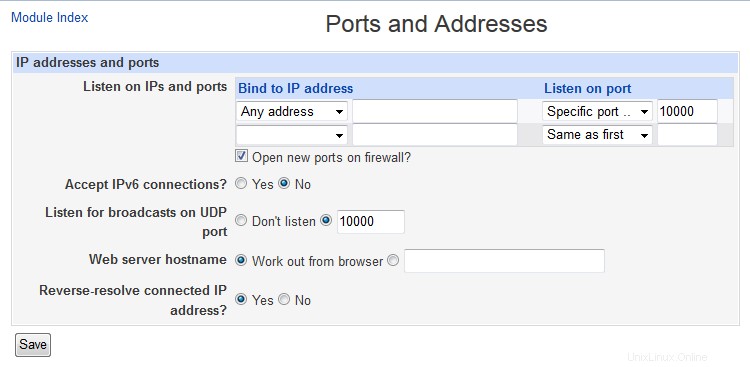 Puertos y direcciones
Puertos y direcciones Webmin generalmente escucha las conexiones en el puerto 10000 en todas las direcciones IP de su sistema. Sin embargo, es posible que deba cambiar el puerto, quizás porque un firewall en su red solo permite conexiones a servidores web en los puertos estándar 80 y 443. Debido a que el puerto 10000 puede ser utilizado por servidores ejecutados por cualquier usuario, es posible que un usuario malicioso en su sistema para esperar a que se apague Webmin y luego iniciar su propio servidor Webmin falso en esa parte, lo que podría capturar la contraseña de administrador o raíz. Por esta razón, es posible que desee utilizar un puerto por debajo de 1024 (en el que solo los programas que se ejecutan como root pueden escuchar). Cambiar la dirección IP de escucha también puede ser útil si su sistema tiene múltiples interfaces de red y solo desea permitir conexiones en la interfaz conectada a la LAN interna.
Para cambiar el puerto o la dirección, haga lo siguiente :
- Haga clic en Puerto y dirección icono en la página principal del módulo.
- Para escuchar solo en una dirección de interfaz específica, seleccione la segunda opción en Escuchar en dirección IP e ingrese una IP en el cuadro de texto al lado. Esta debe ser la dirección de una de las interfaces reales o virtuales de su host.
- Para cambiar el puerto, ingrese un número en Puerto de escucha campo.
- Presiona Guardar para usar la nueva configuración. Su navegador será redirigido al nuevo puerto y dirección, y es posible que deba iniciar sesión nuevamente.
 Registro
Registro
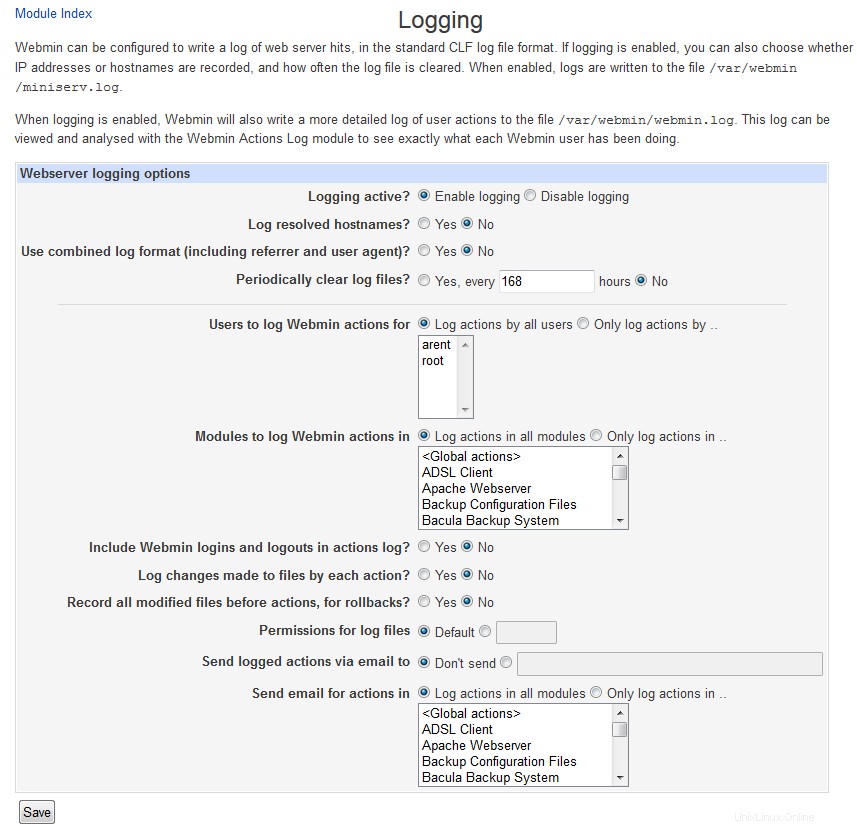 Registro
Registro Como la mayoría de los servidores web, Webmin se puede configurar para crear un archivo de registro en el formato CLF estándar que registra cada solicitud que recibe. Además, también crea un registro de las acciones realizadas por los usuarios, como la creación de una zona DNS o la eliminación de un grupo Unix. Este registro de acciones puede incluso incluir los detalles de cada archivo modificado y el comando ejecutado por cada acción, para que pueda ver qué está haciendo Webmin debajo del capó.
El registro básico está habilitado de forma predeterminada, pero puede configurarlo más siguiendo estos pasos:
- Haga clic en Registro icono en la página principal.
- Si Deshabilitar registro está seleccionado, entonces Webmin no escribirá ningún registro. Sin embargo, debe elegir Habilitar registro para activarlo.
- Si Registrar nombres de host resueltos está marcada, el archivo de registro contendrá nombres de host de clientes reales en lugar de direcciones IP. Esto puede causar problemas si las búsquedas inversas de DNS toman mucho tiempo en su red, ya que será necesario realizar una para cada solicitud.
- Para evitar que los archivos de registro se vuelvan demasiado grandes, se puede configurar Webmin para truncarlos periódicamente. Para habilitar esta función, seleccione Borrar archivos de registro cada e ingrese un número de horas en el campo de texto adyacente.
- Para limitar el registro de acciones solo a usuarios específicos, seleccione Registrar solo acciones por opción y elija algunos usuarios de la lista junto a ella. Esto puede ser útil si la mayoría de sus usuarios solo pueden realizar tareas que no le interesan mucho y desea registrar solo las acciones realizadas por los administradores más poderosos.
- Para limitar el registro de acciones solo a módulos específicos, seleccione Registrar solo acciones en opción y elija uno o más módulos de su lista.
- Para habilitar el registro de cambios de archivos y la ejecución de comandos para cada acción, marque la casilla *Registrar los cambios realizados en los archivos por cada acción *. Esto ocupará más espacio en disco, pero proporciona información muy útil e interesante.
- Presiona Guardar botón para activar los cambios.
El módulo Registro de acciones de Webmin explica cómo buscar y ver acciones una vez que haya habilitado su registro aquí. Esto puede ser útil para averiguar quién hizo qué en su sistema si tiene varios administradores con acceso al servidor.
 Servidores proxy y descargas
Servidores proxy y descargas
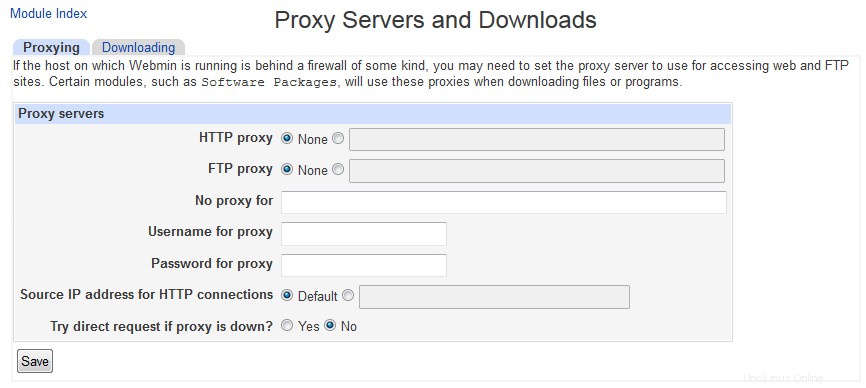 Servidores proxy
Servidores proxy Muchos módulos de Webmin son capaces de descargar archivos de otros servidores FTP, HTTP y HTTPS. Por ejemplo, el módulo Paquetes de software le permite ingresar una URL para obtener e instalar un nuevo paquete. Normalmente, Webmin se conectará directamente al host especificado en la URL, pero se puede configurar para usar un servidor proxy en su lugar. Esto puede ser necesario si su red no permite el acceso directo a sitios web y FTP, sino que obliga a los clientes a conectarse a través de un proxy.
El mecanismo RPC de Webmin (cubierto en Webmin Servers Index) también utiliza solicitudes HTTP a otros servidores Webmin. Cualquier configuración de proxy también se aplicará a las llamadas RPC, aunque no a las conexiones TCP directas utilizadas por el protocolo RPC cuando está en modo rápido o cuando se transfieren archivos grandes. Debido a que es probable que otros servidores de Webmin estén en la misma red, probablemente querrá deshabilitar el usuario de un proxy para esos hosts.
Para especificar los servidores proxy HTTP y FTP y los hosts para los que se utilizarán, siga estos pasos:
- En la página principal del módulo de configuración de Webmin, haga clic en Servidores proxy icono.
- Si desea que se utilice un proxy para las solicitudes HTTP, seleccione el segundo botón de radio en el proxy HTTP e ingrese una URL completa como http://proxy.example.com:8080/ en el cuadro de texto al lado. Si Ninguno es elegido, no se utilizará ningún proxy. Este servidor especificado también se usará para conexiones HTTPS al realizar solicitudes de proxy CONNECT, así que asegúrese de que las admita y las permita.
- De manera similar, puede ingresar un proxy para usar para descargas FTP en el proxy FTP campo. Por lo general, esto será lo mismo que el proxy HTTP.
- Para deshabilitar el uso de un proxy para ciertos hosts, complete el campo Sin proxy para campo con una lista separada por espacios de nombres de host, nombres de dominio y direcciones IP completas o parciales. Por ejemplo, puede ingresar .example.com 192.168.1. para que Webmin se conecte directamente a los hosts en ese dominio y red.
- Si su proxy requiere que los clientes se autentiquen, complete el Nombre de usuario para el proxy y Contraseña para proxy los campos.
- Presiona Guardar para que Webmin comience a usar la nueva configuración.
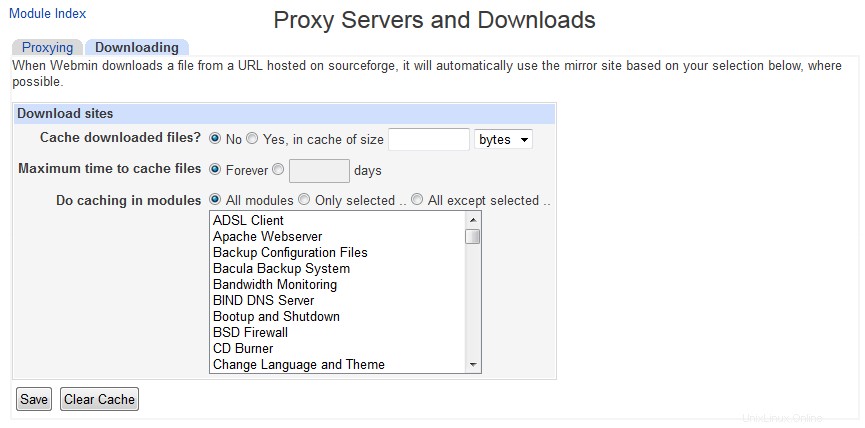 Descargas
Descargas  Interfaz de usuario
Interfaz de usuario
Webmin tiene varias configuraciones que controlan el esquema de color de la interfaz de usuario (cuando se usa el Tema antiguo de Webmin ), qué información del host del servidor se muestra en cada página y si se permite el envío de comentarios. Puede cambiarlos siguiendo estos pasos :
- En la página principal del módulo, haga clic en Interfaz de usuario icono para abrir el formulario de opciones de la interfaz.
- Los primeros cinco campos le permiten elegir los colores que se utilizarán para varias partes de la interfaz cuando se utiliza el tema de estilo antiguo. Para cada uno puede seleccionar Predeterminado , o ingrese tres números hexadecimales para los componentes rojo, verde y azul de un color. Por ejemplo, FF 88 00 sería un tono de naranja. Sin embargo, estas opciones no tienen efecto en el nuevo tema predeterminado.
- En algunos temas, el título en la parte superior de cada página se representa como una imagen. Debido a que esto puede hacer que la descarga de la página sea lenta, puede forzar el uso de títulos de texto HTML sin formato cambiando la opción ¿Mostrar títulos como texto? campo a Sí .
- De forma predeterminada, todas las páginas de Webmin muestran el nombre de host y el sistema operativo de su sistema en la barra de estado del navegador. Para que se muestre en otro lugar o desactivarlo por completo, seleccione una de las siguientes opciones en Mostrar inicio de sesión y nombre de host menú :*En la parte inferior del navegador *La información se muestra en el área de estado del navegador, que suele estar en la parte inferior de la ventana. *En el título del navegador *La información se añade al título de cada página, que suele aparecer en el título de la ventana del navegador. *Arriba del encabezado de la página *La información se muestra arriba del título de cada página. *En ninguna parte *El nombre de host y la información del sistema operativo no se muestran en ninguna parte. Si le preocupa que los usuarios que no son de confianza aprendan demasiado sobre su sistema, esta es la opción que debe elegir.
- Al usar el tema predeterminado, cada página de Webmin tiene un enlace en la esquina superior derecha para enviar comentarios al desarrollador. Sin embargo, es posible que desee configurarlo para que los comentarios se envíen al administrador principal del sistema, de modo que otros usuarios puedan comunicarse con usted. Para hacer esto, ingrese su dirección de correo electrónico en Enviar comentarios a y cambie el campo *¿Permitir el envío de comentarios?* a Solo a la dirección anterior . El envío de comentarios se puede evitar por completo seleccionando No en este último campo en su lugar.
- Haga clic en Guardar para activar la nueva configuración de la interfaz de usuario.
 Módulos Webmin
Módulos Webmin
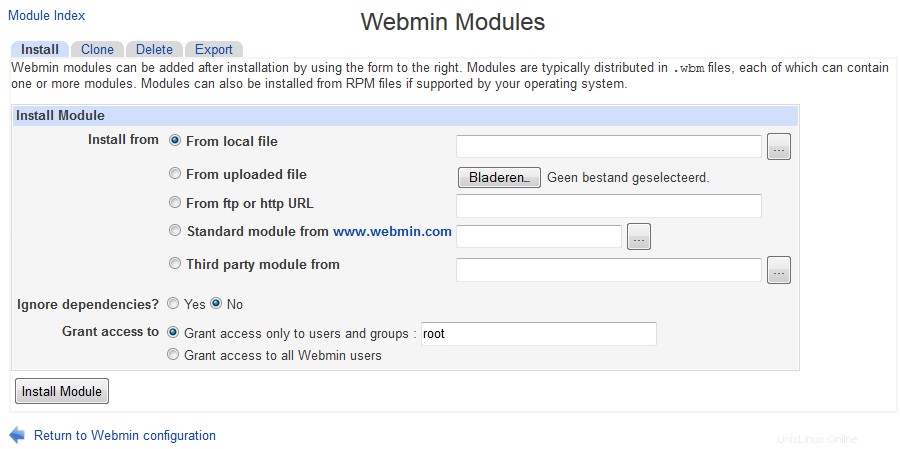 Módulos de Webmin Instalar/Clonar/Eliminar/Exportar
Módulos de Webmin Instalar/Clonar/Eliminar/Exportar Como explica el primer capítulo de este libro, Webmin es esencialmente una colección de módulos, cada uno de los cuales realiza alguna tarea, como configurar Apache o administrar usuarios de Unix. Se puede agregar o quitar un módulo sin afectar la operación de otros, asumiendo que no dependen de él. Aunque la distribución principal de Webmin incluye 76 módulos en el momento de escribir este artículo, más de 100 escritos por otras personas están disponibles para descargar desde el sitio web webmin.thirdpartymodules.com. Esta es una base de datos de búsqueda de módulos y temas que realizan tareas que los módulos principales no realizan, como administrar el firewall de FreeBSD, mostrar información del sistema y conectarse a un servidor VNC.
- Instalando
Una vez que haya encontrado un módulo que le guste, puede instalarlo siguiendo estos pasos:
- En la página principal, haga clic en Módulos Webmin icono. Esto le llevará a una página con formularios para instalar, clonar y eliminar módulos.
- Si ya descargó el archivo .wbm del módulo en el sistema en el que se ejecuta Webmin, seleccione Desde el archivo local e ingrese la ruta completa al archivo en el campo de texto al lado.
- Alternativamente, si el archivo del módulo está en la PC en la que se ejecuta su navegador web, seleccione Desde el archivo de carga y use el botón Examinar para encontrar el archivo en su computadora.
- Si, en cambio, el módulo está en un sitio web en alguna parte, seleccione *Desde ftp o http URL* e ingrese la URL completa en el cuadro de texto junto a esta opción.
- Webmin normalmente detendrá la instalación de un módulo si cualquier otro módulo del que depende no está disponible, o si está escrito para una versión posterior de Webmin. Para evitar esto, marque Ignorar las dependencias del módulo al instalar caja. Sin embargo, esto puede permitir la instalación de un módulo que no funcionará. Sin embargo, no le permitirá agregar módulos que no sean compatibles con el sistema operativo del servidor.
- Para controlar a quién se otorgará este nuevo módulo, seleccione Otorgar acceso solo a usuarios y grupos e ingrese una lista de nombres de usuarios y grupos de Webmin en el cuadro de texto adyacente. De forma predeterminada, solo se muestra el usuario con el que ha iniciado sesión actualmente. Alternativamente, puede dárselo a cada usuario y grupo eligiendo Otorgar acceso a todos los usuarios de Webmin .
- Presiona Instalar módulo desde archivo botón para descargar (si es necesario) e instalar el nuevo módulo. Si todo va bien, se mostrará una página con una lista de los módulos instalados y los tamaños de sus directorios.
Webmin viene con un script llamado install-module.pl que se puede encontrar en el directorio raíz de instalación. Si ha instalado la versión RPM, será /usr/libexec/webmin; de lo contrario, estará donde se haya extraído el archivo tar.gz. Este script se puede utilizar para instalar un módulo desde la línea de comandos, pasándole el archivo .wbt como parámetro. Se otorgará solo al usuario raíz o administrador, si existe, o a la primera cuenta que figura en el módulo Usuarios de Webmin, de lo contrario.
Cualquiera de los módulos actualmente instalados, incluidos los que vienen con Webmin de forma predeterminada, también se pueden eliminar en la misma página. Sin embargo, eliminar los módulos predeterminados no es una buena idea, ya que se reinstalarán automáticamente la próxima vez que actualice. En su lugar, es mejor eliminar el acceso que no desea utilizar con el módulo de usuarios de Webmin. Tampoco se pueden eliminar todos los módulos, ya que algunos dependen de otros módulos (como Procesos en ejecución). Tampoco es posible eliminar este módulo.
- Eliminar
Para eliminar uno o más módulos, los pasos a seguir son:
- Haga clic en Módulos Webmin icono en la página principal.
- Desplácese hacia abajo hasta el último formulario de la página y seleccione todos los módulos que desea eliminar de Eliminar módulos lista. Los clones (explicados más adelante) también se pueden eliminar si ya no se necesitan. Eliminar un módulo que tiene clones también los eliminará automáticamente.
- Cuando presiona Eliminar módulos seleccionados Se mostrará una página de confirmación que muestra exactamente lo que se eliminará. O si hay algunos problemas de dependencia que impiden que se eliminen uno o más, en su lugar se mostrará un mensaje de error que explica el problema.
- Para quitar el acceso al módulo a todos los usuarios y que todas las configuraciones de control de acceso vuelvan a sus valores predeterminados, marque la casilla ¿Quitar de los usuarios y restablecer la configuración de control de acceso? caja. Esto puede ser útil si planea reinstalar el módulo en el futuro y no quiere que esté disponible para las mismas personas que podrían usarlo antes.
- Haga clic en Eliminar para continuar con la eliminación del módulo. Se mostrará una página que muestra exactamente cuáles fueron los módulos eliminados, junto con la cantidad de bytes eliminados para cada uno.
- Clonación de un módulo de Webmin
En algunas situaciones, es posible que desee tener el mismo módulo de Webmin instalado dos veces, para que cada uno pueda configurarse individualmente. Esto puede ser útil si, por ejemplo, tiene dos versiones de Apache instaladas, tal vez una para pruebas y otra para producción. El módulo estándar de Apache solo puede configurarse para administrar uno a la vez, por lo que podría parecer que lo único que desea configurar ambos servidores sería instalar Webmin dos veces.
Sin embargo, hay una solución:la clonación de módulos. Un clon es una copia de un módulo existente que comparte todo el mismo código, pero puede configurarse por separado, asignarse a diferentes usuarios y tener su control de acceso de usuario configurado de forma independiente. Para crear un clon, sigue estos pasos :
- Haga clic en Módulos Webmin icono en la página principal.
- Vaya al segundo formulario, titulado Módulo de clonación y seleccione el módulo original del Módulo a clonar menú.
- En el Nombre del módulo clonado ingrese un nuevo nombre para que se muestre debajo del icono del clon, como Prueba del servidor Apache .
- Si desea que este módulo aparezca en una categoría diferente a la original, selecciónelo en Asignar a categoría menú.
- Pulse el Módulo de clonación botón. La copia se creará y se otorgará al usuario con el que está conectado actualmente, y su navegador volverá a la página principal de configuración de Webmin.
- Ahora puede ir al nuevo módulo, que por defecto estará configurado de forma idéntica al original. La Configuración del módulo El enlace se puede usar para configurarlo para usar diferentes archivos de configuración y rutas de programas si es necesario. Si clona un módulo como Comandos personalizados o Estado del sistema y del servidor, todos los comandos o monitores existentes también se copiarán en el clon. Puede eliminarlos si lo desea, sin afectar la configuración en el módulo original.
Hay bastantes trucos ingeniosos que se pueden realizar con la clonación, como hacer una nueva copia del módulo Estado del sistema y del servidor que se ejecuta en un horario diferente, hacer una copia del módulo Usuarios y grupos para administrar usuarios NIS o tener múltiples del módulo Fetchmail para diferentes archivos de configuración.
- Módulos agregados después de la actualización
Siempre que se agregue un nuevo módulo durante la actualización (automatizada), deberá agregar ese módulo a los usuarios que pueden acceder al nuevo módulo.
 Sistema operativo y entorno
Sistema operativo y entorno
Webmin se comporta de manera diferente según el sistema operativo o la distribución de Linux que haya instalado y la versión particular que esté ejecutando. El sistema operativo correcto siempre se detecta automáticamente en el momento de la instalación o lo proporciona el instalador, pero es muy posible que su sistema se actualice durante la vida útil del sistema. Si esto sucede, Webmin no detectará automáticamente la actualización; debe informarlo siguiendo estos pasos:
- Haga clic en Sistema operativo y entorno icono en la página principal del módulo.
- Seleccione su proveedor y versión de Unix de la lista *Nuevo sistema operativo*.
- Presiona Guardar botón para que Webmin comience a usarlo.
El sistema operativo y la versión detectados en el momento de la instalación determinan los valores predeterminados para las configuraciones de los módulos, ya que cada versión de Unix usa diferentes ubicaciones y formatos para los diversos archivos de configuración que administra Webmin. Sin embargo, cambiar su sistema operativo siguiendo los pasos anteriores no ajustará ninguno de estos ajustes de configuración. En su lugar, solo determinará cuáles se utilizan para los módulos instalados en el futuro. Por lo general, esto no es un problema, ya que la mayoría de las actualizaciones del sistema operativo no cambiarán las ubicaciones de los archivos y programas. Sin embargo, es posible que algunos módulos deban configurarse manualmente después de una actualización; por ejemplo, es posible que deba cambiar el sistema de impresión utilizado por el módulo de administración de impresoras si la versión anterior del sistema operativo usaba LPRng y la nueva versión usa CUPS.
- Editar la ruta del programa y las variables de entorno
Cuando ejecuta un comando como ls desde el shell de Unix, la variable de entorno PATH determina los directorios en los que su shell buscará para encontrar el ejecutable real, como /bin/ls. Webmin también usa la variable PATH para ubicar los comandos que ejecuta cuando no se especifica una ruta completa, como webalizer o mysql. De manera predeterminada, esta lista de directorios está configurada para incluir todas las ubicaciones comunes para los programas en su sistema operativo, pero puede ser incorrecta si ha instalado ejecutables en algún directorio no estándar, como /usr/local/samba/bin.
De manera similar, la variable de entorno LD_LIBRARY_PATH determina dónde buscan los programas las bibliotecas compartidas que necesitan cargar cuando se ejecutan. Una vez más, Webmin establece de forma predeterminada esta variable para incluir todos los directorios de biblioteca comunes en su sistema operativo, pero puede perder algunos si ha compilado e instalado programas manualmente. Un síntoma de esto es que los programas ejecutados por Webmin fallan con un mensaje de error como libmysqlclient.so.6:error al abrir. Una biblioteca como esta se puede encontrar en /usr/local/mysql/lib, que no está en la ruta de búsqueda predeterminada.
Puede editar estas rutas y definir sus propias variables de entorno que se pasarán a todos los programas ejecutados por Webmin siguiendo estos pasos:
- Haga clic en Sistema operativo y entorno icono.
- Agregue directorios de programas adicionales al campo *Ruta de búsqueda de programas*. Cada directorio debe estar separado por :(dos puntos), tal como están en la variable de entorno PATH. Sin embargo, los directorios existentes no deben eliminarse ni cambiarse, ya que pueden impedir que funcionen partes de Webmin.
- Agregue cualquier directorio de biblioteca compartida adicional al campo *Ruta de búsqueda de biblioteca*, nuevamente separados por dos puntos.
- A veces es útil que Webmin pase otras variables de entorno a los programas que ejecuta. Por ejemplo, si tenía varios comandos personalizados que se conectaban a Oracle, es posible que desee que ORACLE_HOME se establezca correctamente antes de que se ejecuten. Las variables de entorno adicionales tabla le permite definir algunos. Simplemente ingrese un nombre en el primer campo vacío debajo de Nombre de la variable y un valor en el campo junto a él en Valor . Al igual que con la mayoría de las tablas en Webmin, esta solo muestra una fila vacía a la vez, por lo que si desea agregar más de una variable, deberá guardar y volver a abrir esta página.
- Cuando haya terminado de configurar rutas y variables, presione Guardar botón para activarlos.
Cualquier programa ejecutado por Webmin también tiene acceso a varias variables establecidas por el propio servidor web y pasadas a los programas CGI que componen Webmin. Por ejemplo, REMOTE_USER contiene el nombre del usuario que inició sesión y REMOTE_HOST la dirección IP del cliente. Todos los encabezados HTTP se almacenan en variables en mayúsculas que comienzan con HTTP_, por lo que un programa puede encontrar información sobre el navegador del usuario en la variable HTTP_USER_AGENT, por ejemplo.
 Idioma
Idioma
Muchos módulos de Webmin se han traducido a diferentes idiomas, como alemán y japonés. Puede cambiar el idioma predeterminado para todos los usuarios siguiendo los pasos a continuación, o para un solo usuario en el módulo Usuarios de Webmin. No todas las traducciones están completas, por lo que algunos mensajes y etiquetas seguirán apareciendo en inglés.
- Haga clic en Idioma icono en la página principal del módulo.
- En el formulario que aparece, seleccione el idioma preferido de sus usuarios en Mostrar en idioma menú.
- Algunos navegadores (como Opera) pueden solicitar que el servidor muestre páginas en un idioma elegido por el usuario. Para que Webmin respete dichas solicitudes si es posible, cambie el campo *¿Usar idioma especificado por el navegador?* a Sí . Si se envía un idioma, anulará la configuración de los usuarios globales e individuales.
- Presiona Guardar para que Webmin cambie al nuevo idioma inmediatamente.
Muchos idiomas (como el chino, el japonés y el ruso) utilizan símbolos que no se encuentran en el alfabeto europeo estándar. Para mostrarlos, a menudo es necesario instalar una fuente especial en el sistema que ejecuta el navegador que utiliza para acceder a Webmin. Algunas distribuciones de Linux incluyen estas fuentes de forma predeterminada, pero otras no y su instalación puede ser bastante compleja.
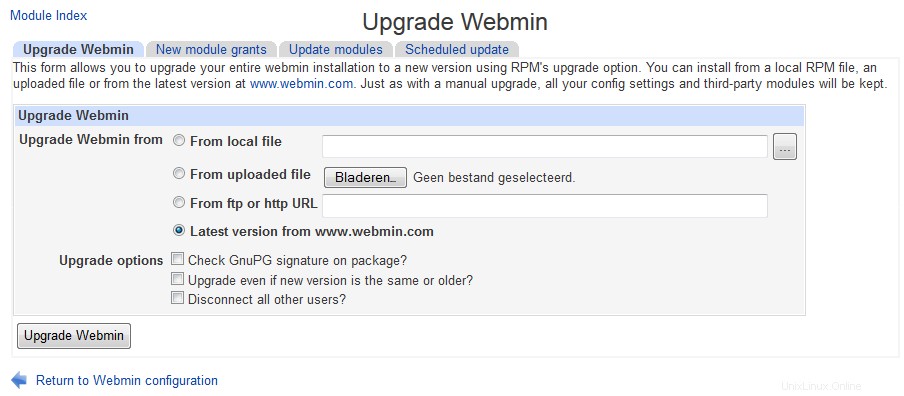 Opciones de página de índice
Opciones de página de índice
Además de la configuración general de la interfaz de usuario que se aplica a todas las páginas, hay algunas que controlan el diseño solo del menú principal en el que se muestran los iconos de los módulos. Se pueden usar para desactivar la categorización, controlar la visualización del nombre de host y el sistema operativo de su sistema y enviar a los usuarios directamente a un módulo de forma predeterminada, entre otras cosas. Estos pasos explican cómo cambiar la configuración del menú principal :
- Haga clic en Opciones de página de índice icono en la página principal del módulo de configuración de Webmin.
- De forma predeterminada, los iconos de los módulos se enumeran de cuatro en una fila. Si prefiere usar una ventana ancha del navegador, es posible que sean demasiado pocas para hacer un uso adecuado del espacio disponible. Edite el Número de columnas campo para cambiar el número de iconos en cada fila.
- Cuando aparece Categorizar módulos? la opción está establecida en Sí , los iconos se muestran en categorías para reducir el número que aparece en cualquier página del menú principal. Seleccionando No en su lugar, los pondrá todos en una página grande y eliminará la lista de categorías de la parte superior de todas las páginas cuando use el tema predeterminado.
- Cuando un usuario inicia sesión en Webmin, verá los módulos en Webmin categoría por defecto. Si suele utilizar módulos en alguna otra categoría, selecciónela de la Categoría predeterminada menú.
- Cuando aparece ¿Mostrar versión, nombre de host y sistema operativo? el campo está establecido en Sí Como es predeterminado, el menú principal muestra la versión de Webmin, el nombre de host y el sistema operativo de su sistema. Si no desea que esta información esté disponible para los usuarios por razones de seguridad, seleccione No en cambio.
- Si un usuario de Webmin tiene acceso a un solo módulo, no tiene sentido que vea el menú principal, ya que solo contendrá un ícono. Para que dichos usuarios sean dirigidos inmediatamente a su único módulo después de iniciar sesión, cambie el campo ¿Ir *directamente al módulo si el usuario solo tiene uno?* a Sí. .
- Haga clic en Guardar para activar estas nuevas configuraciones del menú principal.
Es posible que algunos temas no estándar no implementen todas estas funciones, especialmente aquellos que tienen sus propios menús principales.
 Actualizar Webmin
Actualizar Webmin
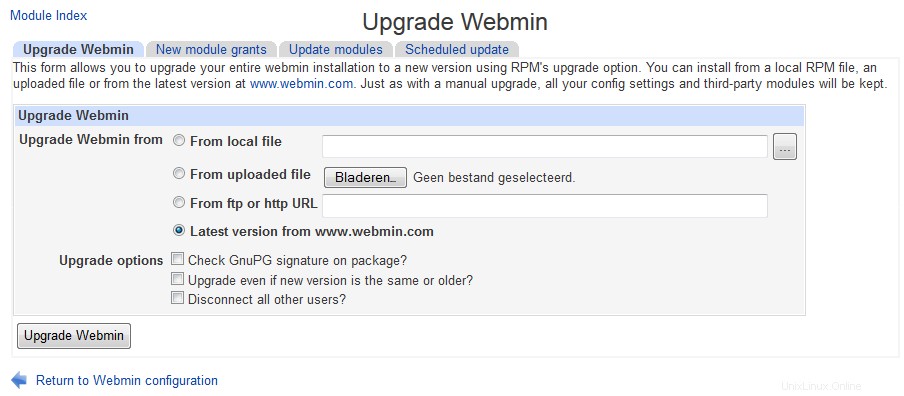 Actualizar pantalla principal de Webmin
Actualizar pantalla principal de Webmin Webmin tiene la capacidad de actualizarse cuando sale una nueva versión, ya sea desde un archivo que ya ha descargado o desde un paquete que obtiene de www.webmin.com para usted. Aunque es bastante posible actualizar desde la línea de comandos instalando el último paquete RPM o tar.gz, hacerlo desde este módulo es aún más fácil y menos propenso a errores.
Webmin solo se puede actualizar con el mismo tipo de paquete desde el que se instaló originalmente. Esto significa que si usó el formato tar.gz originalmente, solo se puede realizar una actualización desde otro archivo tar.gz. Del mismo modo, una instalación RPM solo se puede actualizar desde un paquete RPM más nuevo. Por supuesto, cuando Webmin descargue la versión más reciente para usted, siempre elegirá el formato de paquete correcto.
Las versiones recientes tienen la capacidad de verificar la firma digital GnuPG en los paquetes RPM y tar.gz para garantizar que sean auténticos. Esto solo se puede hacer si tiene el comando gpg instalado en su sistema y cuando usa el paquete tar.gz solo cuando actualiza directamente desde el sitio de Webmin. La verificación de firmas lo protege de instalar versiones falsas de Webmin que en realidad es un caballo de Troya o algún otro tipo de programa malicioso.
Para actualizar Webmin, siga estos pasos:
- Haga clic en Actualizar Webmin icono en la página principal del módulo. Esto lo llevará a una página con formularios para actualizar, instalar módulos actualizados y configurar la instalación automática de actualizaciones.
- La actualización de Webmin El formulario es muy similar al formulario para instalar módulos, explicado en la sección *Instalación y eliminación de módulos de Webmin*. Seleccione Desde archivo local si el nuevo paquete ya está en su sistema de servidor, *Desde el archivo cargado* si está en la PC en la que se ejecuta su navegador web, o *Desde ftp o http URL* para descargar el paquete desde alguna URL. La opción más sencilla es elegir Última versión de www.webmin.com para que el paquete adecuado se descargue automáticamente.
- Si Webmin en su sistema se instaló desde el archivo tar.gz, la opción ¿Eliminar el directorio de la versión anterior después de la actualización? Se puede marcar la casilla para eliminar la versión anterior después de instalar la nueva. A menos que desee poder volver a la versión anterior, esta opción debe estar habilitada para ahorrar espacio en el disco. No aparece en absoluto para las instalaciones de RPM, ya que el paquete RPM siempre se instala en el mismo directorio.
- Para verificar la firma GnuPG en el paquete, si es posible, active ¿Comprobar la firma GnuPG en el paquete? opción. Está habilitado de forma predeterminada si el programa gpg está instalado en su sistema.
- Presiona Actualizar Webmin botón para comenzar la actualización. Se mostrará una página que muestra el progreso de la descarga (si es necesario) y el resultado del script setup.sh de la nueva versión. Si ya está ejecutando una versión posterior a la seleccionada para instalar o en www.webmin.com, se mostrará un mensaje de error en su lugar.
El proceso de actualización conservará todos los ajustes de configuración de módulos y usuarios, y las personas que actualmente acceden a su servidor Webmin ni siquiera deberían notarlo. Si originalmente instaló el programa desde el paquete tar.gz y no especificó un directorio de destino como /usr/local/webmin, la nueva versión se instalará en el directorio 'al lado' de la anterior. For example, if Webmin 1.060 was in /usr/local/webmin-1.060 and you upgraded to version 1.070, it would be installed in /usr/local/webmin-1.070, and the old directory deleted if the *Delete old version's directory after upgrade?* option was checked.
Any modules that the new version includes but the old one does not will be granted to the first user listed in the Webmin Users module, which will typically be root or admin. You should check after the upgrade is complete to ensure that they have not been given to an un-trusted user instead though, as most modules by default can be used to subvert security on your system.
- Installing updates to Webmin
Updated versions of Webmin modules in the latest release are often made available to fix bugs or security problems. Installing these updated modules is always a good idea, as they may fix problems that you have been having or patch security holes that could allow un-trusted users to gain root access on your system. Updates are always designed to solve problems rather than adding new features which may potentially have problems of their own.
Of course, if you are not having any trouble then you can just wait until the next full release and install it instead. Each version will always include any updates that were made available for previous versions of Webmin. Updates are only created to solve problems in the latest version, so if you are running an older version do not expect any more to be released for it.
The page http://www.webmin.com/updates.html lists the downloadable updates for each version of Webmin. You can retrieve any that you need from there to be installed using this module, as explained in the Installing and deleting Webmin modules sección. However, there is an easier method - Webmin can be told to check for, download and install any updates that it does not already have. This can either be done explicitly using this module, or set up to happen on schedule.
To check for and install updates, follow these steps :
- Click on the Update Webmin icon on the Webmin Configuration module's main page.
- Scroll down to the second form, headed Upgrade modules now .
- Select the Update from www.webmin.com opción. The alternate Update from another source mode is only useful if running your own repository of new modules, which is not covered in this book.
- If you just want to see what updates are needed without actually installing them, check the *Only show which modules would be updated *box. Otherwise, un-check it so that updates are actually done.
- If you have deleted some of the standard Webmin modules and don't want them to be re-installed by the update process, de-select the Install modules that are not currently installed opción.
- Hit the Update Modules botón. A page listing all updates for your operating system will be displayed, along with the problems that they fix. As long as the box in step 4 was not checked, the progress of each needed module's download and the results of its installation will be shown as well. As well, if a new version of Webmin is available a message will appear at the end of the page informing you. Because module updates are only released for the latest version, it is advisable to upgrade the entire program as soon as possible.
Every Webmin module has a version number, which the update process uses to keep track of which ones it has already downloaded and installed. A message like Module cron is already up to date shown next to a potential update indicates that it has already been installed. A message like *Update to module cron is not related to this OS* means that the module does not support your operating system, or that the problem that the update fixes does not occur on your OS.
- Scheduled updates
Instead of manually following the steps above every now and then, you can configure Webmin to check for, report on and install new modules on schedule. When needed updates are found, an email can be sent to you listing the modules that should be or have been installed and the problems that they fix. As well the email will include notification of the availability of a new Webmin release, if there is one.
To enable automatic updates, follow these steps :
- Click on the Update Webmin icon and scroll down to the final form on the page, titled Update modules on schedule . \# Check the Scheduled updating currently enabled caja. # Unless you run your own repository, select Update from www.webmin.com .
- The Update modules at field specifies the time of day that the scheduled update check is run. Typically you should enter something like _3_ to have updates done at 3 am, assuming that your system is turned on at that time. The every field next to it sets the number of days between checks. For example, if you enter _1_ then updating will be done only every third day. 1 or 2 days is usually a reasonable period.
- If the Only show which modules would be updated option is enabled, a reporting only showing which modules need updating will be sent out on schedule. This can be useful if you want to be reminded of new modules, but install them yourself to control which updates are used.
- The Install modules that are not currently installed option has exactly the same meaning as in the Update modules now form, and generally does not need to be enabled.
- If Only report updates is checked, an email report will not be sent if no needed updates are available and no new version of Webmin has been released. This is usually what you want, as it cuts down on the number of unnecessary email messages.
- In the Email update report to field enter the address to which the update report should be sent. If it is left empty automatic checking will still be done, just not reported. Email is always sent by calling the sendmail program, the path to which is taken from the Sendmail Configuration module's configuration.
- Hit the Save and Apply button to enable scheduled updating. A Cron job (covered in chapter 10) will be created, which you can see in the Schedule Cron Jobs module, but should not touch.
Automatic updating can be turned off at any time by de-selecting the Scheduled updating currently enabled box on this form and clicking on Save and Apply .
If webmin was installed using yum or apt-get and updating is enabled, yum/apt-get will update webmin on similar schedule as other components.
- Added modules after upgrade
Whenever a new module was added during (automated) upgrade, you will need to add that module to users who who may access the new module.
 Authentication
Authentication
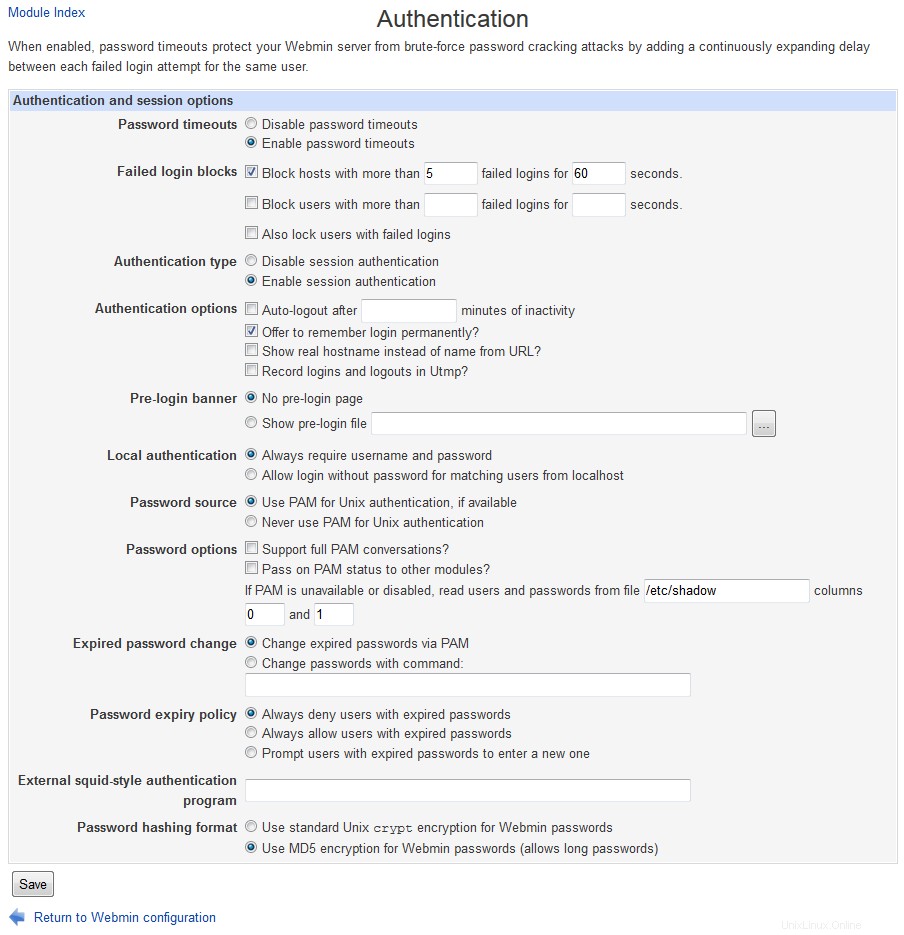 Authentication
Authentication Webmin has several options that control how multiple failed login attempts are handled, how users login and how Unix passwords are checked. The default authentication method uses cookies, but if your browser cannot handle them you may want to switch to basic HTTP authentication instead. The only problem with this method is that there is no way to properly log out, as there is no support for logging out in the HTTP protocol. However, it sometimes must be used - for example, browsers on MacOS X cannot load applets (such as the ones in the File Manager and SSH/Telnet Login modules) from web servers using cookie authentication.
To configure authentication for Webmin, follow these steps:
- Click on the Authentication icon on the module's main page to bring up the authentication form.
- When Enable password timeouts is selected, Webmin will detect multiple failed login attempts from the same IP address and lock that host out for a configurable amount of time. This feature should always be turned on, as it stops attackers using millions of login attempts to guess passwords on your system. The Block hosts with more than field specifies the number of login attempts allowed from a single host before blocking is triggered, while the failed logins for field sets the number of seconds that a host is blocked for. The defaults are reasonable, but you can increase the timeout if you are feeling paranoid.
- When *Log blocked hosts, logins and authentication failures to syslog* is selected Webmin will send messages to the system logs (covered in chapter 13) when a user logs in, logs out or enters an incorrect password. All messages are sent with the authpriv facility. You should leave this option turned on, so that suspiciously large numbers of login failures can be detected.
- When Enable session authentication is selected, Webmin will use its own login form to ask users for a username and password, and set a cookie after the login is complete to identify authenticated clients. To switch to normal HTTP authentication, select Disable session authentication en cambio.
- When using session authentication, Webmin can be configured to automatically log users out if they have been inactive for more than a certain amount of time. To enable this, check the Auto-logout after box and enter a number of minutes into the text field next to it. This feature and the next three are not available when using HTTP authentication.
- When Offer to remember login permanently? is checked (as it is by default), the login form will include a check box for permanently remembering the login. When selected, the cookie sent to the user's browser will be marked to indicate that it should be saved even if the browser is shut down and re-run later. This is convenient because is means that the user will not have to login to Webmin again, but you may consider it a security risk. If so, un-checking this box will remove the remember option from the login form.
- By default the login page includes the hostname from the URL in the message above the username and password fields. To hide it, de-select the Show hostname on login screen? caja.
- Some people like to have a welcome message shown on the login page the first time a user accesses it, perhaps giving information about the server or telling unauthorized people to go away. To enable this on your system, first create an HTML page containing the message that you want to appear. Then select *Show pre-login file* and enter the full path to the HTML file in the text field. After a user reads it he must re-load or re-visit the page (perhaps by following a link in the page itself) to force the real login form to appear.
- Webmin can automatically authenticate connections from localhost by determining which Unix user is making the connection, and checking to see if a Webmin user of the same name exists. To enable this, select *Allow login without password for matching users from localhost*. If you run a browser as root on the same system as Webmin runs on and have a Webmin user called root, this feature allows you to access the URL http://localhost:10000/ and be logged in without needing to enter a username and password. It is convenient, but potentially insecure if an attacker can trick a program (such as Squid) into connecting to that URL, which would grant access to Webmin as the user that the program runs as. For this reason, *Always require username and password* is selected by default.
- When the Unix authentication option is selected for a user in the Webmin users module, his password can be checked by using PAM or by reading the Unix password file directly. If the Use PAM for Unix authentication, if available option is selected and the Authen::PAM Perl module installed, Webmin will attempt to use PAM to validate the user. However, on Linux this will only work if the /etc/pam.d/webmin service file is set up correctly. This file is included in the RPM package of Webmin though. If your operating system does not support PAM, if the Perl module is not installed or if the *Never use PAM for Unix authentication* option is selected, Webmin will fall back to directly reading the password file. This is more reliable, but will not prevent the use of passwords that are marked as expired. The *read users and passwords from file* fields specify the file to get passwords from and the columns to use for the username and password, but should rarely need to be changed as they are set by default to match your operating system. Because Webmin will use PAM where it can or read the appropriate password file if PAM is not available, the fields covered in this step should not need to be changed.
- The External squid-style authentication program field can be used to enter the full path and parameters to a program that validates passwords. If it is filled in, the option *External authentication program* will appear in the Password menu for a user in the Webmin Users module, indicating that the user's password should be checked using this command. The program must behave exactly like a Squid's external authenticator, covered in the Setting up proxy authentication section of of Squid Proxy Server.
- Finally, hit Save at the bottom of the form to activate the new authentication settings for subsequent logins.
 Two factor Authentication
Two factor Authentication
Two-factor authentication can be used to add an extra layer of security to a Webmin account, as well as the regular username and password. When enabled, a user will need to provide an extra authentication token which typically comes from a smartphone app, hardware OTP generator or SMS.
This page allows you to select an authentication provider for Webmin users on your system. Once enabled, each user can then enroll for two-factor in the Webmin Users module. The available two-factor providers are:
- Authy
- This is a commercial service that provides a smartphone app and website for managing two-factor users. Each user must create an account on Authy's website and link it to their smartphone.
- Google Authenticator
- This is a smartphone app that implements the standard TOPT protocol. Each user must scan a QR code using the app to link their tokens with the Webmin server.
 Edit Categories
Edit Categories
Every Webmin module has a category that controls where it appears on the module's main menu. You can create your own categories and move modules from their default locations into your own or existing categories, which can be useful if you don't like the default arrangement, or want to put everything into one huge category.
To create new categories or re-name existing ones, follow these steps:
- Click on Edit Categories on the module's main page to display the category editing page.
- To add a category, scroll down to the bottom of form. In the first empty field under ID enter a unique internal name for your new category, such as stuff . Then in the field next to it under Displayed description enter the name that will appear in Webmin, such as Thirdparty . Existing categories that you have added can be edited by changing the fields in this section as well. However, you should not change the entries in the ID column, as they are used internally to associate modules with categories. The ID is never visible to users anyway - only the displayed description is.
- To change the name of one of the default categories displayed at the top of the form, select the second radio button next to it and entering a new description into the text box to the right. If Default is chosen, the standard name determined by the current language will be used.
- Hit the Save Categories button at the bottom of the form to activate the new categories. You can now move modules into any that you have created.
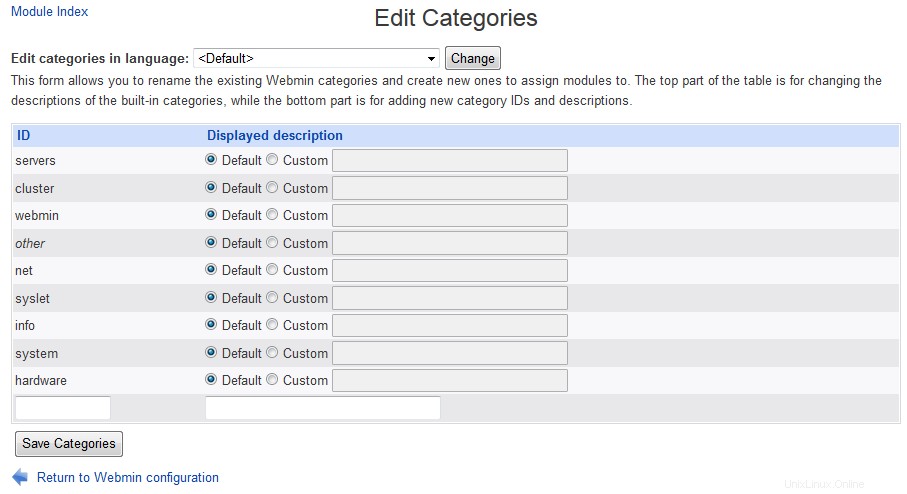 Edit Categories
Edit Categories  Reassign Modules
Reassign Modules
To change the categories that modules appear in, do the following:
- Click on the Reassign Modules icon on the main page.
- The page that appears lists every installed Webmin module and the category it is currently in. For each module that you want to move, select a new category from the menu next to its name.
- Click on the Change Categories button at the bottom of the page to move the modules.
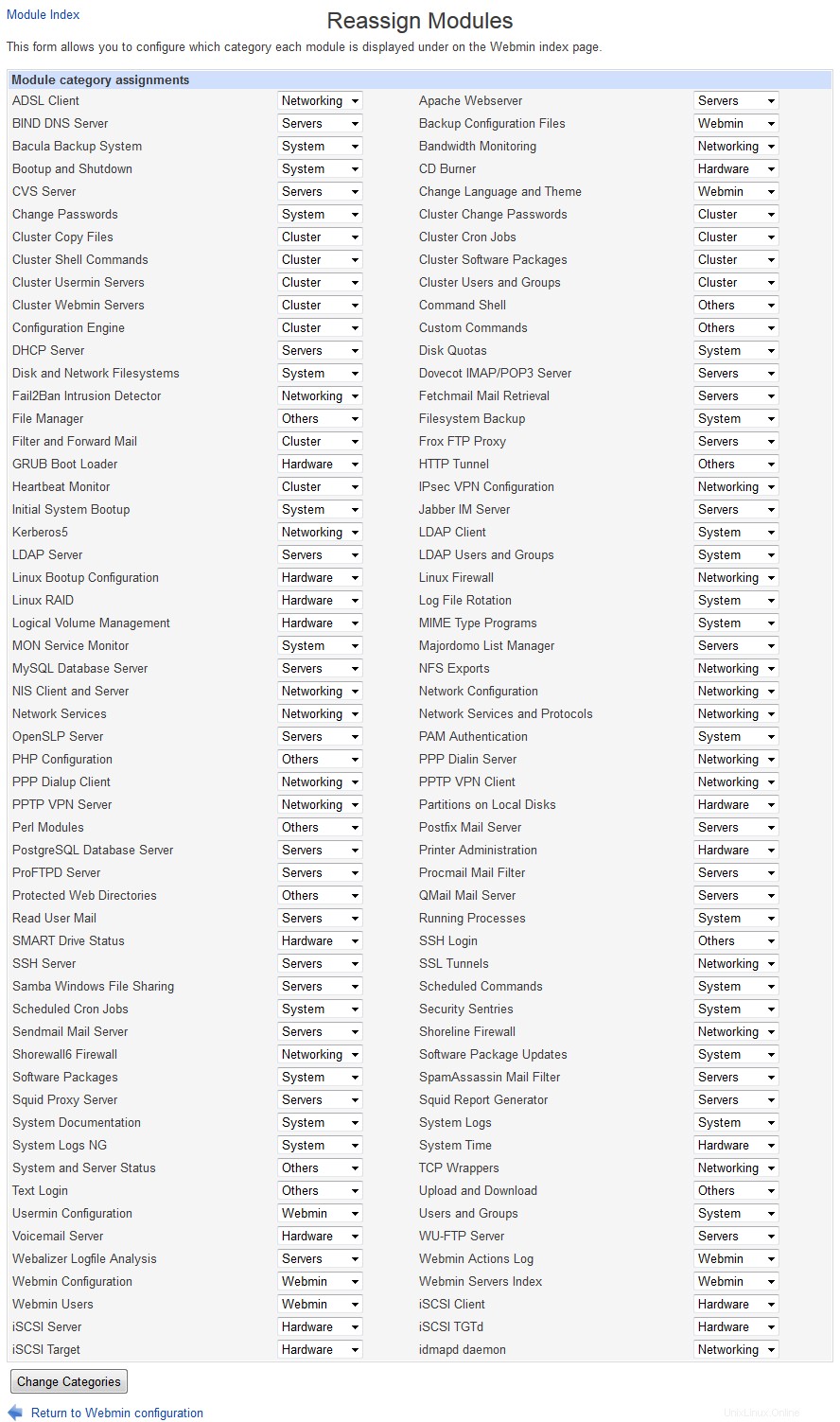 Reassign Modules
Reassign Modules  Module Titles
Module Titles
If you dont't like the the titles available (bacause they are too long or find them misleading) you may alter them at wish:
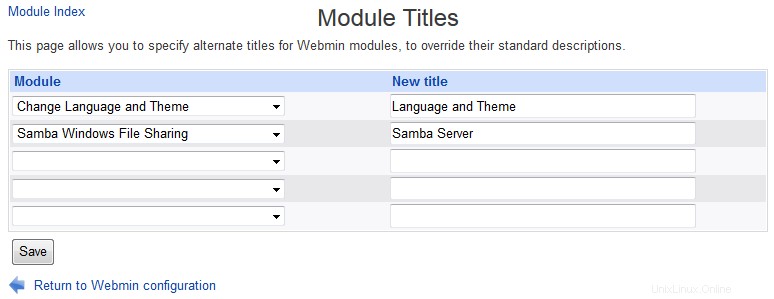 Module Titles
Module Titles  Webmin Themes
Webmin Themes
A theme is an extension to Webmin (much like a module) that controls how its interface appears. The currently active theme determines if and how the categories at the top of each page are displayed, what page background is used, what icons each module has, how titles appear and how each page ends. By changing themes you can significantly change the look of Webmin without effecting its functionality. Several themes are included by default, and you can install more that have been written by other developers.
Like the language, you can set the theme for all logins in this module, or override it for a specific user in the Webmin Users module. The steps to change the theme for everyone are :
- Click on the Webmin Themes icon on the module's main page. This will take you to a page for changing themes, installing a new theme and deleting existing ones.
- Select the theme to use from the Current theme menu. Those included as standard with Webmin are :*Old Webmin Theme *The very simple theme that the first versions of Webmin used before theming was added. If you find the default too slow, this may be a better alternative as it uses less images. *Caldera Theme *An improved layout that uses frames to place categories and module icons at the top, and actual forms and pages down the bottom. *MSC.Linux Theme *The current default Webmin theme. *MSC.Linux Mini Theme *A modified version of the default theme, designed for use on small-screen devices such as PDAs.
- Hit the Change button to activate the chosen theme.
New themes developed by other people can also be added to Webmin, and several are available for download from www.webmin.com/third.html.
To install a theme, follow these steps :
- Click on the Webmin Themes icon on the module's main page.
- Select the theme's file using the second form. Just as when installing a module, you can choose to install a theme from a file on the system running Webmin, the PC your browser is on, or an HTTP or FTP URL.
- Hit the Install Theme button to have it downloaded (if necessary) and installed.
The final thing that you can do on this page in delete one of the installed themes. The Old Webmin Theme cannot be deleted as it is built into the program, and the other standard themes should not be as they will be added again if you upgrade to the next version. To delete a theme that you have installed, follow these instructions:
- Click on the Webmin Themes icon on the module's main page.
- Select the one to remove from the Theme to delete menu at the bottom of the page. If that menu does not appear it means that all installed themes are in use either by an individual user or for everyone.
- Hit the Delete button to bring up a confirmation page asking if really want to go ahead.
- Click on Delete again to remove the theme.
 Trusted Referrers
Trusted Referrers
One danger when using a web-based administration interface like Webmin is that a link from another website may point to a program on your Webmin server. For example, a malicious site could include HTML code like :
<a href="http://localhost:10000/proc/run.cgi?cmd=rm+*">click me</a>
Clicking on this harmless-looking link would cause Webmin's Running Processes module to run a command that deletes files on your system! Assuming that you have already logged into Webmin, no password would be required. Worse still, a similar URL could be used in an tag for an image, which is fetched automatically by your browser as soon as you open a page that seems innocuous.
Fortunately, there is a solution - most browsers send the full URL of the page that a link came from in their HTTP requests. By default, Webmin compares the hostname in this URL with the one used to access the current page, and displays a warning if they do not match. This blocks links from other web sites to your Webmin server, except for those that do not specify a program, such as http://localhost:10000/cron/ , and are thus harmless.
Sometimes though you will want to allow such links, such as from an internal Intranet webserver that you maintain and trust. For this reason Webmin can be configured to allow links where the referrer is from a list of trusted hosts. These steps explain how :
- Click on the Trusted Referers icon on the module's main page.
- To turn off referrer checking entirely (which is not a good idea), change the Referer checking enabled? field to No .
- To allow links from certain hosts, fill in the Trusted websites field with a list of hostnames, such intranet.example.com .
- In some cases the browser will not provide any referrer information at all, possibly because it does not support that HTTP feature. When the Trust links from unknown referers box is checked, Webmin will allow requests in this case. If you are paranoid and know that your browser always does supply referrer information, turn this option off.
- Hit the Save button to activate the settings.
Webmin does not simply deny links from un-trusted sites. Instead, it displays a warning and gives the user a chance to continue with the link. This warning form contains a checkbox labeled *Don't show this warning in future*, which if selected effectively changes the Referer checking enabled? field to No .
 Anonymous Module Access
Anonymous Module Access
It is possible to set up certain Webmin modules so that they can only be used to view information, or to execute harmless commands. For example, the System and Server Status module's access control features can be set to give a user read-only access, letting them see which monitors are up and which are down. Or the Custom Commands module can be configured for some user to let him only run commands that display information.
The anonymous access feature of this module lets you grant access to certain modules to clients without them needing to login at all. Such clients will be treated as a specified Webmin user, and thus have only the rights that you grant to that user. However, they will never need to supply its username and password when accessing allowed modules on your system. This can be useful for making certain information (such as the server status display) available to everyone on your network, without needing to tell them a username and password. However, it should be used with extreme care, as granting anonymous access as a powerful user could compromise your entire system.
To set up unauthenticated access to some modules, follow these steps :
- First, use the Webmin Users module to create a user, called anonymous for example, who has the modules and access control settings that you want to give to unauthenticated clients. Its password can be set to No login allowed , as this user will never login conventionally. The user should be given the Old Webmin Theme , to minimize the number of image directories that you will need to allow access to later.
- Then in the Webmin Configuration module, click on the *Anonymous Module Access* icon.
- The form that appears contains a table with two columns, and initially two empty rows. Each row specifies a URL path on your server to allow unauthenticated access to, and a Webmin user* that requests to that path should be treated as. In the first row enter /images for the path and anonymous for the user, so that the directory containing Webmin's title images can be accessed by unauthenticated clients. In the second row enter the path for the module that you want to allow (such as /status ), and anonymous as the user again. Never enter a path of /, as it will allow unauthorized access to your entire Webmin server! The path to a specific CGI program (such as /custom/run.cgi ) may make sense in some cases.
- Hit the Save button to turn on anonymous access. If you want to allow more that two URL paths, click on the icon again so that the table is re-displayed with two more empty rows.
If a user who has already logged visits a module that has been allowed anonymous access with the steps above, Webmin will still identify him correctly as the logged-in user.
 File Locking
File Locking
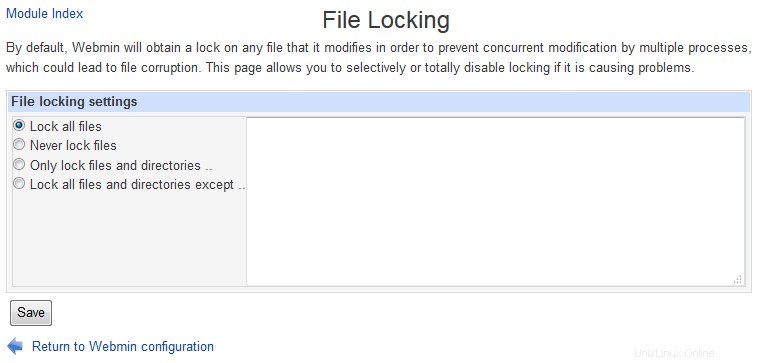 File Locking
File Locking  Mobile Device Options
Mobile Device Options
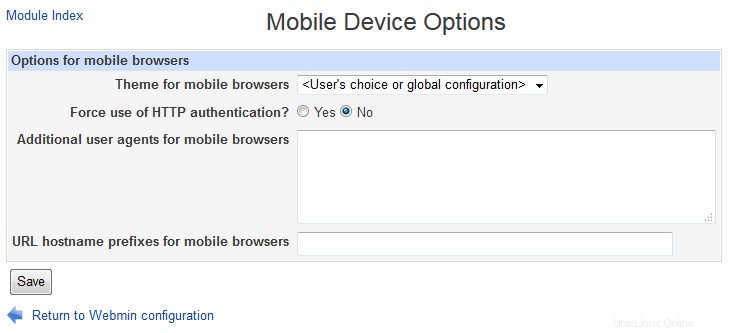 Mobile Device Options
Mobile Device Options  Blocked Hosts and Users
Blocked Hosts and Users
 Blocked Hosts and Users
Blocked Hosts and Users  Background Status Collection
Background Status Collection
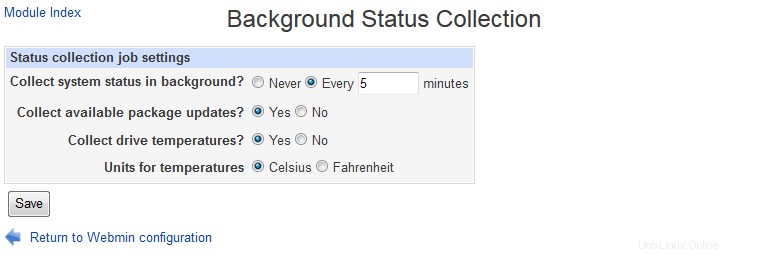 Background Status Collection
Background Status Collection  Advanced Options
Advanced Options
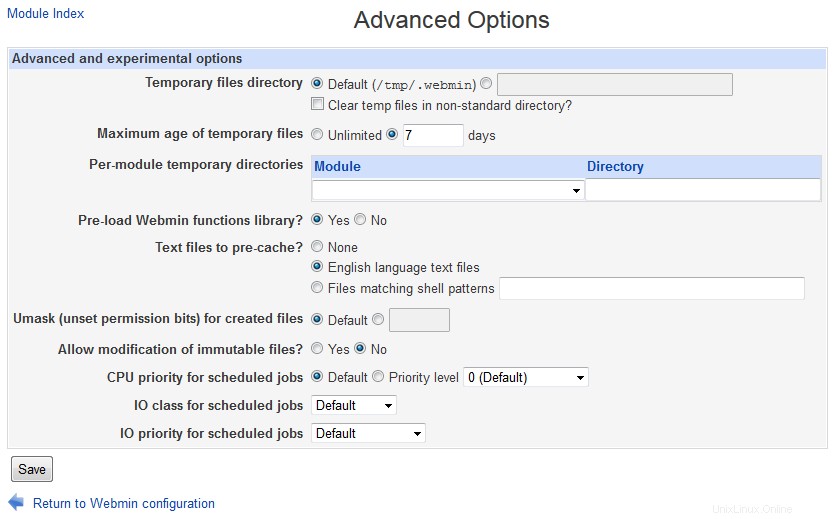 Advanced Options
Advanced Options  Debugging Log File
Debugging Log File
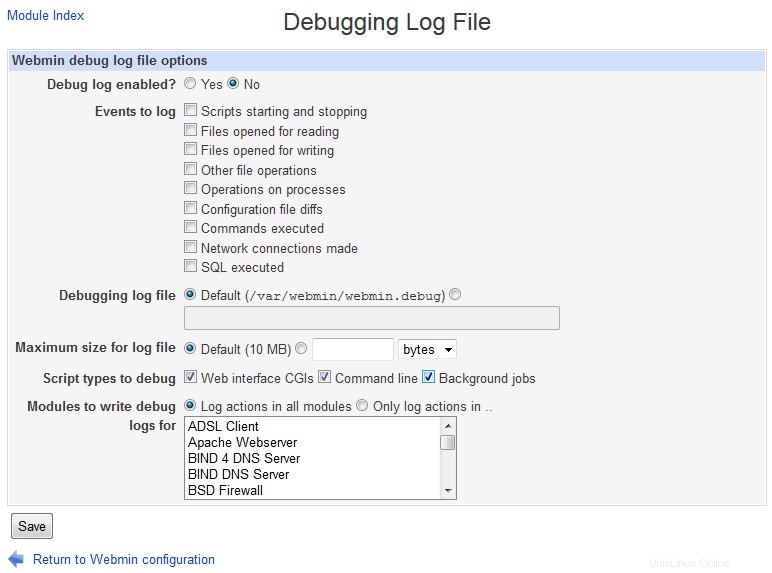 Debugging Log File
Debugging Log File  Web Server Options
Web Server Options
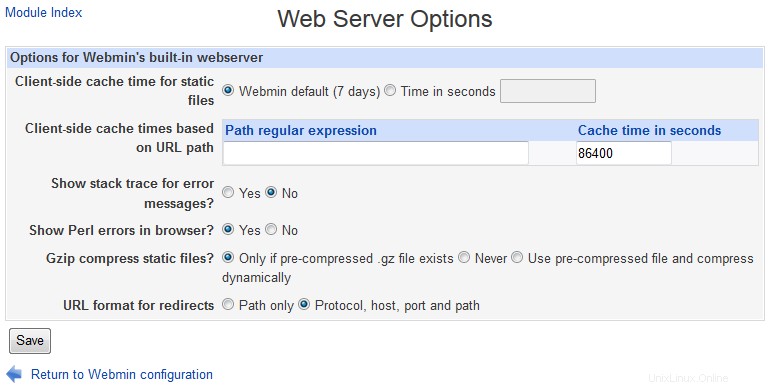 Web Server Options
Web Server Options  Webmin Scheduled Functions
Webmin Scheduled Functions
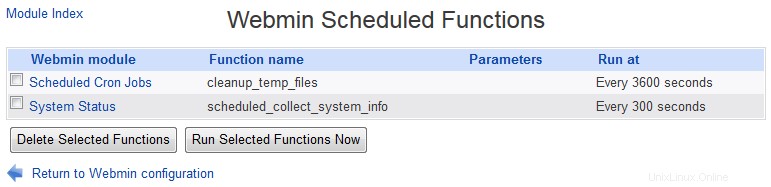 Webmin Scheduled Functions
Webmin Scheduled Functions  Sending Email
Sending Email
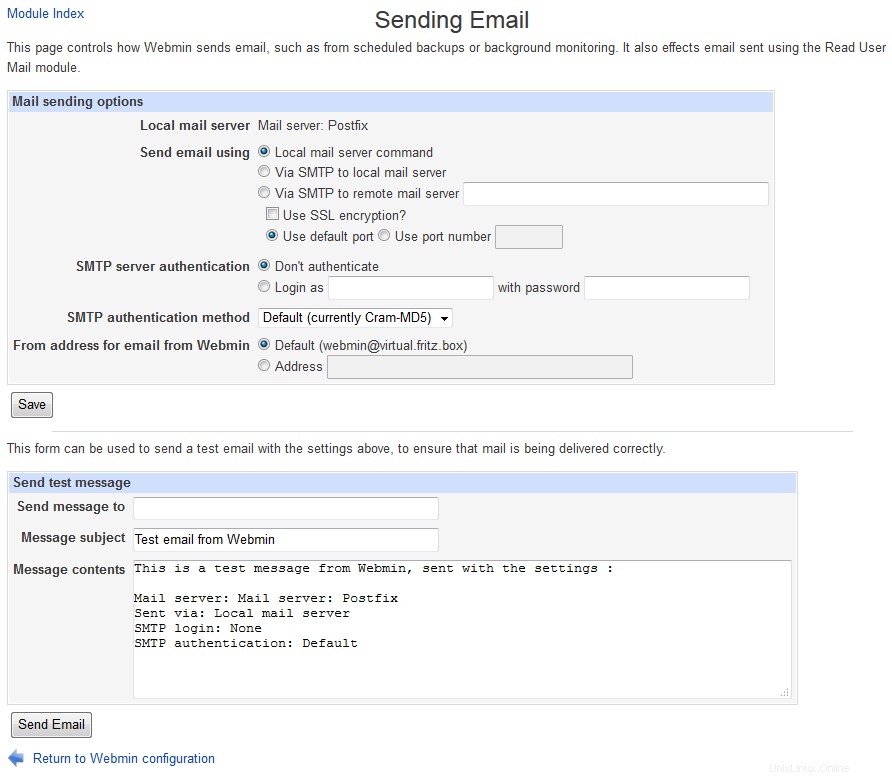 Sending Email
Sending Email  SSL Encryption
SSL Encryption
The SSL Encryption page in this module can be used to turn on or off SSL mode or to generate another new key, all of which is explained in Securing Webmin. Free certificates can be obtained using Let's Encrypt.
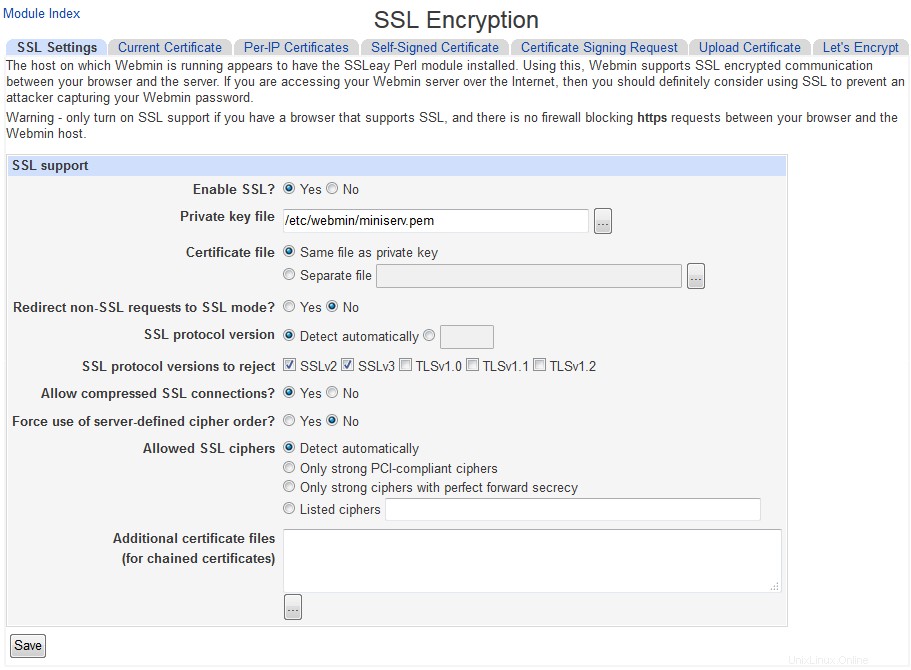 SSL Encryption main page
SSL Encryption main page  Certificate Authority
Certificate Authority
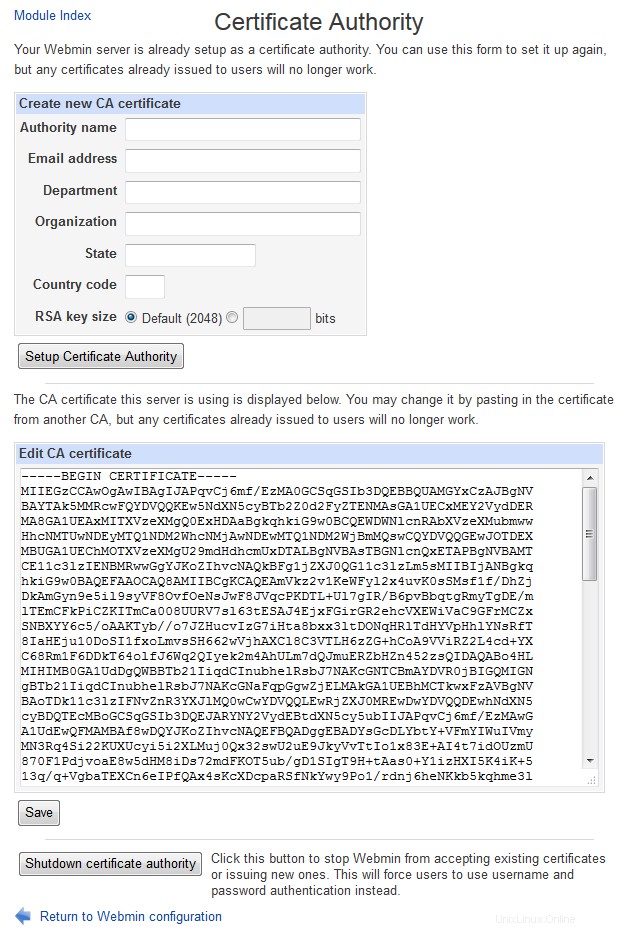 Webmin Certificate Authority
Webmin Certificate Authority As the Webmin Users page explains, the Webmin Users module can be used to request a client-side SSL certificate for a user. However, before this is possible you must set up your system as a certificate authority, or CA. An authority is basically just an SSL certificate that can be used to sign other newly issued client certificates, and to verify that those supplied by clients come from this CA.
Because client SSL authentication can only be used in SSL mode, Webmin must be running in that mode and thus have the openssl command installed before you can precede. Once these requirements have been satisfied, follow these steps to set up a CA:
- Click on the Certificate Authority icon on the module's main page to bring up a form for entering the new CAs details.
- In the Authority name field enter the name of the person issuing certificates, such as Network administrator .
- In the Email address field enter the address of the administrator for this server, such as [email protected] .
- In the Department field enter the subdivision of your organization that the server is in, such as Accounting . This can be left blank if it makes no sense, such as for a home server.
- In the Organization field enter the name of your company or organization, such as Foo Corporation . Again, this may not make sense in all cases and so can be left blank.
- Fill in the State field with the name of the state your server is in, such as California .
- Fill in the Country code field with the two-letter upper-case code for your country, such as AU .
- Click on the Setup certificate authority button to generate the CA certificate and configure Webmin to use it. If you have done this before, any existing certificate will be overwritten.
- Webmin users can now generate personal certificates using the Webmin Users module. Unfortunately, the web server will request that all clients supply a certificate as soon as one user has one, which can cause annoying dialog boxes to appear to people who are still username and password authentication in some older browsers.
To stop using a CA for validating clients altogether, hit the Shutdown certificate authority button on the same page. All users will be forced to revert to username and password authentication instead.