Esta página explica cómo configurar la dirección IP, el nombre de host, los servidores DNS y otras configuraciones de red de su sistema. Cubre tanto Linux como otras variantes de Unix.
- Ver introducción a redes Linux
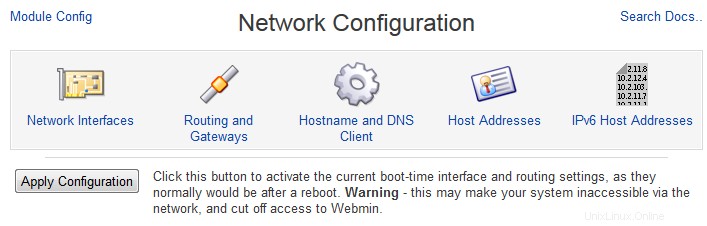

Contenido
 Interfaces de red
Interfaces de red
Para ver las interfaces que están actualmente activas en su sistema, haga clic en Interfaces de red icono en la página principal del módulo. Esto lo llevará a la página que se muestra en la Figura 16-1, que enumera las interfaces de su sistema en dos categorías. En la parte superior, debajo de Interfaces Active Now son aquellas que actualmente están habilitadas y tienen asignada una dirección IP. Se mostrarán todas las interfaces loopback, Ethernet y PPP, aunque no todas se podrán editar con Webmin. En la parte inferior, debajo de Interfaces activadas en el momento del arranque son aquellos que han sido configurados para activarse en el arranque. Las dos listas no serán necesariamente iguales, ya que algunos tipos de interfaz (como PPP) no se activan en el momento del arranque y, por lo tanto, no aparecerán en la segunda lista.
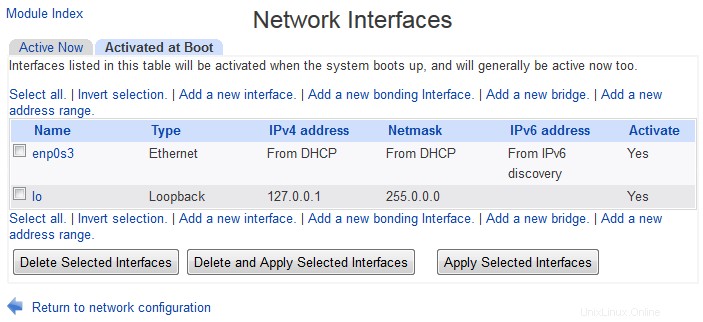 Interfaces de red activadas al arrancar
Interfaces de red activadas al arrancar 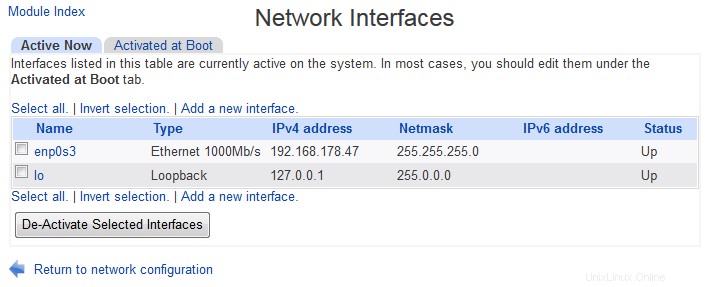 Interfaces de red activas ahora
Interfaces de red activas ahora Los pasos a seguir para cambiar la dirección IP, estado activo u otros detalles de una interfaz son:
- Si la interfaz aparece debajo de ambas Interfaces Active Now y Interfaces activadas en el momento del arranque (como hacen la mayoría de los editables), haga clic en su nombre en la lista inferior. Esto lo llevará a un formulario para editar su configuración, que se muestra en la Figura 16-2.
- Para asignar una dirección diferente, ingrésela en la Dirección IP campo. O seleccione Desde DHCP opción si desea que la dirección sea asignada dinámicamente por un servidor DHCP en su red.
- Si es necesario, cambie la Máscara de red campo. Si se cambia o la dirección IP, también deberá configurar la Transmisión campo de dirección basado en la nueva máscara de red e IP.
- Al editar una interfaz activa, la MTU y *Dirección de hardware* estarán disponibles. Debe dejar la MTU en paz a menos que realmente sepa lo que está haciendo, ya que cambiarla podría reducir el rendimiento de la red o desconectar su sistema de la red por completo. La dirección del hardware solo debe cambiarse si desea darle a su tarjeta de red una dirección Ethernet diferente, lo que rara vez es necesario.
- Si edita una interfaz de arranque, asegúrese de que el campo *¿Activar al arrancar?* esté establecido en Sí. para que la interfaz aparezca cuando se inicie el sistema. Si edita una interfaz activa, asegúrese de que el Estado el campo está establecido en Arriba para que pueda ser utilizado inmediatamente.
- Cuando haya terminado de editar una interfaz de inicio, haga clic en el botón *Guardar y aplicar* para guardar los cambios para usarlos en el momento del inicio y activarlos de inmediato. Si está editando una interfaz activa, simplemente haga clic en Guardar para activar sus cambios.
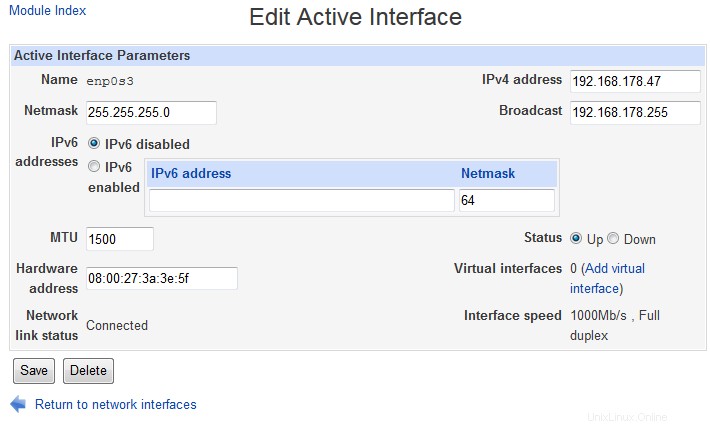 El formulario de edición de la interfaz
El formulario de edición de la interfaz Después de cambiar cualquiera de las direcciones IP de su sistema, asegúrese de actualizar también las entradas de direcciones de host asociadas con ellas. Consulte la Edición de direcciones de host sección a continuación para obtener detalles sobre cómo hacer esto. Es posible que también deba actualizar los registros en su servidor DNS.
Una interfaz activa se puede cerrar haciendo clic en Eliminar en su formulario de edición en su lugar. Del mismo modo, se puede eliminar una interfaz de tiempo de arranque (por ejemplo, si ha quitado una tarjeta de red) para que no se active al inicio haciendo clic en Eliminar botón en su formulario.
Agregar una interfaz de red
Hay dos situaciones en las que es posible que desee agregar una nueva interfaz de red:si acaba de instalar una tarjeta de red en su sistema o si está agregando una dirección IP virtual adicional a una interfaz existente. En el último caso, la nueva interfaz virtual no está asociada con su propia tarjeta de red separada, sino que agrega una dirección IP adicional a una tarjeta Ethernet existente. Las direcciones virtuales se utilizan a menudo en sistemas que albergan varios sitios web, de modo que cada sitio puede tener su propia dirección IP.
Antes de que se pueda configurar una interfaz para una nueva tarjeta de red, debe asegurarse de que el kernel de Linux la reconozca y que se haya cargado el módulo de kernel adecuado. No hay soporte en Webmin para hacer esto en este momento, pero la mayoría de las distribuciones incluyen una herramienta gráfica para cargar módulos del kernel o un archivo de configuración en /etc que especifica qué módulos cargar. Una vez reconocida la interfaz, los pasos para configurarla son:
- En la página principal del módulo, haga clic en Agregar una nueva interfaz enlace debajo de Interfaces Activate at Boot Time . Esto lo llevará al formulario de creación, que es similar al formulario de edición de la Figura 16-2.
- Introduzca el nombre de la interfaz (como eth1 o tr0 ) en el Nombre campo. Esto debe corresponder a cualquier nombre que haya sido asignado por el kernel.
- En la Dirección IP campo, ingrese una dirección o seleccione Desde DHCP opción para que se asigne dinámicamente.
- Introduzca la máscara de red para la red en la que se encuentra la interfaz en la Máscara de red campo, como 255.255.255.0 .
- Establecer la transmisión campo basado en la dirección y la máscara de red. Por ejemplo, si la IP fuera 10.1.2.3 y la máscara de red era 255.0.0.0 entonces la dirección de transmisión sería 10.255.255.255 .
- Si desea que la interfaz se active en el momento del arranque, configure ¿Activar al arrancar? campo a Sí .
- Finalmente, haga clic en Crear botón. Suponiendo que no haya errores en su entrada, volverá a la lista de interfaces.
- Para activar la interfaz ahora, haga clic en su nombre en Interfaces Activate at Boot Time lista. Luego, en el formulario de edición, haga clic en Guardar y aplicar botón. Si ocurre algún error durante la activación (como que el kernel no reconoce la interfaz), Webmin muestra un mensaje de error.
Una interfaz virtual agrega una dirección IP adicional a una interfaz real existente. Las interfaces virtuales tienen nombres como eth0:1 , donde eth0 es el nombre de la interfaz real y _1_ es el número virtual. Para agregar uno, los pasos a seguir son:
- En la página principal del módulo, haga clic en la interfaz real a la que desea agregar una dirección virtual, en *Interfaces Activate at Boot Time*.
- En el formulario de edición, haga clic en Agregar interfaz virtual Enlace. Esto lo llevará a un formulario de creación, similar a la Figura 16-2.
- En el Nombre campo, introduzca un número para la interfaz virtual. Esto no debe ser utilizado por ninguna interfaz virtual existente en la misma tarjeta de red real.
- Complete la dirección IP campo con la dirección que desea asignar a la interfaz virtual.
- La máscara de red y Transmitir los campos deben establecerse en las mismas direcciones que la interfaz real. Solo serían diferentes si la interfaz virtual estuviera en una red IP diferente que compartiera la misma LAN que la red de la interfaz real.
- Suponiendo que desea que la interfaz virtual se cree en el momento del arranque, configure ¿Activar al arrancar? campo a Sí .
- Presiona Crear botón. Siempre que no haya errores en su entrada, volverá a la lista de interfaces. Su nueva interfaz virtual aparecerá debajo de su principal real en Interfaces Activate at Boot Time sección.
- Para activar la interfaz virtual inmediatamente, haga clic en su nombre y en el formulario de edición, haga clic en Guardar y aplicar botón.
 Enrutamiento y puertas de enlace
Enrutamiento y puertas de enlace
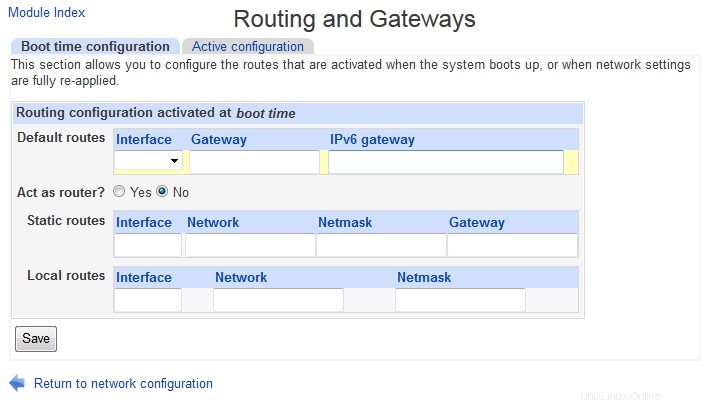 Enrutamiento y puertas de enlace en el momento del arranque
Enrutamiento y puertas de enlace en el momento del arranque 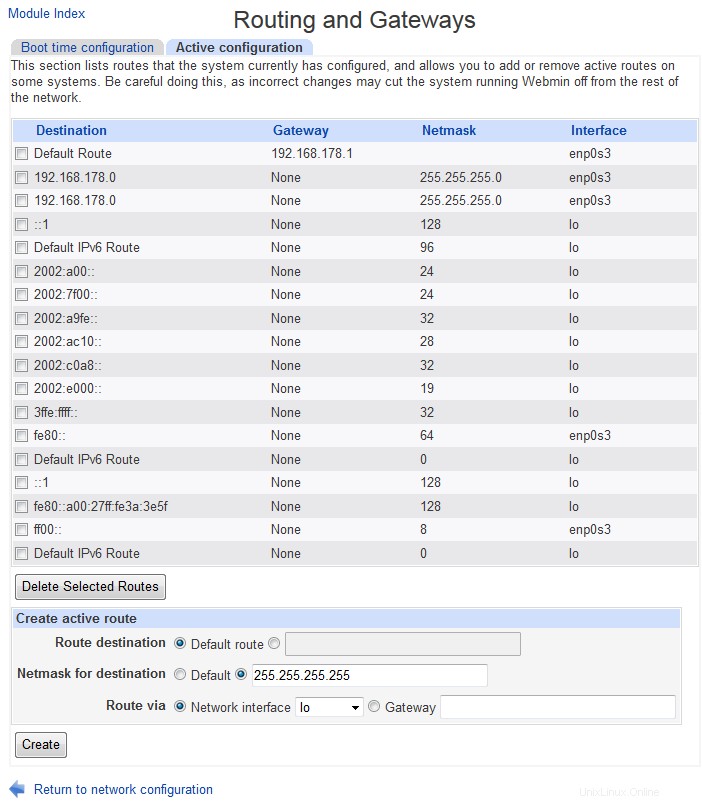 Enrutamiento y puertas de enlace:enrutamiento activo
Enrutamiento y puertas de enlace:enrutamiento activo Cualquier sistema conectado a una red grande necesita conocer la dirección de una puerta de enlace predeterminada, como se explica en la introducción. En algunos casos, el propio sistema también puede ser una puerta de enlace, tal vez reenviando datos entre una red de área local y una conexión de acceso telefónico o de banda ancha. En este caso, debe configurarse para reenviar los paquetes entrantes destinados a alguna otra dirección.
En algunos casos, es posible que el tráfico destinado a determinadas redes deba enviarse a través de otro enrutador en lugar de la puerta de enlace predeterminada. O si más de una red IP comparte la misma LAN, el tráfico para cualquiera de esas redes debe enviarse mediante la interfaz correcta. Si cualquiera de estos es el caso en su red, las rutas estáticas o locales deben configurarse para que el sistema sepa dónde enviar paquetes para ciertos destinos.
Para cambiar la puerta de enlace predeterminada utilizada por su sistema o habilitar el reenvío de paquetes, los pasos a seguir son:
- En la página principal del módulo Configuración de red, haga clic en Enrutamiento y puertas de enlace icono. Esto lo llevará a un formulario para configurar el enrutamiento, que desafortunadamente es ligeramente diferente en cada distribución de Linux debido a las diferencias en los archivos de configuración subyacentes.
- Ingrese la dirección IP de la puerta de enlace predeterminada en el campo *Enrutador predeterminado*.
- Ingrese el nombre de la interfaz de red que se debe usar para llegar al enrutador predeterminado en el Dispositivo de ruta predeterminado campo. En algunas distribuciones de Linux, este campo es opcional, lo que significa que el sistema lo resolverá automáticamente. En otros, hay una Gateway junto al Enrutador predeterminado aporte.
- Para habilitar el enrutamiento, establezca ¿Actuar como enrutador? campo a Sí .
- En Redhat, Mandrake, MSC y Turbo Linux, puede configurar el enrutamiento estático utilizando las Rutas estáticas mesa. Para cada ruta estática, debe ingresar una fila que contenga la siguiente información :En la Interfaz columna, ingrese la interfaz que se usará para llegar al enrutador, como eth0 . En la Red columna, ingrese la dirección de la red remota, como 192.168.5.0 . En la Máscara de red columna, ingrese la máscara de red de la red, como 255.255.255.0 . En la Puerta de enlace columna, ingrese la dirección IP de un enrutador que sepa cómo reenviar datos a la red, como 192.168.4.1 .
- En esas mismas distribuciones, puede configurar el enrutamiento a redes IP adicionales en las LAN conectadas mediante la tabla de rutas locales. Para cada ruta, debe ingresar una fila que contenga los siguientes detalles :En la Interfaz columna, ingrese el nombre de la interfaz a la que está conectada la LAN, como eth1 . En la Red columna, ingrese la dirección de la red IP adicional, como 192.168.3.0 .
- Haga clic en Guardar botón cuando haya terminado. Los cambios no se activarán de inmediato; en cambio, solo tendrán efecto la próxima vez que se inicie el sistema.
Si la conexión de red principal de su sistema es a través de acceso telefónico PPP, la puerta de enlace predeterminada se asignará automáticamente cuando se conecte y se eliminará cuando se desconecte. Por lo tanto, no es necesario configurarlo utilizando este formulario.
 Nombre de host y cliente DNS
Nombre de host y cliente DNS
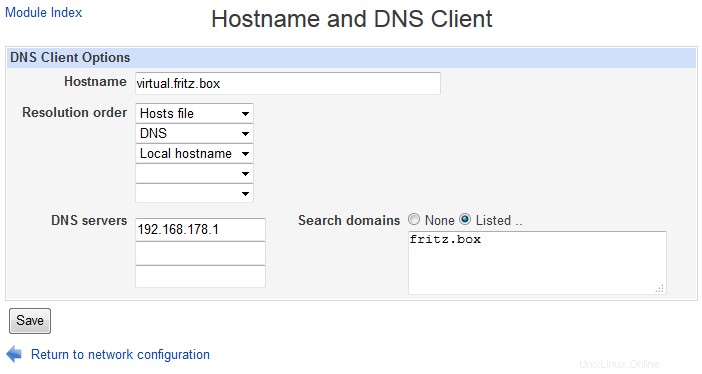 Nombre de host y cliente DNS
Nombre de host y cliente DNS Cada sistema Unix tiene un nombre de host, que aparece en el indicador de inicio de sesión, los registros del sistema, el correo electrónico saliente y en cada página de Webmin. Normalmente, el nombre de host es el mismo o parte del nombre DNS para la dirección IP del sistema, pero este no tiene por qué ser el caso, especialmente si el sistema no está conectado a una red o solo se conecta ocasionalmente mediante acceso telefónico. Sin embargo, para los sistemas conectados de forma permanente, el nombre de host debe ser el nombre DNS completamente calificado del host (como server1.foo.com ), o solo la primera parte (como server1 ). Es probable que cualquier otra cosa cause confusión y posiblemente problemas de red.
Cuando se configura un sistema Linux por primera vez, puede elegir el nombre de host como parte del proceso de instalación de la distribución. Sin embargo, se puede cambiar en cualquier momento, ya sea usando Webmin, una herramienta GUI proporcionada por la distribución o el comando de nombre de host. Para realizar el cambio en Webmin, los pasos a seguir son:
- En la página principal del módulo Configuración de red, haga clic en Cliente DNS icono. Esto lo llevará al formulario para editar el nombre de host y las opciones de DNS que se muestran en la Figura 16-3.
- Introduzca el nuevo nombre de host (compuesto por letras, números, guiones bajos y puntos) en Nombre de host campo.
- Haga clic en Guardar botón para cambiarlo inmediatamente. Su navegador regresará a la página principal del módulo.
- Cambie la dirección de host de su antiguo nombre de host por el nuevo, como se explica en Editar direcciones de host sección a continuación.
- Si está ejecutando un servidor DNS, no olvide actualizar allí también la entrada para su sistema.
Como se explicó en la introducción de este capítulo, para buscar nombres de host y direcciones IP, es casi seguro que su sistema necesitará conocer las direcciones de los servidores DNS en la red. Para cambiar la configuración de DNS del sistema, siga estos pasos:
- Haga clic en Cliente DNS en la página principal del módulo, que lo llevará al formulario que se muestra en la Figura 16-3.
- Introduzca las direcciones de hasta tres servidores en los servidores DNS campo. Si el primero no está disponible, su sistema probará con el segundo o finalmente con el tercero. La mayoría de las redes tendrán al menos un servidor DNS primario y secundario para aumentar la confiabilidad en caso de que uno falle.
- El orden de resolución El campo se puede usar para controlar dónde buscará su sistema al resolver los nombres de host y las direcciones IP. En general, los valores predeterminados son razonables, con hosts (el archivo /etc/hosts) aparece primero y DNS luego. Sin embargo, si está utilizando NIS para la resolución de nombres de host, deberá asegurarse de que esté seleccionado en algún lugar del pedido.
- En los Dominios de búsqueda campo, ingrese los nombres de dominio que desea que su sistema agregue automáticamente a los nombres de host resueltos. Por ejemplo, si foo.com estaba en la lista y ejecutó el comando telnet server1 y luego la dirección IP para server1.foo.com sería buscado.
- Cuando haya terminado, haga clic en Guardar botón. Cualquier cambio tendrá efecto inmediatamente en todos los programas que se ejecutan en su sistema.
Si la única conexión de red de su sistema es a través de acceso telefónico, los servidores DNS pueden ser asignados automáticamente por su ISP dependiendo de su configuración de PPP.
 Direcciones de host
Direcciones de host
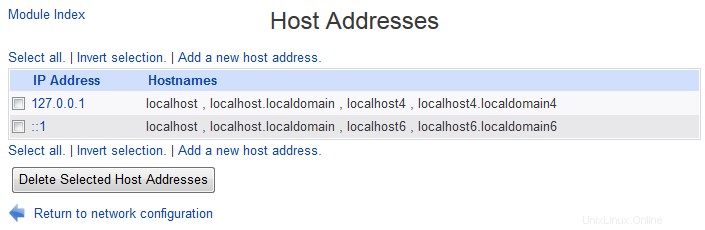 Direcciones de host
Direcciones de host Las direcciones de host son asignaciones entre una dirección IP y uno o más nombres de host que se almacenan en el archivo /etc/hosts de su sistema. Debido a que se almacenan localmente, se pueden consultar en cualquier momento, incluso cuando no se puede acceder a un servidor DNS. En una red pequeña con solo unos pocos sistemas, puede optar por no ejecutar ningún servidor DNS, sino mantener las direcciones de cada sistema en el archivo de hosts de cada sistema. De hecho, esto es lo que se hizo en los primeros días de Internet antes de que se desarrollara el DNS.
Para ver las direcciones en su sistema, haga clic en Direcciones de host icono en la página principal del módulo. Siempre habrá una entrada para localhost, y probablemente también una para el nombre de host de su sistema. Si se ha cambiado la dirección IP o el nombre de host de su sistema, es probable que la lista de direcciones de host no refleje el cambio, lo que podría causar problemas. Para cambiar una dirección de host, los pasos a seguir son:
- Haga clic en su dirección IP de la lista, lo que lo llevará a un formulario de edición.
- Ingrese la nueva dirección en la Dirección IP campo.
- Ingrese cualquier nombre de host en Hostnames campo. Siempre es una buena idea ingresar tanto la forma corta como la larga de cualquier nombre de host, como server1.foo.com y server1 para que ambos puedan usarse.
- Haga clic en Guardar y si no hay errores en el formulario, su navegador volverá a la lista de hosts y direcciones.
Puede agregar direcciones de host adicionales haciendo clic en el enlace * Agregar una nueva dirección de host * arriba o debajo del enlace y completando el mismo formulario. No hay restricciones para que el mismo nombre de host se asocie con dos direcciones IP diferentes, o que la misma dirección IP aparezca dos veces en la lista.
 Direcciones de host IPv6
Direcciones de host IPv6
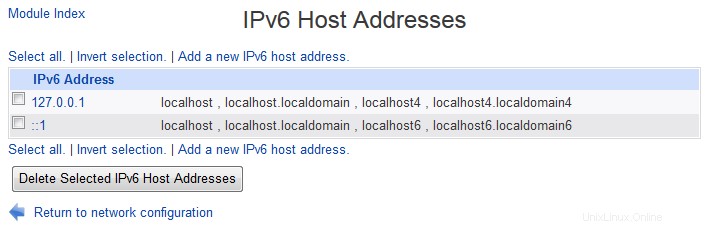 Direcciones de host IPv6
Direcciones de host IPv6 La sección Dirección de host IPv6 está disponible si en la configuración del módulo [Archivo que enumera direcciones y hosts IPv6] contiene un archivo válido.
Control de acceso a módulos
Como explica Webmin Users, es posible limitar las funciones de este módulo a las que puede acceder un usuario o grupo de Webmin en particular. Por ejemplo, es posible que desee permitir que un usuario solo edite la lista de direcciones de host, o que solo pueda ver la configuración en lugar de editarla. Para hacer esto, cree o edite un usuario de Webmin que tenga acceso al módulo y luego siga estos pasos:
- En el módulo Usuarios de Webmin, haga clic en Configuración de red junto al nombre del usuario o grupo que desea restringir. Esto abrirá el formulario de control de acceso al módulo.
- Cambie ¿Puede editar la configuración del módulo? campo a No , para que el usuario no pueda configurar el módulo para editar un archivo de direcciones de host que no sea /etc/hosts.
- La ¿Puede editar las interfaces de red? El campo determina qué interfaces puede ver y editar el usuario. Configurándolo en Sí permite editarlos todos, eligiendo No evita que se acceda a la página de interfaces de red. Si Solo ver se elige, todas las interfaces serán visibles pero el usuario no podrá cambiar ninguno de sus atributos. Si Solo interfaces se elige, solo aquellos cuyos nombres (separados por espacios) se ingresan en el campo al lado serán editables. Todos los demás serán solo visibles.
- Si ¿Puede editar el enrutamiento y las puertas de enlace? el campo está establecido en Sí , el usuario podrá configurar el enrutador predeterminado y las rutas estáticas normalmente. Si No se elige, la página Enrutamiento y puertas de enlace no será accesible en absoluto, o si Ver solo se elige, la configuración actual será visible pero no se podrá modificar.
- Del mismo modo, ¿Puede editar la configuración del cliente DNS? y *¿Se pueden editar direcciones de host?* los campos se pueden establecer en Sí , Solo lectura y No para controlar el acceso a las páginas Cliente DNS y Direcciones de host respectivamente.
- Cuando haya terminado de hacer las selecciones, haga clic en el botón Guardar para que las nuevas restricciones se activen inmediatamente.
Tenga mucho cuidado al otorgar a un usuario que no es de confianza los derechos para editar cualquier configuración de red en este módulo, ya que puede encontrar una manera de obtener acceso de root o interrumpir a otros usuarios cambiando rutas, direcciones de host o configuraciones de interfaz.
Otros sistemas operativos
El módulo de configuración de red también está disponible en varios otros sistemas operativos, con opciones bastante similares a las de Linux. Debido a las diferentes funciones admitidas por los archivos de configuración de red en otras versiones de Unix, en algunas secciones la interfaz de usuario es bastante diferente. Los sistemas soportados y las variaciones entre ellos y Linux son:
- Sun Solaris y SCO UnixWare
- Al editar una interfaz de red durante el arranque, todo lo que se puede cambiar es la dirección IP.
- La configuración de tiempo de arranque para la interfaz de bucle invertido no se puede editar en absoluto. Ambos sistemas operativos siempre lo habilitan al arrancar con la dirección IP 127.0.0.1.
- Sobre el Enrutamiento y puertas de enlace página, se pueden ingresar múltiples enrutadores predeterminados. Sin embargo, no es necesario especificar un dispositivo de ruta predeterminado, ya que siempre se resuelve automáticamente.
- FreeBSD y NetBSD
- No existe la opción de usar DHCP para asignar automáticamente una dirección para una interfaz en el momento del arranque.
- En Enrutamiento y puertas de enlace página, no hay un campo de dispositivo de ruta predeterminado. Sin embargo, existe un demonio de descubrimiento de ruta de inicio adicional? opción.
- La dirección de hardware de una interfaz activa no se puede cambiar.
- Al crear una interfaz virtual, la máscara de red debe ingresarse como 255.255.255.255.
- OpenBSD
- En Enrutamiento y puertas de enlace página, no hay un campo de dispositivo de ruta predeterminado. Sin embargo, existe una opción adicional *¿Iniciar demonio de descubrimiento de rutas?*.
- La dirección de hardware de una interfaz activa no se puede cambiar.